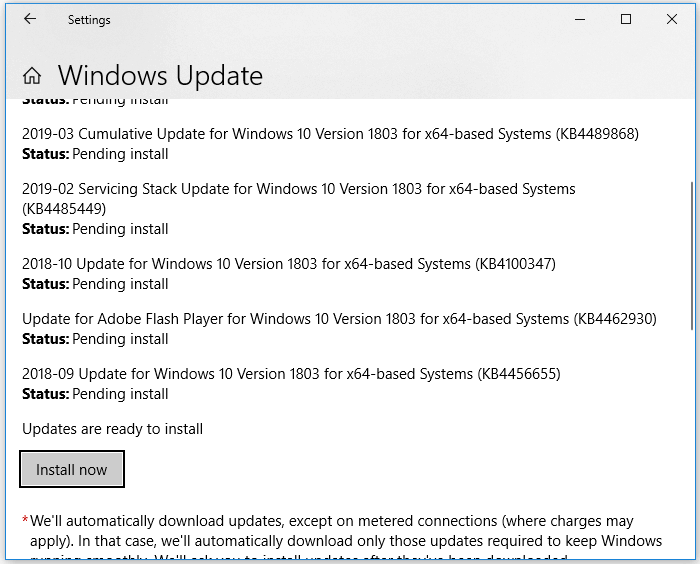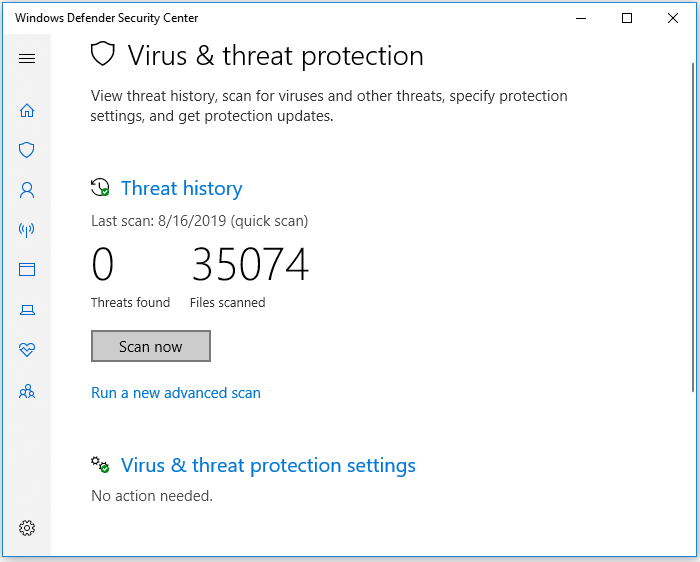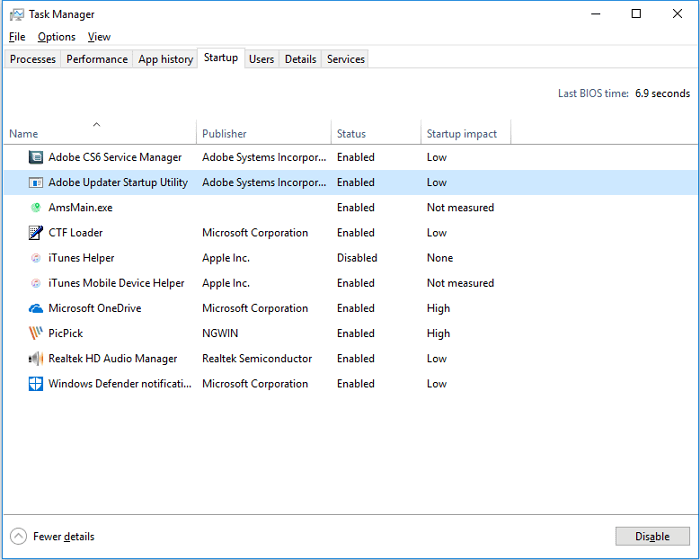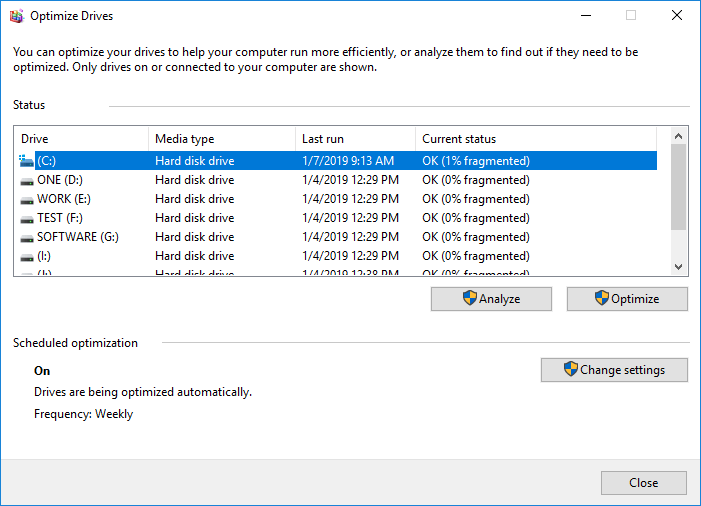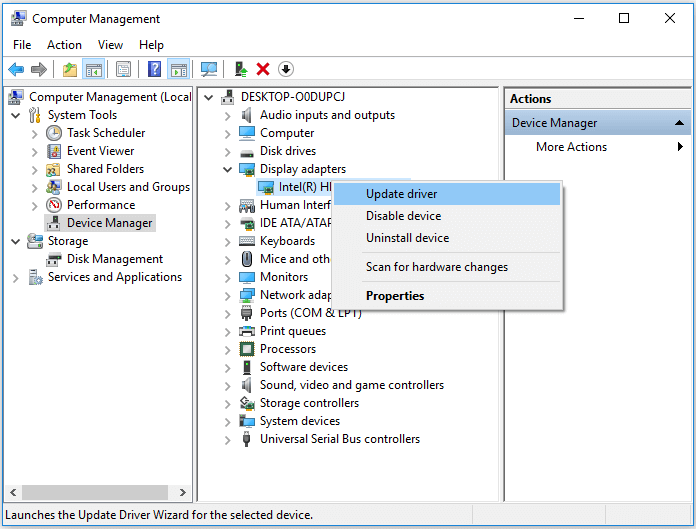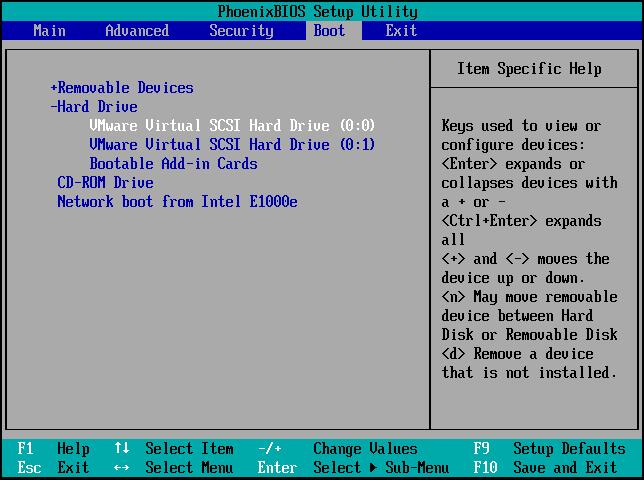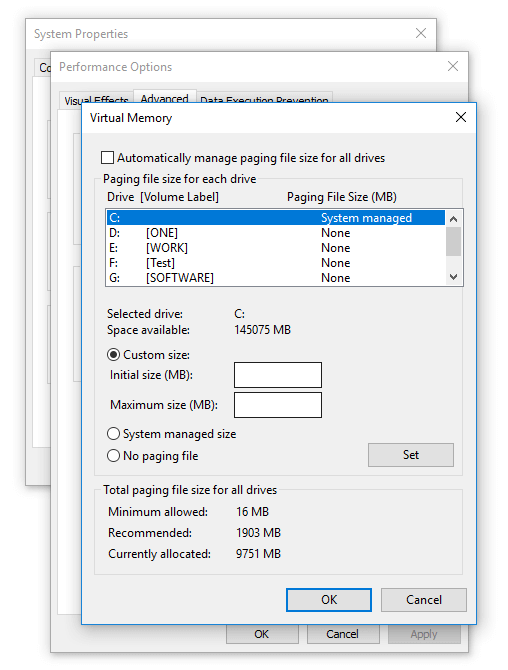Aggiornato nel 04/20/2025
Windows 10 si avvia lentamente, cosa posso fare? Non preoccuparti! 8 suggerimenti utili possono risolvere il problema di avvio lento di Windows 10. Continua a leggere per scoprire quello che ti serve.
| Metodi Disponibili |
Guida dettagliata |
| Metodo 1. Eseguire Windows Defender per eliminare virus |
Se il virus infetta il tuo computer e lo rallenta, puoi andare su "Impostazioni" > "Aggiornamento e sicurezza"...Guida completa |
| Metodo 2. Disabilitare i programmi di avvio non necessari in Gestione attività |
Troppi programmi di avvio rallenteranno il computer. Fare clic destro sulla barra delle applicazioni, scegliere "Gestione attività".....Guida completa |
| Metodo 3. Aggiornare il disco di sistema da HDD a SSD |
Se il tuo disco di sistema è un vecchio HDD, puoi risolvere il problema di avvio lento di Windows 10 aggiornando l'HDD su SSD...Guida completa |
| Metodo 4. Deframmentazione del disco rigido |
La deframmentazione può migliorare la velocità di lettura e scrittura del disco rigido. Inserisci deframmentazione nella barra di ricerca...Guida completa |
| Altri metodi |
Esegui SFC > aggiorna il driver grafico > cambia l'ordine di avvio > aumenta la dimensione del file di pagina > aggiorna a SSD...Guida completa |
Perché Windows 11/10 si avvia lentamente dopo l'aggiornamento?
Prima di passare alle correzioni, dovresti sapere perché il tuo Windows si avvia così in basso dopo l'aggiornamento.Le cause del problema di avvio lento sono:
- Malware o spyware
- Programmi di avvio di Windows
- File frammentati
- File di sistema danneggiati
- Incompatibilità tra i driver attuali e l'aggiornamento di Windows 10
- Configurazione errata nel BIOS
Non conosci i motivi specifici che causano il problema di avvio lento di Windows 10 sul tuo computer? In tal caso, segui i suggerimenti di seguito in ordine. Prima di iniziare, assicurati di aver aggiornato all'ultima versione di Windows. Come accennato, un aggiornamento di Windows include sempre correzioni per problemi noti. Per controllare e installare un nuovo aggiornamento di Windows:
Passaggio 1. Fare clic su "Start" e digitare update.
Passaggio 2. Scegliere "Verifica aggiornamenti".
Passaggio 3. Windows ti mostrerà i nuovi aggiornamenti disponibili. Fare clic su "Installa ora" per aggiornare Windows.
![controllare gli aggiornamenti]()
Se non è disponibile alcun aggiornamento di Windows o se l'aggiornamento non risolve il problema di avvio lento di Windows 10, non preoccuparti. Hai modi più praticabili da provare.
Modo 1. Rimuovere virus/minacce informatiche per correggere l'avvio lento di Windows 11/10
Virus e malware attaccano il tuo computer in vari modi, ad es. eliminare i file, crittografare le cartelle e rallentare il computer. Per eseguire la scansione di potenziali virus o malware esistenti sul tuo computer, puoi utilizzare Windows Defender o il software antivirus che hai installato. Per usare Windows Defender:
Passaggio 1. Vai su "Impostazioni" > "Aggiornamento e sicurezza" > "Sicurezza di Windows".
Passaggio 2. Fai clic su "Protezione da virus e minacce".
Passaggio 3. Nella sezione "Cronologia delle minacce", fai clic su "Scansiona ora" per eseguire la scansione dei virus sul tuo computer.
Passaggio 4. Se vengono rilevati virus o malware, segui le istruzioni sullo schermo per rimuoverli.
![eliminare virus]()
Modo 2. Disabilitare i programmi di avvio non necessari in Gestione attività
Un programma di avvio è un programma o un'utilità che viene avviata automaticamente all'avvio del computer. Alcuni programmi sono abilitati come programmi di avvio durante l'installazione, cosa che difficilmente si nota. Non è difficile capire la logica che più programmi di avvio hai, più tempo ci vorrà per avviare il tuo computer. Pertanto, per accelerare l'avvio del computer Windows 10, è possibile disabilitare alcuni programmi di avvio non necessari.
Passaggio 1. Fai clic destro su qualsiasi spazio sulla barra delle applicazioni e scegliere "Gestione attività".
Passaggio 2. Nella finestra "Gestione attività", vai alla scheda "Avvio".
Passaggio 3. Seleziona i programmi che usi raramente o che non sono sempre necessari all'avvio e fai clic su "Disabilita" per rimuoverli dai programmi di avvio.
![disabilitare programmi]()
Modo 3. Aggiornare a SSD per accelerare l'avvio di Windows 11/10
Se stai utilizzando un disco rigido meccanico e desideri migliorare il tempo di avvio del computer, passare a un SSD è una buona scelta e l'effetto è immediato. Sebbene con meno capacità, gli SSD hanno prestazioni molto migliori degli HDD. Eseguendo l'aggiornamento a un SSD, Windows 10 impiegherà meno tempo per l'avvio.
Se provi a provare questo suggerimento, puoi migrare il sistema operativo su SSD con il software di gestione delle partizioni EaseUS senza reinstallare Windows.
Una scelta affidabile - EaseUS Partition Master
- Liberare spazio su disco in modo diretto.
- Ridimensiona/sposta, unisci, clona partizione e controlla l'errore del file system.
- Clona disco, converti MBR in GPT, converti disco dinamico in disco di base
- Migra OS su SSD per velocizzare Windows senza reinstallazione.
NB: La migrazione del sistema operativo su SSD o HDD eliminerà e sposterà le partizioni e i dati esistenti sul disco di destinazione quando è insufficiente lo spazio non allocato su esso. Se sono stati archiviati dati importanti sul disco, eseguine in anticipo il backup su un disco rigido esterno.
Passaggio 1. Seleziona "Clona" dal menu di sinistra. Seleziona "Migra il sistema operativo" e fai clic su "Avanti" per continuare.
Passaggio 2. Seleziona il disco di destinazione che desideri clonare. Fai clic su "Avanti".
![seleziona il disco di destinazione]()
Passaggio 3. Fai clic su "Sì" dopo aver controllato il messaggio di avviso. I dati e le partizioni del disco di destinazione verranno eliminati. Assicurati di aver eseguito il backup dei dati importanti in anticipo. In caso negativo, fai backup ora.
Passaggio 4. Visualizza l'anteprima del layout del disco di destinazione. È anche possibile fare clic sulle opzioni di layout del disco per personalizzare il layout del disco di destinazione come desideri. Quindi fai clic su "Avvia" per avviare la migrazione del sistema operativo su un nuovo disco.
Nota: l'operazione di migrazione del sistema operativo su SSD o HDD eliminerà e rimuoverà le partizioni e i dati esistenti sul disco di destinazione quando non c'è abbastanza spazio non allocato sul disco di destinazione. Se hai salvato dati importanti lì, eseguine il backup su un disco rigido esterno in anticipo.
Oltre alla migrazione del sistema operativo, questo software supporta anche il partizionamento del disco rigido.
Modo 4. Deframmentare il disco rigido del computer per correggere l'avvio lento di Windows 11/10
La frammentazione consiste nell'archiviazione di un file in aree non contigue sul disco e lo spazio di archiviazione viene utilizzato in modo inefficiente e quindi le prestazioni del disco rigido sono ridotte. In breve, la deframmentazione è il processo di eliminazione della frammentazione sul disco rigido, con lo scopo di migliorare la velocità di lettura e scrittura dei file e quindi velocizzare il computer.
Passaggio 1. Immettere la deframmentazione nella barra di ricerca.
Passaggio 2. Scegliere "Deframmenta e ottimizza unità" nel risultato della ricerca.
Passaggio 3. Scegliere il disco rigido che desideri ottimizzare e fare clic sul pulsante "Ottimizza".
![eliminare file inutile]()
In alternativa, puoi anche ottimizzare il tuo disco di sistema utilizzando EaseUS CleanGenius, uno strumento gratuito di terze parti che fornisce altri modi per aiutarti ad accelerare l'avvio di Windows 10, come la pulizia dei file spazzatura sul disco di sistema.
Passaggio 1. Scarica e installa EaseUS Partition Master.
![installare easeus partition manager]()
Passaggio 2. Clicca su Scopri e seleziona EaseUS CleanGinus per il download. Non appena installato, clicca su " Pulizia" e su "Scansione" per avviare la pulizia del sistema e riportare il tuo PC come nuovo.
Passaggio 3. Il software eseguirà una scansione di tutto il computer per trovare i file inutili che occupano un'enorme quantità di spazio su disco; potresti selezionare i file inutili di grandi dimensioni, i file spazzatura del sistema e le voci non valide di Windows e clicca su "Pulisci" per avviare la pulizia del sistema.
Passaggio 4. Al termine della scansione, clicca su "Fine" per terminare la pulizia dei file spazzatura del sistema.
Modo 5. Correggere il rallentamento di Windows 11/10 dopo l'aggiornamento con il Controllo file di sistema
I file di sistema mancanti o danneggiati possono causare problemi comuni come errori di avvio di Windows 10, arresti anomali del sistema e rallentamento dell'avvio di Windows 10. In questa situazione puoi controllare e riparare facilmente i file di sistema mancanti o danneggiati utilizzando lo strumento Controllo file di sistema di Windows.
Passaggio 1. Fare clic su "Start" e digitare cmd.
Passaggio 2. Fare clic destro su "Prompt dei comandi" e scegliere "Esegui come amministratore".
Passaggio 3. Se stai utilizzando Windows 10, devi prima eseguire DISM.exe per creare un'immagine Windows per proteggere i tuoi dati: DISM.exe /Online /Cleanup-image /Restorehealth.
Passaggio 4. Al termine del comando DISM, digitare sfc /scannow per avviare la scansione e riparare i file di sistema.
Modo 6. Aggiornare il driver grafico per risolvere l'avvio lento di Windows 11/10
Se il tuo Windows 10 è lento ad avviarsi dopo un aggiornamento, potrebbe suggerire che c'è un'incompatibilità tra l'ultimo aggiornamento di Windows e i driver del tuo computer, in particolare il driver grafico. Il driver più recente potrebbe fornire una migliore compatibilità con la nuova versione di Windows 10. Pertanto, vale anche la pena provare ad aggiornare il driver grafico sul computer.
Passaggio 1. Fare clic destro su "Questo PC" e andare su "Gestisci" > "Gestione dispositivi".
Passaggio 2. Espandere "Schede video", fare clic destro sul driver della scheda grafica e scegli "Aggiorna driver".
![aggiornare driver]()
Modo 7. Modificare l'ordine di avvio nel BIOS
Se il BIOS non è configurato correttamente, influenzerà il processo di avvio del PC. Assicurati che il tuo primo dispositivo di avvio sia un disco rigido di sistema.
Passaggio 1. Avviare il computer e premere ESC, F1, F2, F8 o F10 durante la schermata di avvio iniziale. A seconda del produttore del BIOS, potrebbe apparire un menu.
Passaggio 2. Scegliere di accedere alla configurazione del BIOS. Viene visualizzata la pagina dell'utilità di configurazione del BIOS.
Passaggio 3. Utilizzare i tasti freccia per selezionare la scheda "AVVIO". I dispositivi di sistema vengono visualizzati in ordine di priorità.
Passaggio 4. Per dare priorità alla sequenza di avvio per l'unità, che accelererebbe il tempo di avvio di Windows 10, spostala nella prima posizione dell'elenco.
Passaggio 5. Salvare ed uscire dall'utilità di configurazione del BIOS. Il computer si riavvierà con le impostazioni modificate.
![cambiare BIOS]()
I sette medoti di cui sopra sono le correzioni corrispondenti alle possibili cause menzionate. Se Windows si avvia ancora lentamente, non arrenderti. Prova ad aumentare le prestazioni del tuo computer.
Modo 8. Aumentare la dimensione del file di paging
Il file di paging è un file di sistema nascosto nell'unità di sistema. Quando il tuo RAW è pieno, Windows posizionerà alcuni dei dati dalla RAM nel file di paging sul tuo disco rigido. Pertanto, questa memoria virtuale consente al computer di funzionare in modo più fluido alleggerendo il carico di lavoro della memoria fisica, la RAM. Aumentando la dimensione del file di paging, puoi potenzialmente ottimizzare il tempo di avvio del tuo computer Windows 10.
Passaggio 1. Digitare sistema avanzato nella barra di ricerca e fare clic su "Visualizza impostazioni di sistema avanzate".
Passaggio 2. In Avanzate, fare clic su "Impostazioni" nella sezione "Prestazioni".
Passaggio 3. Andare alla scheda "Avanzate" e selezionare "Cambia..."
Passaggio 4. Deselezionare "Gestisci automaticamente le dimensioni del file di paging per tutte le unità" e fare clic su "Dimensioni personalizzate".
Passaggio 5. Impostare la dimensione iniziale e la dimensione massima. (Puoi fare riferimento alla guida Microsoft su come decidere la dimensione appropriata del file di pagina.)
Passaggio 6. Fare clic su "Imposta" > "OK", quindi riavviare il computer.
![cambiare dimensione di file di paging]()
Conclusione
Sono sicuro che puoi risolvere il problema di avvio lento di Windows 10 utilizzando uno o più suggerimenti dettagliati. Come ulteriori informazioni sulle correzioni, vorrei dire che l'aggiornamento del disco di sistema a SSD è il modo più efficace per accelerare il computer. Se desideri aggiornare l'HDD su SSD, da HDD a HDD più grande o da HDD più grande a SSD più piccolo, chiedi aiuto a EaseUS Partition Master.
Tutto sugli errori di Aggionamento Windows
Microsoft ottimizza continuamente il suo sistema operativo Windows distribuendo aggiornamenti, come Windows 10 v20H2 (aggiornamento di novembre 2020), Windows 10 v2004 (aggiornamento di maggio 2020) e il precedente Windows 10 v1909 (aggiornamento di ottobre 2019). In genere, questi aggiornamenti contengono miglioramenti alle funzionalità, ai servizi o ai programmi esistenti, le correzioni per i problemi noti e il rilascio di nuove funzionalità, con l'obiettivo di fornire agli utenti migliori prestazioni di sistema. Tuttavia, gli aggiornamenti di Windows sono sempre accompagnati da vari problemi. Alcuni dei problemi sono esclusivi della versione corrente, come:
- Si è verificato un errore durante o dopo l'aggiornamento dei dispositivi con i driver audio Conexant ISST dopo l'aggiornamento v2004
- Impossibile avviare l'app Fotocamera dopo l'aggiornamento di Windows v1903
- Windows elimina i file nella cartella Documenti degli utenti dopo l'aggiornamento di Windows v1809
- Ci sono problemi intermittenti durante la stampa dopo l'aggiornamento di Windows v1709
Altri problemi sembrano essere problemi universali causati dall'aggiornamento di Windows, tra cui:
- Gli aggiornamenti potrebbero non essere installati e potresti ricevere l'errore 0x80073701
- Windows si blocca con una schermata blu dopo l'aggiornamento
- Perdita intermittente della connettività Wi-Fi
E quello di cui discutiamo qui: Windows 10 lento all'avvio/avvio dopo l'aggiornamento. Sebbene siano previsti problemi con gli aggiornamenti di Windows, questi problemi possono essere davvero fastidiosi se influiscono sull'efficacia del tuo lavoro/studio. Se ti stai preparando per un aggiornamento, potrebbe essere utile conoscere alcuni suggerimenti per l'aggiornamento di Windows. Se hai aggiornato Windows e hai riscontrato un problema come Windows 10 lento all'avvio dopo l'aggiornamento, leggi le guide alla risoluzione dei problemi in questo articolo.
Suggerimenti extra - Altri problemi di Windows lenti
Oltre a Windows 10 lento all'avvio, ci sono più problemi di Windows lenti che preoccupano molti utenti.
- Windows 10 lento a rispondere
- Windows 10 lento nell'aprire i file
- Windows 10 lento a connettersi alla rete
- Windows 10 lento nell'eliminare file/cartelle
- Windows 10 lento nel caricare i programmi
Se il tuo Windows 10 funziona lentamente, puoi anche applicare i metodi sopra per migliorarne le prestazioni. Oppure puoi andare alla guida completa su come velocizzare Windows 10.
Computer Windows 11/10 impiega un'eternità ad avviarsi dopo l'aggiornamento
Uno dei problemi più frustranti di Windows è l'avvio lento. Potresti aver risolto il tuo problema con le 8 correzioni sopra. Se desideri ricevere ulteriore assistenza, leggi queste domande correlate di seguito.
Come posso velocizzare l'avvio di Windows 11/10?
Per abilitarlo, segui questi passaggi:
- Cerca e apri "Opzioni risparmio energia" nel menu Start.
- Fai clic su "Specifica cosa avviene quando si preme il pulsante di alimentazione" sul lato sinistro della finestra.
- Fai clic su "Modifica le impostazioni attualmente non disponibili".
- In "Impostazioni di arresto", assicurati che "Attiva avvio rapido" sia abilitato.
Quanto tempo ci vogliono per avviarsi Windows 11/10?
Tra circa 30 e 90 secondi
Con un disco rigido tradizionale, dovresti aspettarti che il tuo computer si avvii tra circa 30 e 90 secondi. Ancora una volta, è fondamentale sottolineare che non esiste un numero impostato e che il tuo computer potrebbe impiegare meno o più tempo a seconda della configurazione.
Devo attivare l'avvio rapido di Windows 11/10?
Lasciare l'avvio rapido abilitato non dovrebbe danneggiare nulla sul tuo PC - è una funzionalità integrata in Windows - ma ci sono alcuni motivi per cui potresti voler disabilitarlo comunque. Uno dei motivi principali è se stai utilizzando Wake-on-LAN, che probabilmente avrà problemi quando il tuo PC viene spento con l'avvio rapido abilitato.
Windows 11/10 avvio lento dopo aggiornamento FAQ
Uno dei problemi più frustranti di Windows è l'avvio lento. Potresti aver risolto il tuo problema con le 8 correzioni di cui sopra. Se desideri ricevere ulteriore assistenza, leggi queste domande correlate di seguito.
Come velocizzare l'avvio di Windows 10?
Per abilitarlo, leggi seguente procedura:
- Cerca e apri "Opzioni risparmio energia" nel menu Start.
- Fai clic su "Scegli cosa fanno i pulsanti di accensione" sul lato sinistro della finestra.
- Fai clic su "Modifica impostazioni attualmente non disponibili".
- In "Impostazioni di spegnimento", assicurati che "Attiva avvio rapido" sia abilitato.
Quanto tempo dovrebbe impiegare Windows 10 per l'avvio?
Tra circa 30 e 90 secondi
Con un disco rigido tradizionale, dovresti aspettarti che il tuo computer si avvii tra circa 30 e 90 secondi. Ancora una volta, è fondamentale sottolineare che non esiste un numero impostato e il tuo computer potrebbe richiedere meno o più tempo a seconda della configurazione.
Devo attivare l'avvio rapido di Windows 10?
Lascia l'avvio rapido abilitato non dovrebbe danneggiare nulla sul tuo PC - è una funzionalità integrata in Windows - ci sono alcuni motivi per cui potresti volerlo comunque disabilitare. Uno dei motivi principali è se stai utilizzando Wake-on-LAN, che probabilmente avrà problemi quando il PC viene spento con l'avvio rapido abilitato.
Come correggere l'avvio lento di Windows 10 nel BIOS?
8 modi per correggere avvio lento in Windows 10:
- Metodo 1. Eseguire Windows Defender per eliminare virus
- Metodo 2. Disabilitare i programmi di avvio non necessari in Gestione attività
- Metodo 3. Aggiornare il disco di sistema da HDD a SSD
- Metodo 4. Deframmentazione del disco rigido
- Metodo 5. Correggere il rallentamento di Windows 11/10 dopo l'aggiornamento con il Controllo file di sistema
- Metodo 6. Aggiornare il driver grafico per risolvere l'avvio lento di Windows 11/10
- Metodo 7. Modificare l'ordine di avvio nel BIOS
- Metodo 8. Aumentare la dimensione del file di paging