- Scoprire EaseUS
- Chi Siamo
- Recensioni & Premi
- Contatta EaseUS
- Rivenditore
- Affiliato
- Mio Conto
- Sconto Education
Sommario della pagina
Scopri L'autore
Aggiornato nel 04/20/2025
Ridurre il volume della partizione del disco rigido è una pratica utilizzata per ridurre la dimensione della partizione per produrre spazio non allocato che viene utilizzato sullo stesso disco rigido. Quando è necessario estendere il volume o creare un altro volume sullo stesso disco, è necessario ridurre o ridimensionare la partizione.
Nella maggior parte dei casi, quando riduci una partizione, i tuoi file normali vengono immediatamente riposizionati sull'unità per creare nuovo spazio non allocato, quindi non è necessario riformattare il disco per eseguire il processo di riduzione.
Lo spazio su disco dei dischi rigidi si riempie rapidamente e questo perché non possiedono abbastanza spazio di archiviazione. Pertanto, la riduzione del volume della partizione in Windows 11 consente di creare spazio per più dati e di realizzare un'organizzazione di archiviazione efficace. Senza preoccuparti della perdita di dati, puoi eseguire questa attività semplicemente esaminando i metodi consigliati descritti in questo articolo e utilizzando i migliori.
Contenuto principale:
Come ridurre il volume in Windows 11 con EaseUS Partition Master
Come ridurre il volume su Windows 11 con la gestione disco integrata
Come ridurre il volume su Windows 11 con Diskpart in CMD
Come ridurre il volume in Windows 11 con EaseUS Partition Master
EaseUS Partition Master consente agli utenti di risolvere i problemi di spazio su disco in Windows 11 fornendo un mezzo sicuro ed efficace per ridurre il volume delle partizioni nelle proprie unità senza perdere dati. Fornisce una soluzione di riduzione delle partizioni con un clic per creare nuovi spazi non allocati nelle unità.
Easeus Partition Master è un software affidabile che consente agli utenti di navigare tra le sue funzionalità con le sue procedure guidate facili e l'interfaccia amichevole. È compatibile con diversi tipi di partizione del disco rigido, inclusa la partizione primaria, l'unità logica, la partizione estesa e molto altro.
Usare EaseUS Partition Master per ridurre una partizione in Windows 10/11 è semplice grazie alla sua soluzione drag and drop. Ti fa risparmiare tempo e ti evita di impegnarti in processi ridondanti. Ecco i passaggi necessari per ridurre una partizione con questo strumento:
Passaggio 1: individuare e selezionare la partizione di destinazione da ridurre
Vai alla sezione Gestione partizioni, fai clic con il pulsante destro del mouse sulla partizione che desideri ridurre e seleziona "Ridimensiona/Sposta".
Passaggio 2: regolare per ridurre la partizione
Usa il mouse per trascinare la fine della partizione di destinazione per ridurre lo spazio della partizione.
Puoi anche regolare la casella delle dimensioni della partizione per ridurre la partizione di destinazione. Una volta terminato, fare clic su "OK" per continuare.
Passaggio 3: eseguire l'operazione
Fare clic sul pulsante "Esegui attività" e "Applica" per mantenere tutte le modifiche.
A parte la sua capacità di ridurre le partizioni, EaseUS Partition Master è un software all-in-one. Viene fornito con altre funzionalità uniche che aiutano gli utenti a unire, estendere e ridimensionare/spostare le partizioni. Consente inoltre di gestire correttamente le partizioni, copiare partizioni senza perdita di dati, gestire lo spazio su disco in Windows 11 e recuperare partizioni perse in semplici passaggi.
Come ridurre il volume su Windows 11 con la gestione disco integrata
Windows 11 è dotato di strumenti di gestione disco integrati che ti consentono di gestire ed esaminare le tue unità disco. Puoi usarlo per ridurre ed estendere il volume delle partizioni del disco. Tuttavia, non è compatibile con la riduzione dello spazio non adiacente.
Gestione disco consente agli utenti solo di ridurre le partizioni RAW o NTFS su un volume di base. Quindi, se la tua partizione di destinazione non rientra in questa categoria, ti consiglio di utilizzare EaseUS Partition Master per ridurre la partizione in Windows 11.
Per utilizzare Gestione disco per ridurre il volume in Windows 11, seguire la guida seguente:
- Fai clic su "Start" e digita partizione nella casella di ricerca.
- Seleziona Crea e formatta la partizione del disco rigido. La finestra Gestione disco si aprirà dopo il clic.
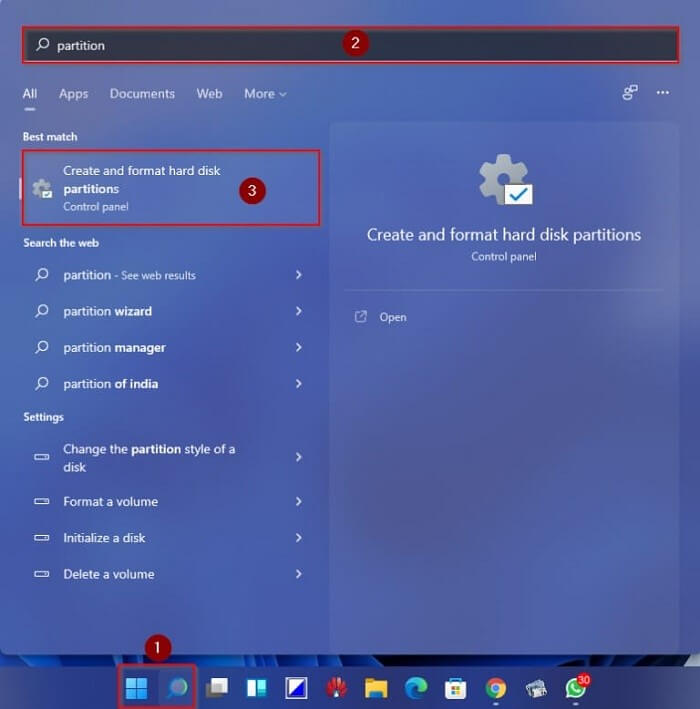
- Fai clic con il pulsante destro del mouse sulla partizione che desideri ridurre e scegli l'opzione " Riduci volume" .
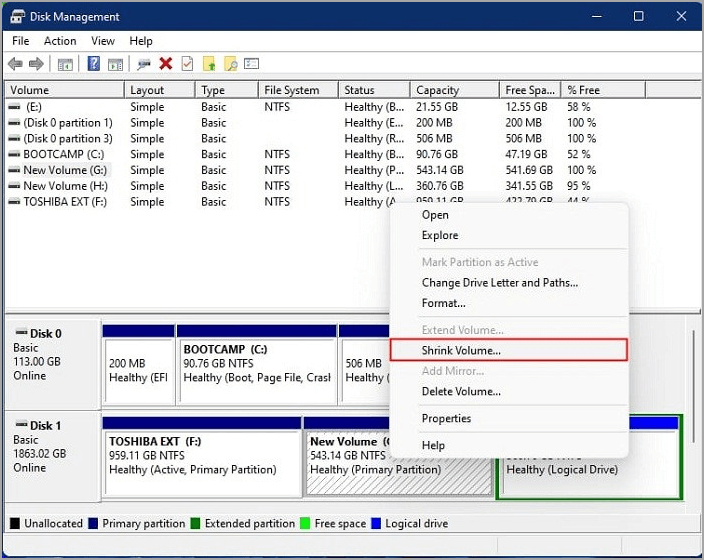
- Inserisci la dimensione (in MB) che desideri non allocare in "Inserisci la quantità di spazio richiesta da ridurre in MB" e fai clic su " Riduci".
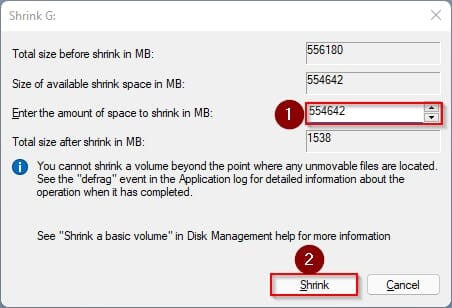
Il volume assegnato viene ridotto e lo spazio non allocato viene visualizzato accanto all'unità selezionata.
Come ridurre il volume su Windows 11 con Diskpart in CMD
Diskpart è un altro strumento integrato nel sistema operativo Windows utilizzato per ridurre il volume della partizione in Windows 11. Tuttavia, gli utenti che tentano di implementare questo strumento per il processo di riduzione devono prestare attenzione poiché Diskpart è un metodo relativamente pratico e complicato. Se sei nuovo nell'esecuzione di questa operazione o non conosci il sistema operativo Windows, dovresti scegliere tra gli altri due modi.
Per utilizzare Diskpart per ridurre il volume in Windows 11, ecco i passaggi guida dettagliati:
- Fai clic sul pulsante "Start" in Windows 11 e digita "cmd".
- Fare clic con il tasto destro su "Prompt dei comandi" e selezionare " Esegui come amministratore". Fai clic su "Sì" nella finestra popup che precede l'azione, quindi digita la seguente sintassi per ridurre il volume:
- Tipo: volume elenco. Assicurati di conoscere il numero del volume che desideri ridurre.
- Successivamente, digita select volume n (n indica il numero del volume che desideri ridurre), ad esempio, scegli volume 6.
- Quindi, digita riduci desiderata= dimensione per ridurre il volume scelto. La dimensione per ridurre il volume selezionato corrisponde alla quantità di spazio in MB di cui desideri ridimensionare la partizione. ad esempio, riduci desiderato=10240.
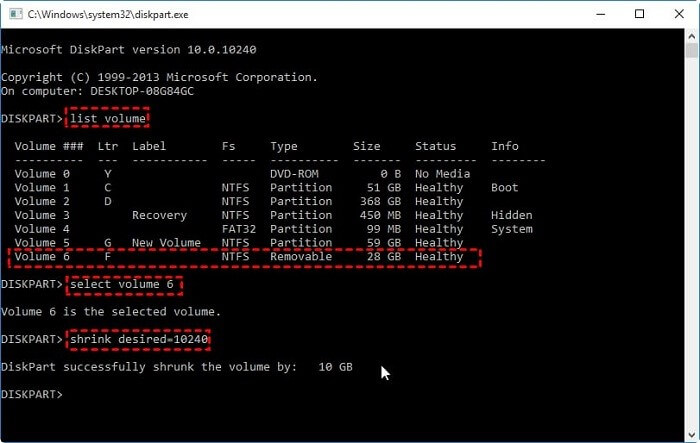
È probabile che tu venga avvisato da un errore di riduzione, che indica che potresti riscontrare alcuni problemi quando riduci il volume. Alcuni file inamovibili, ad esempio file di paging o aree di archiviazione di copie shadow, non vengono riposizionati immediatamente e non è possibile ridurre lo spazio allocato oltre la cornice dei file inamovibili. È consentito ridurre il volume solo al punto del file inamovibile.
Tuttavia, se è necessario ridurre più spazio, è necessario spostare i file inamovibili su un disco separato o eliminarlo completamente.
Riepilogo
Ecco qua, i tre metodi che puoi utilizzare per ridurre il volume in Windows 11. Scoprirai che è molto più semplice e diretto quando si utilizza EaseUS Partition Master e Gestione disco rispetto a Diskpart. Esistono limitazioni alle partizioni che è possibile ridurre durante l'utilizzo di Gestione disco e inoltre Diskpart può ridurre solo il volume nel file system NTFS. Pertanto, è più efficiente utilizzare EaseUS Partition Master per eseguire questa attività.
Come possiamo aiutarti
Scopri L'autore
Pubblicato da Aria
Aria è una fan della tecnologia. È un onore essere in grado di fornire soluzioni per i tuoi problemi con il computer, come il backup dei file, la gestione delle partizioni e problemi più complessi.
Recensioni dei Prodotti
-
Mi piace il fatto che le modifiche apportate con EaseUS Partition Master Free non vengano immediatamente applicate ai dischi. Rende molto più semplice immaginare cosa accadrà dopo aver apportato tutte le modifiche. Penso anche che l'aspetto generale di EaseUS Partition Master Free renda semplice qualsiasi cosa tu stia facendo con le partizioni del tuo computer.
Scopri di più -
Partition Master Free può ridimensionare, spostare, unire, migrare e copiare dischi o partizioni; convertire disco tra logico e primario, modificare etichetta, deframmentare, controllare ed esplorare la partizione; e altro ancora. Un aggiornamento premium aggiunge supporto tecnico gratuito e la possibilità di ridimensionare i volumi dinamici.
Scopri di più -
Non eseguirà l'immagine calda delle tue unità né le allineerà, ma poiché è abbinato a un gestore delle partizioni, ti consente di eseguire molte attività contemporaneamente, invece di limitarti a clonare le unità. Puoi spostare le partizioni, ridimensionarle, deframmentarle e altro ancora, insieme agli altri strumenti che ti aspetteresti da uno strumento di clonazione.
Scopri di più
Articoli Relativi
-
Windows 11 Tutorial aggiornato | Come installare Windows 11 senza TPM 2.0
![author icon]() Anna/25/05/2025
Anna/25/05/2025 -
Come eseguire l'aggiornamento SSD HP Omen [modi efficienti]
![author icon]() Elsa/20/04/2025
Elsa/20/04/2025 -
Risolto: volume di avvio non montabile di Windows 11
![author icon]() Aria/20/04/2025
Aria/20/04/2025 -
Come clonare Windows su SSD gratis? La tua guida affidabile
![author icon]() Aria/20/04/2025
Aria/20/04/2025
EaseUS Partition Master

Gestisci le partizioni e ottimizza i dischi in modo efficiente
