- Scoprire EaseUS
- Chi Siamo
- Recensioni & Premi
- Contatta EaseUS
- Rivenditore
- Affiliato
- Mio Conto
- Sconto Education
Sommario della pagina
Scopri L'autore
Aggiornato nel 04/20/2025
Hai bisogno di un tutorial completo e affidabile per clonare Windows su SSD gratuitamente? Resta qui e otterrai una guida completa su come clonare Windows su SSD su Windows 11/10/8 e anche su sistemi operativi precedenti.
In questo articolo imparerai:
- Posso e come posso clonare Windows su SSD gratuitamente?
- Guida sulla clonazione di Windows su SSD con una soluzione gratuita al 100%.
- Vantaggi di clonare Windows su SSD
Punti chiave di Clonare Windows su SSD gratuitamente:
- La clonazione di Windows su SSD richiede l'aiuto di un software di clonazione del sistema operativo affidabile, poiché Windows non dispone di uno strumento di clonazione.
- Questa pagina ti consiglierà una soluzione gratuita e affidabile per guidarti nella clonazione completa di Windows su SSD gratuitamente con semplici clic.
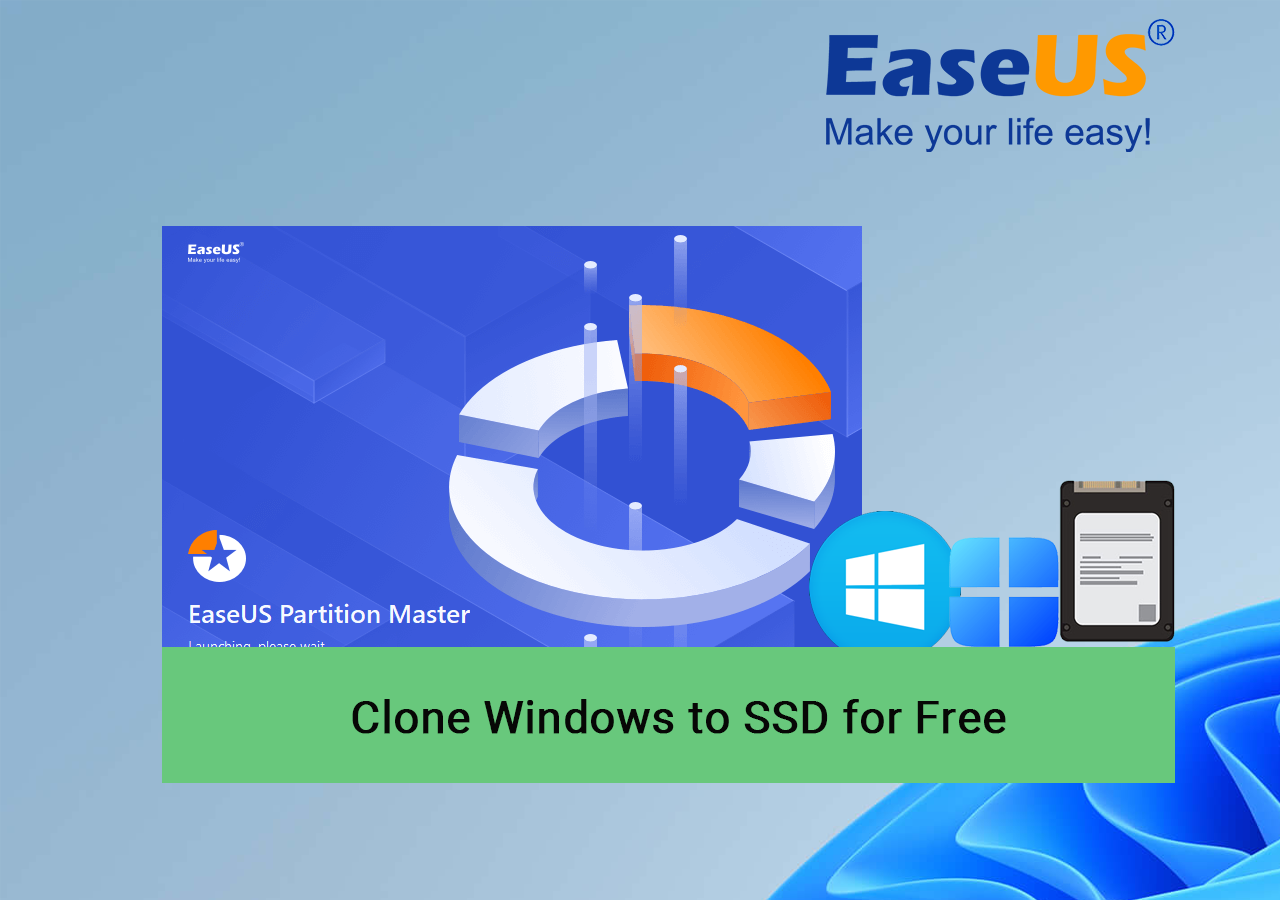
Posso e come posso clonare Windows su SSD gratuitamente?
Sì, puoi clonare Windows su SSD con successo con un software di clonazione del sistema operativo affidabile per sostituire o aggiornare il disco del sistema operativo sul tuo PC attuale o duplicare il sistema su un nuovo computer.
Allora come posso clonare Windows su SSD gratuitamente? Software di clonazione del sistema affidabile e gratuito: EaseUS Partition Master Free può aiutarti a svolgere questo compito con semplici clic. Questo software è sofisticato nella clonazione del sistema operativo e nella migrazione del sistema con le sue funzionalità Clona Partizione.
Ecco una breve guida passo passo per clonare gratuitamente Windows su SSD:
- Prepara SSD: installa, inizializza e partiziona SSD
- Scarica gratuitamente il software di clonazione del sistema operativo: EaseUS Partition Master e Clona Windows su SSD
- Imposta il PC per l'avvio dal nuovo SSD con Windows clonato
Ora puoi passare alla guida successiva e imparerai come clonare Windows su SSD con successo. Inoltre, condividi questo tutorial per aiutare altri tuoi amici a spostare gratuitamente il proprio sistema operativo Windows su un nuovo SSD:
Guida sulla clonazione di Windows su SSD con una soluzione gratuita al 100%
Per clonare il sistema operativo su SSD, ecco i passaggi dettagliati che puoi seguire:
#1. Installa, inizializza e partiziona SSD
Passaggio 1. Apri la custodia del computer o del laptop e installa correttamente l'SSD sul tuo computer.
Passaggio 2. Fissa l'SSD e chiudere il case del computer.
Passaggio 3. Riavvia il PC e apri Gestione disco, fai clic con il pulsante destro del mouse su SSD e seleziona "Inizializza disco".
Passaggio 4. Imposta SSD sullo stesso tipo di disco del disco del sistema operativo sul PC.
Passaggio 5. Fai clic con il pulsante destro del mouse sullo spazio non allocato nell'SSD e seleziona "Nuovo volume semplice".

Passaggio 6. Imposta una lettera del driver per la nuova partizione, imposta il suo file system come NTFS e conferma.
Tieni presente che è necessario creare due partizioni se il sistema operativo Windows e la partizione di avvio sono separati su due volumi diversi.
#2. Clona Windows su SSD gratuitamente
Tieni presente che quando il sistema operativo e le partizioni di avvio sono due volumi separati, dovrai utilizzare la funzione Copia partizione in EaseUS Partition Master Free due volte. Ecco i passaggi:
Passaggio 1. Selezionare la funzione Clona disco.
Vai alla scheda "Clona", fai clic su "Clona disco". Quindi fai clic su "Avanti" per continuare.
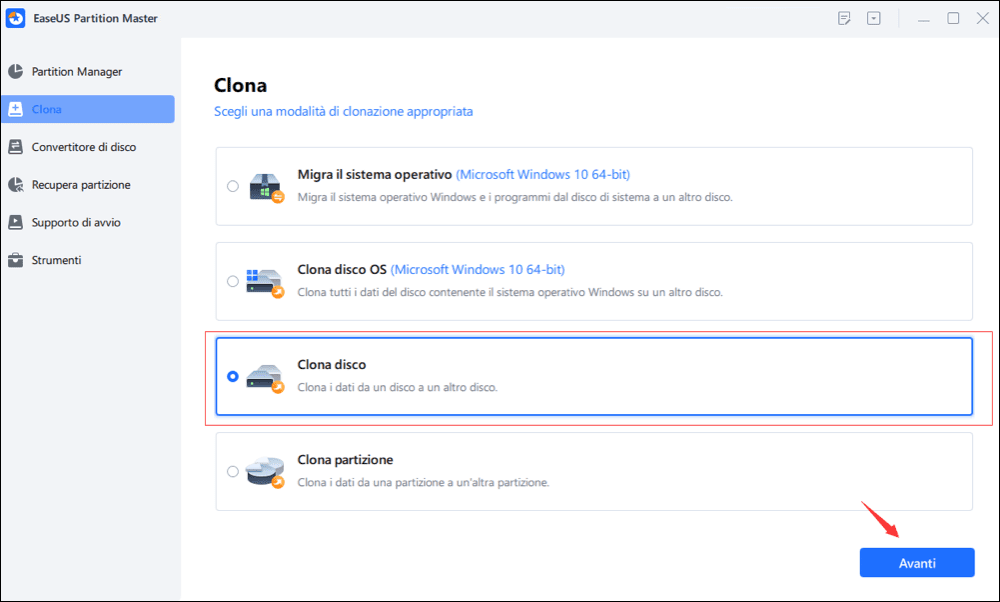
Passaggio 2. Selezionare il disco di origine e di destinazione.
Seleziona il disco di origine che desideri copiare o clonare. Quindi, seleziona "Avanti". Seleziona il disco come la destinazione e clicca Avanti per continuare.
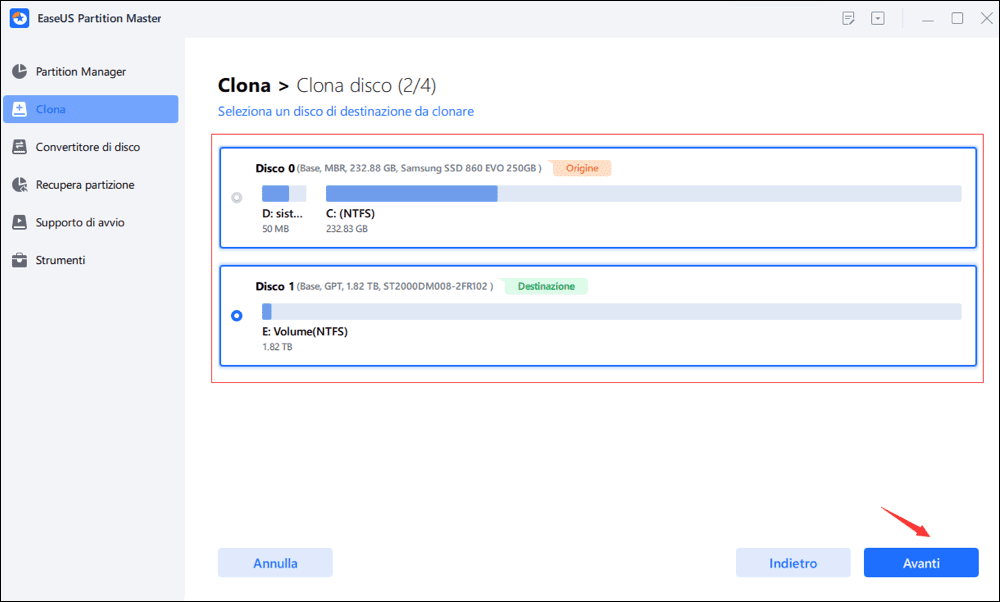
- Controlla il messaggio di avviso e clicca su "Sì" per confermare.
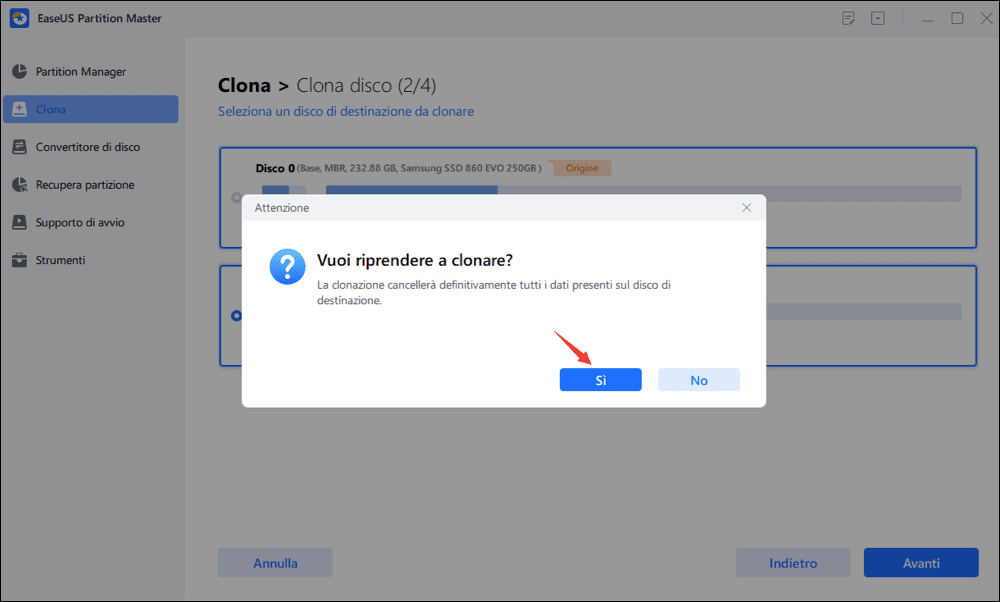
Passaggio 3. Selezionare la modalità di clonazione.
È possibile selezionare "Adattamento automatico del disco", "Clona come origine" per personalizzare il layout del disco.
Passaggio 4. Eseguire l'operazione.
Fai clic su "Inizia" per avviare la clonazione del disco.
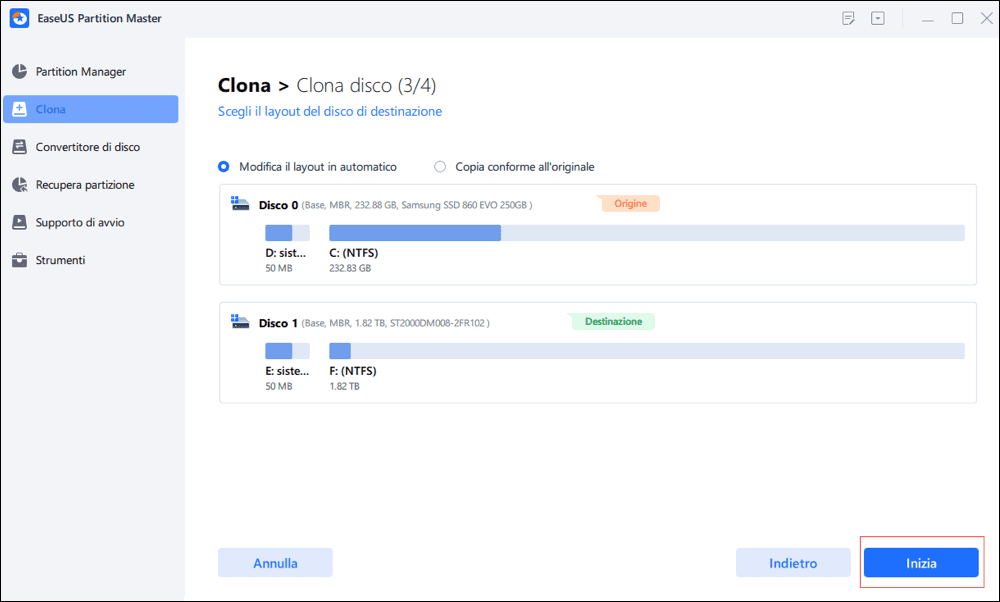
Oltre a clonare gratuitamente il sistema operativo Windows su SSD, puoi anche applicare EaseUS Partition Master per aggiornare gratuitamente il tuo disco dati su un'altra unità, ad esempio per clonare SSD gratuitamente, clonare disco rigido su SSD gratuitamente.
#3. Imposta l'avvio del PC dal nuovo SSD
Ricordati di rimuovere l'SSD e collegarlo al computer di destinazione se desideri utilizzare Windows clonato su un nuovo computer.
Ora puoi seguire i passaggi qui per impostare il PC in modo che si avvii dal nuovo SSD con Windows clonato:
Passaggio 1. Riavvia il PC e premi i tasti F2/F8/Canc per accedere al BIOS.
Passaggio 2. Vai al menu di avvio e imposta l'SSD come unità di avvio nella sezione delle priorità di avvio.

Passaggio 3. Conferma e salva le modifiche e riavvia il PC.
Quindi questa è l'intera procedura su come clonare Windows su SSD gratuitamente con l'aiuto di EaseUS Partition Master e la sua funzionalità di clonazione. Se ti piace questo tutorial e desideri aiutare altri tuoi amici ad aggiornare gratuitamente il proprio sistema a un nuovo disco, condividi questa pagina per aiutarli immediatamente:
Suggerimento bonus: cosa fare con il vecchio disco di sistema dopo aver clonato Windows su SSD
Alcuni utenti Windows potrebbero aver bisogno di ulteriori indicazioni sulla gestione della vecchia unità del sistema operativo dopo aver clonato Windows su un nuovo SSD. Qui abbiamo due soluzioni per te:
1. Elimina tutte le partizioni sul vecchio disco per un nuovo utilizzo
Se prevedi di partizionare il vecchio disco e utilizzarlo per archiviare più dati su di esso, puoi eliminare direttamente le vecchie partizioni del disco e creare nuovi volumi su di esso.
EaseUS Partition Master, con la sua guida Elimina tutte le partizioni e Nuovo disco, può aiutarti completamente in questo.
2. Cancella il vecchio disco e pulisci i dati in vendita
Se desideri cancellare e vendere l'intero vecchio disco online, puoi utilizzare la funzione Disk Wipe in EaseUS Partition Master per assistenza. Ripristinerà il disco, cancellerà permanentemente tutti i dati esistenti e imposterà il disco come nuovo.
EaseUS Partition Master non è solo un software gratuito di clonazione del sistema per Windows 10, Windows 11 e sistemi precedenti, ma fornisce anche molteplici funzionalità gratuite per assistere gli utenti nell'ottimizzazione delle prestazioni del disco, tra cui:
- Crea, elimina, formatta, cancella, unisci ed estendi partizioni.
- Converti disco dati tra MBR e GPT, NTFS e FAT32.
- Clona disco dati, copia dati e partizione di sistema.
- Controlla gli errori del file system, testa i settori danneggiati, controlla lo stato del disco e testa la velocità dell'HDD/SSD.
- Allinea SSD 4K, modifica le dimensioni del cluster, ecc.
I vantaggi di clonare Windows su SSD
I vantaggi della clonazione di Windows su SSD sono vari e il motivo fondamentale è che l'SSD offre prestazioni migliori dell'HDD sotto molteplici aspetti.
Quando cloni Windows su SSD, puoi anche ottenere una serie di miglioramenti sul tuo PC e sono:
Vantaggi di Clonare Windows su SSD nel PC:
- Accelera la durata dell'avvio e dello spegnimento di Windows.
- Accelera la velocità di lettura e scrittura del computer.
- Migliorare le prestazioni del software e dei programmi di gioco.
- Risparmia più spazio per l'archiviazione dei dati sul disco di origine.
Vantaggi di clonare Windows su SSD e utilizzarlo su un nuovo PC:
- Clona e duplica il sistema operativo Windows da utilizzare su un secondo o più computer.
- Crea una copia esatta del sistema operativo di origine con il software installato su un nuovo computer.
- Duplica il computer dell'ufficio sul computer di casa o remoto.
Conclusione
La clonazione di Windows su SSD può migliorare in modo efficiente le prestazioni di un vecchio PC e ottimizzare in larga misura il sistema, i programmi e la velocità di lettura e scrittura dei dischi. Per una soluzione gratuita per clonare Windows sull'SSD, EaseUS Partition Master Free merita una prova.
Domande frequenti sulla clonazione gratuita di Windows su SSD
Se hai altre domande sulla clonazione gratuita di Windows su SSD o sulla migrazione del sistema operativo, segui e trova le risposte qui sotto:
1. Esiste un software di clonazione gratuito per Windows 10?
Si certo. Ecco un elenco di software gratuiti di clonazione del disco di cui ti puoi fidare per Windows 10:
- EaseUS Partition Master Free
- EaseUS Todo Backup Free
- Clonezilla
2. Posso clonare solo Windows 10 su SSD?
Sì, puoi semplicemente clonare Windows 10 su SSD con la funzione di copia delle partizioni in EaseUS Partition Master. Innanzitutto, inizializza SSD e crea almeno due volumi con file system NTFS. In secondo luogo, esegui per clonare il sistema e avviare i volumi su SSD uno per uno. Infine, al termine del processo, imposta l'SSD come unità di avvio su Windows 10 nelle impostazioni del BIOS.
3. Come posso clonare gratuitamente il mio SSD su un altro SSD?
- Preparare un nuovo SSD sullo stesso tipo di disco del vecchio SSD.
- Avvia EaseUS Partition Master Free sul tuo PC.
- Se il vecchio SSD è un disco del sistema operativo, utilizzare la funzione Clona partizione per clonare le partizioni SSD sul nuovo disco una per una.
- Se il vecchio SSD è un disco dati, utilizza direttamente la funzione Clona Disco per clonarlo sul nuovo SSD.
Come possiamo aiutarti
Scopri L'autore
Pubblicato da Aria
Aria è una fan della tecnologia. È un onore essere in grado di fornire soluzioni per i tuoi problemi con il computer, come il backup dei file, la gestione delle partizioni e problemi più complessi.
Recensioni dei Prodotti
-
Mi piace il fatto che le modifiche apportate con EaseUS Partition Master Free non vengano immediatamente applicate ai dischi. Rende molto più semplice immaginare cosa accadrà dopo aver apportato tutte le modifiche. Penso anche che l'aspetto generale di EaseUS Partition Master Free renda semplice qualsiasi cosa tu stia facendo con le partizioni del tuo computer.
Scopri di più -
Partition Master Free può ridimensionare, spostare, unire, migrare e copiare dischi o partizioni; convertire disco tra logico e primario, modificare etichetta, deframmentare, controllare ed esplorare la partizione; e altro ancora. Un aggiornamento premium aggiunge supporto tecnico gratuito e la possibilità di ridimensionare i volumi dinamici.
Scopri di più -
Non eseguirà l'immagine calda delle tue unità né le allineerà, ma poiché è abbinato a un gestore delle partizioni, ti consente di eseguire molte attività contemporaneamente, invece di limitarti a clonare le unità. Puoi spostare le partizioni, ridimensionarle, deframmentarle e altro ancora, insieme agli altri strumenti che ti aspetteresti da uno strumento di clonazione.
Scopri di più
Articoli Relativi
-
Come posso eseguire il controllo dello stato della scheda SD in Windows? Guida completa qui
![author icon]() Aria/20/04/2025
Aria/20/04/2025 -
4 modi per convertire USB da FAT32 a exFAT
![author icon]() Aria/20/04/2025
Aria/20/04/2025 -
Come creare un disco di reimpostazione password per un altro computer 🔥
![author icon]() Aria/20/04/2025
Aria/20/04/2025 -
Come risolvere il problema con il disco rigido che non si avvia [Le 6 migliori soluzioni🏅]
![author icon]() Aria/20/04/2025
Aria/20/04/2025
EaseUS Partition Master

Gestisci le partizioni e ottimizza i dischi in modo efficiente
