- Scoprire EaseUS
- Chi Siamo
- Recensioni & Premi
- Contatta EaseUS
- Rivenditore
- Affiliato
- Mio Conto
- Sconto Education
Sommario della pagina
Scopri L'autore
Aggiornato nel 04/20/2025
Se hai problemi con il trasferimento di file bloccato al 99% su Windows 10, prova i seguenti modi utili per risolvere i problemi.
| Soluzioni | Guida Passaggio dopo Passaggio |
|---|---|
| Metodo 1. Liberare spazio su Windows 10 | La mancanza di spazio su Windows 10 potrebbe essere una delle cause principali della copia di file che si interrompe sempre... Passaggi completi |
| Metodo 2. Ottimizzare hard disk | L'ottimizzazione del disco rigido può aiutare l'unità del computer a funzionare in modo più efficiente e rendere il trasferimento di Windows 10... Passaggi completi |
| Metodo 3. Abilitare cache in scrittura | Premi Windows + X per visualizzare un menu e scegli Gestione dispositivi. Apri Gestione dispositivi... Passaggi completi |
| Metodo 4. Disattivare le miniature | Apri Esplora file e fai clic su "Visualizza" nella barra degli strumenti in alto. Fai doppio clic su "Opzioni" per aprire la cartella... Passaggi completi |
| Metodo 5. Disabilitare la compressione differenziale remota | Digita Funzionalità Windows nella casella di ricerca. Deseleziona Compressione differenziale remota... Passaggi completi |
Trasferimento file si ferma al 99% per lungo tempo
"Durante il tentativo di copiare/spostare file, in particolare di grandi dimensioni superiori a 10 GB in Windows 10 da o verso qualsiasi disco rigido esterno USB , noto che il processo di trasferimento rimane normale fino al 99% dove smette di rispondere. Dopo alcuni minuti, si completa il resto dei byte rimanenti. Ma a volte il caso peggiore è che aspetterò a lungo ! Quali sono le cause di questo problema? Come posso risolvere efficacemente Windows 10 copiando, spostando o eliminando file bloccati al 99%?"
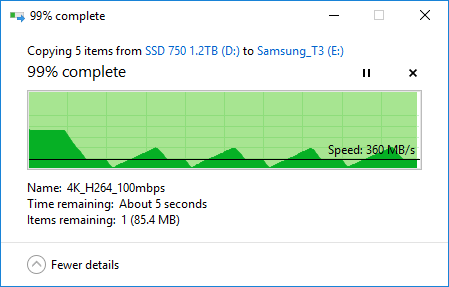
Riteniamo che quando usi normalmente il tuo computer, l'interfaccia che non vuoi vedere in circostanze normali sia la barra di avanzamento bloccata al 99% ad eccezione dell'errore della schermata blu.
Che si tratti di copiare, trasferire o eliminare dati o caricare e scaricare file, ogni volta che è coinvolta una barra di avanzamento, è possibile rimanere bloccati al 99%. Allora perché il trasferimento di file si blocca al 99%? Come risolvere i file di copia di Windows 10 bloccati al 99% o 5 secondi rimanenti? Risolviamo insieme.
Correzioni rapide per il trasferimento file bloccato al 99% in Windows 10
Uno dei motivi per spostare i file bloccati al 99% è che la barra di avanzamento che vediamo è solo una previsione, non precisa la maggior parte delle volte. Sarà più veloce di quanto non sia in realtà. Ciò significa che l'attività effettiva potrebbe essere ancora in esecuzione al 79% o all'89%, nemmeno vicino al completamento. Altri motivi includono software antivirus, memorizzazione nella cache dei file, memoria insufficiente e prestazioni del computer.
Per la copia di file bloccati al 99% causati da questi motivi, puoi provare prima le seguenti soluzioni rapide. Se nessuno di questi funziona, passa ai metodi avanzati.
1. Zippa il file prima di trasferirlo.
2. Mantieni un solo software antivirus sul tuo computer. Disinstalla quelli eccessivi che potrebbero esaurire le risorse del tuo computer.
3. Scansiona e rimuovi malware e virus sospetti.
4. Cancella alcuni documenti, file e icone sul desktop e non installare troppo software sull'unità C.
Se continui a riscontrare il trasferimento o l'eliminazione di file lenti di Windows 10, non scoraggiarti. Prova metodi più efficaci.
Metodi avanzati per lo spostamento di file in Windows 10 bloccato al 99%
Quando si copiano file su Windows 10, le grandi dimensioni dei file, maggiore sarà il tempo necessario. Tuttavia, a volte la velocità di trasferimento è molto lenta e bloccata al 99% per molto tempo, sembra che il processo non finirà per sempre. Per risolvere il trasferimento di file di Windows bloccato al 99%, prova i seguenti metodi più pratici per risolvere il problema.
Metodo 1. Libera spazio su Windows 10
La mancanza di spazio di memoria può essere una delle cause principali della copia di file che si interrompe sempre e si blocca a 0, 10, 40, 60, 90 o 100 percento. Puoi utilizzare un semplice programma di pulizia dei file chiamato EaseUS CleanGenius per aiutarti a ripulire il sistema e i file di grandi dimensioni, che possono velocizzare e ottimizzare il tuo computer per raggiungere prestazioni eccezionali.
Indipendentemente dal fatto che Windows 10 si blocchi quando la copia di file o la copia di file non continuerà in corso, questo software è per un buon uso.
Passaggio 1. Scarica e installa EaseUS Partition Master.

Passaggio 2. Clicca su Scopri e seleziona EaseUS CleanGinus per il download. Non appena installato, clicca su " Pulizia" e su "Scansione" per avviare la pulizia del sistema e riportare il tuo PC come nuovo.

Passaggio 3. Il software eseguirà una scansione di tutto il computer per trovare i file inutili che occupano un'enorme quantità di spazio su disco; potresti selezionare i file inutili di grandi dimensioni, i file spazzatura del sistema e le voci non valide di Windows e clicca su "Pulisci" per avviare la pulizia del sistema.

Passaggio 4. Al termine della scansione, clicca su "Fine" per terminare la pulizia dei file spazzatura del sistema.

Metodo 2. Ottimizza hard disk per correggere il trasferimento di file bloccato al 99%
Oltre a liberare spazio per accelerare il trasferimento dei dati, un'altra soluzione per capire lo spostamento di file bloccati al 99% è l'ottimizzazione del disco rigido, che può aiutare l'unità del computer a funzionare in modo più efficiente.
Passaggio 1. Vai su Questo PC, fai clic con il pulsante destro del mouse su qualsiasi unità e scegli "Proprietà".
Passaggio 2. Fai clic sulla scheda "Strumenti" e scegli "Ottimizza".
Passaggio 3. Seleziona tutti i driver e fai clic su "Analizza" o "Ottimizza".
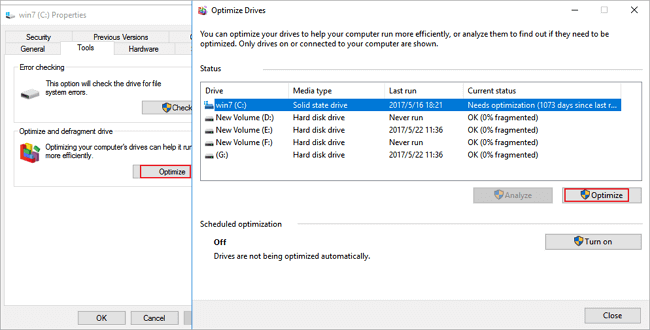
Metodo 3. Abilita le impostazioni di scrittura nella cache in Windows 10/8/7
Un'impostazione del dispositivo di archiviazione nascosta in Windows ha un impatto sulla velocità di copia/spostamento/trasferimento dei file. Per velocizzare il trasferimento di file su disco rigido o USB, è una buona idea disabilitare la funzione di scrittura nella cache seguendo i tre passaggi.
Passaggio 1. Premi Windows + X per visualizzare un menu e scegli Gestione dispositivi dall'elenco.
Passaggio 2. Apri Gestione dispositivi, individua l'unità esatta che presenta un problema nella copia dei file e fai doppio clic su di essa.
Passaggio 3. Passa alla scheda "Politiche" e seleziona "Prestazioni migliori". Seleziona "Abilita cache in scrittura" su questa opzione del dispositivo. Ora fai clic su "OK" per salvare le modifiche.
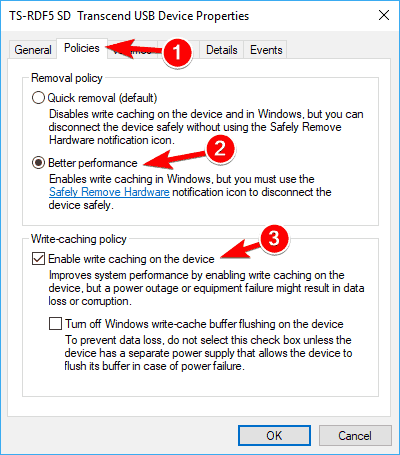
Metodo 4. Disattiva le miniature in Esplora file
Esplora file genera automaticamente una miniatura di ciascun file quando si archiviano i file, il che potrebbe influire sulla velocità di trasferimento. Puoi provare a disabilitare le miniature per correggere il trasferimento di file Win 10 bloccato al 99 percento, 5 secondi rimanenti e altri problemi.
Passaggio 1. Apri Esplora file e fai clic su "Visualizza" nella barra degli strumenti in alto.
Passaggio 2. Nel riquadro a discesa, fai doppio clic su "Opzione" per aprire la finestra Opzioni cartella.
Passaggio 3. Fai clic su "Visualizza" e seleziona "Mostra sempre icone, mai miniature" > "Applica" > "OK".
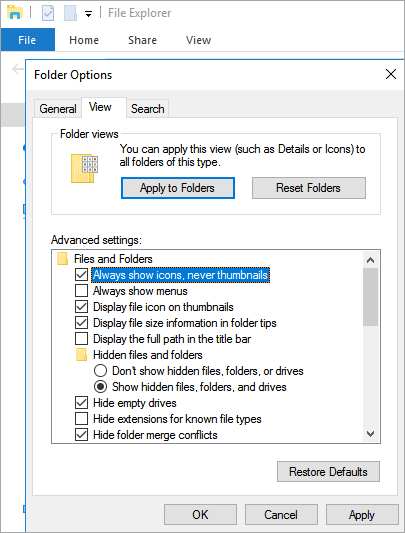
Metodo 5. Disabilita la compressione differenziale remota
La compressione differenziale remota consente agli utenti di copiare i dati utilizzando tecniche di compressione. Puoi disattivare questa funzione per risolvere i problemi di Windows 10 bloccato durante la copia dei file.
Passaggio 1. Digita Funzionalità Windows nella casella di ricerca per aprire la finestra.
Passaggio 2. Deseleziona "Supporto API RDC (Remote Differential Compression)" e fai clic su "OK" per applicare questa opzione.
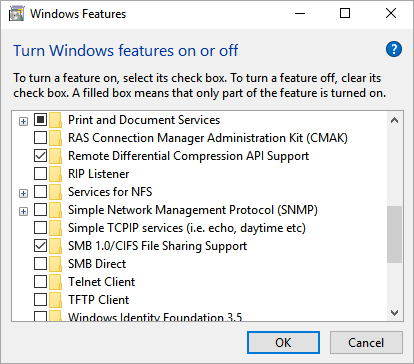
Conclusione
Questo tutorial copre i metodi più comuni per correggere il trasferimento di file bloccato al 99% in Windows 10. Con gli approcci efficaci, la velocità di copia dei file di Windows 10 può apparentemente aumentare. Se hai ancora domande, non esitare a contattare il nostro team di supporto tecnico tramite e-mail ([email protected]) o live chat.
Oltre a pulire i file spazzatura del sistema, ottimizzare le prestazioni del disco, abilitare la cache di scrittura, disattivare le miniature, disabilitare la compressione differenziale remota, puoi anche provare i seguenti suggerimenti per migliorare la velocità di trasferimento dei file sul tuo computer:
- Imposta il formato del file system corretto sul dispositivo di archiviazione.
- Estendi la partizione e lascia spazio sufficiente per archiviare e trasferire file.
- Modifica la dimensione del cluster dei dischi rigidi.
- Disco SSD con allineamento 4K.
- Controlla e testa la velocità del disco, lo stato di integrità.
Se hai bisogno di assistenza con le operazioni sopra elencate, scarica e lascia che EaseUS Partition Master ti aiuti. Può soddisfare tutte le tue esigenze con le sue potenti funzionalità.
Domande frequenti sul trasferimento di file bloccato al 99%
Non è più un nuovo problema riscontrato da molti utenti con l'errore che il trasferimento file si ferma al 99%. Se sei uno di loro e hai ancora qualche domanda, segui e trova le risposte qui sotto:
1. Perché il trasferimento dei file richiede così tanto tempo?
Ci sono molti fattori che possono influenzare la velocità di trasferimento dei file e far sì che la procedura richieda così tanto tempo, ad esempio:
- File system incompatibile sui dispositivi di archiviazione di destinazione.
- Spazio su disco insufficiente sui dispositivi di archiviazione di destinazione e di origine.
- Driver obsoleto o problema del client del server.
- Infezione da virus o malware.
2. Come faccio a spostare i file che non si spostano?
- Elimina virus o malware sospetti dal PC.
- Interrompi in modo sicuro la procedura di trasferimento dei file ed espelli il dispositivo di archiviazione dal PC.
- Ricollega il dispositivo al PC e inizia a spostare i file trascinandoli e rilasciandoli o copiandoli e incollandoli nuovamente.
3. Come velocizzare il trasferimento dei file?
- Imposta il formato del file system di connessione sul dispositivo di archiviazione di destinazione.
- Cancella virus e malware.
- Comprimi file di grandi dimensioni prima del trasferimento.
- Estendi e lascia spazio di archiviazione sufficiente sul dispositivo di destinazione e di origine.
- Risolvi problema Ethernet o di rete.
- Chiudi o termina l'attività di programmi in esecuzione ma non necessari.
Come possiamo aiutarti
Scopri L'autore
Pubblicato da Anna
Anna è una delle principali editrici di EaseUS e ha creato diversi post su dispositivi digitali come PC, telefoni cellulari, tablet, Mac, ecc. Ama imparare, risolvere e condividere.
Recensioni dei Prodotti
-
Mi piace il fatto che le modifiche apportate con EaseUS Partition Master Free non vengano immediatamente applicate ai dischi. Rende molto più semplice immaginare cosa accadrà dopo aver apportato tutte le modifiche. Penso anche che l'aspetto generale di EaseUS Partition Master Free renda semplice qualsiasi cosa tu stia facendo con le partizioni del tuo computer.
Scopri di più -
Partition Master Free può ridimensionare, spostare, unire, migrare e copiare dischi o partizioni; convertire disco tra logico e primario, modificare etichetta, deframmentare, controllare ed esplorare la partizione; e altro ancora. Un aggiornamento premium aggiunge supporto tecnico gratuito e la possibilità di ridimensionare i volumi dinamici.
Scopri di più -
Non eseguirà l'immagine calda delle tue unità né le allineerà, ma poiché è abbinato a un gestore delle partizioni, ti consente di eseguire molte attività contemporaneamente, invece di limitarti a clonare le unità. Puoi spostare le partizioni, ridimensionarle, deframmentarle e altro ancora, insieme agli altri strumenti che ti aspetteresti da uno strumento di clonazione.
Scopri di più
Articoli Relativi
-
![author icon]() Aria/09/06/2025
Aria/09/06/2025 -
Come creare EaseUS Partition Master WinPE bootable disk?
![author icon]() Grazia/20/04/2025
Grazia/20/04/2025 -
Posso clonare Windows su una macchina virtuale? La tua guida qui - EaseUS
![author icon]() Aria/20/04/2025
Aria/20/04/2025 -
Come utilizzare Driver Easy | È sicuro usare Driver Easy
![author icon]() Aria/20/04/2025
Aria/20/04/2025
EaseUS Partition Master

Gestisci le partizioni e ottimizza i dischi in modo efficiente
