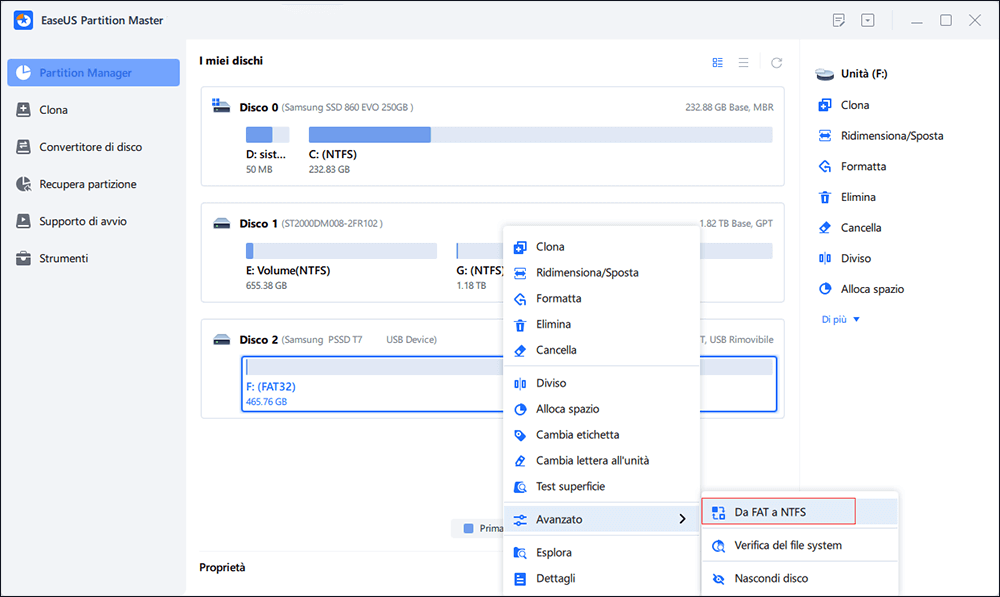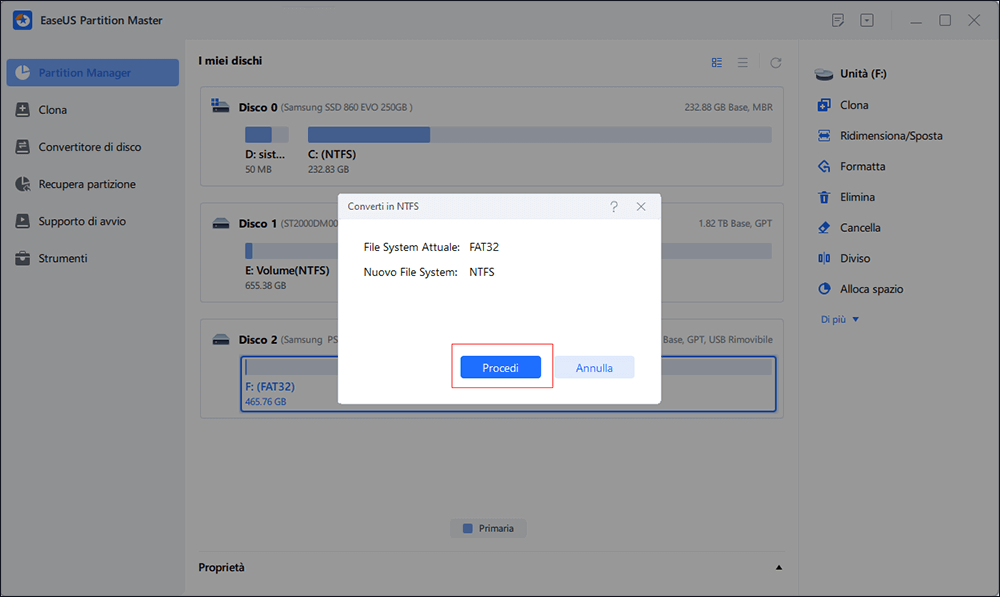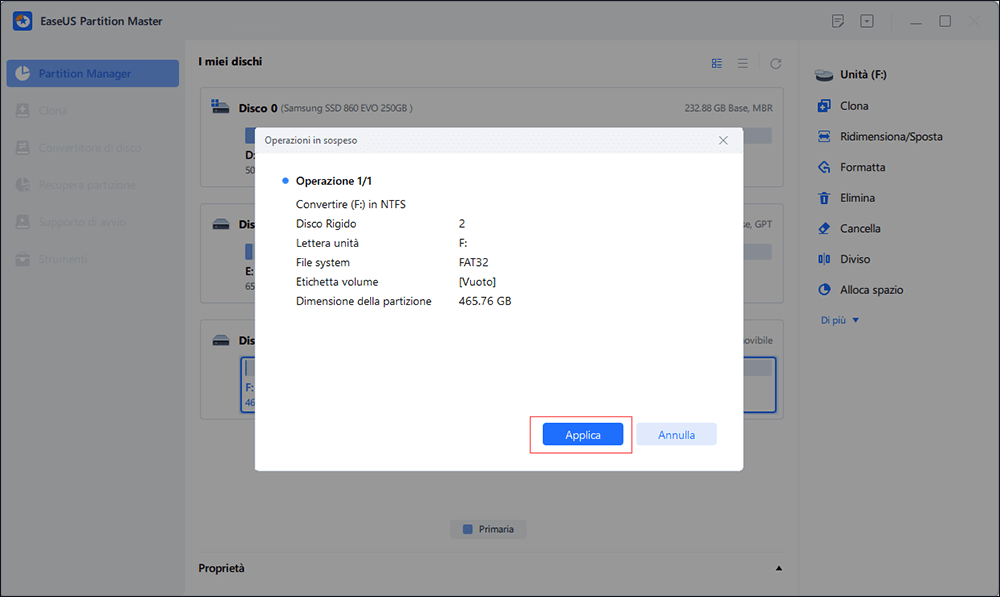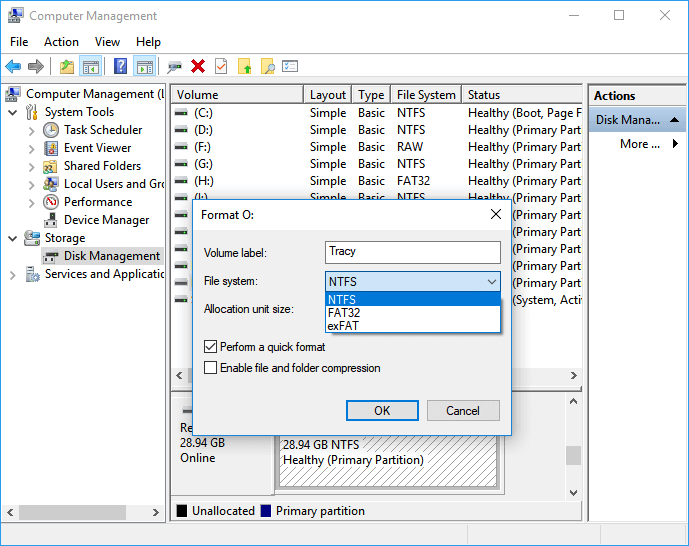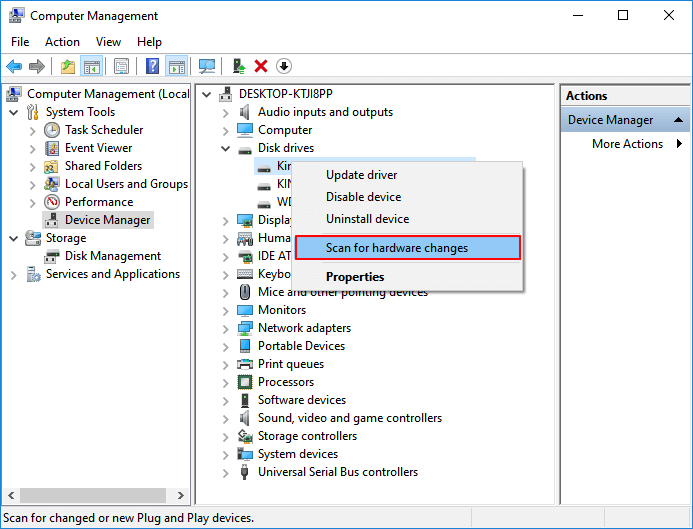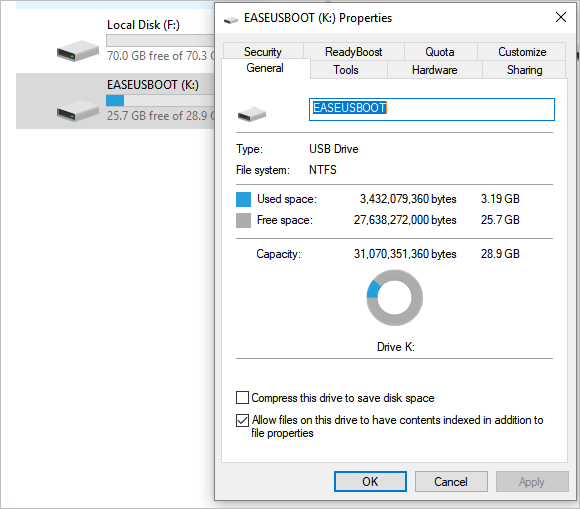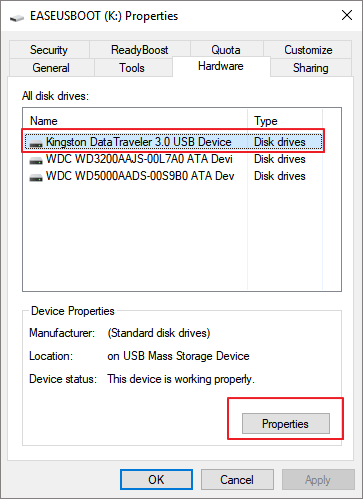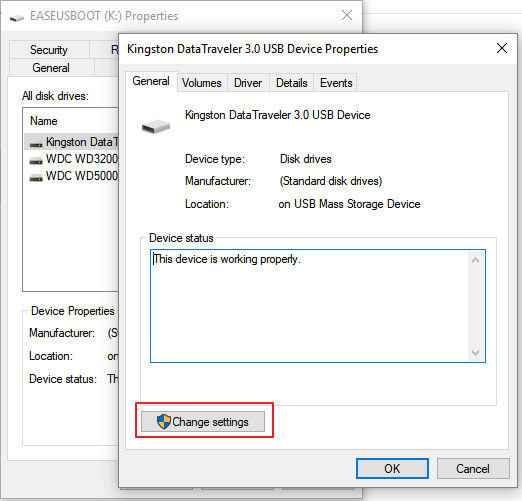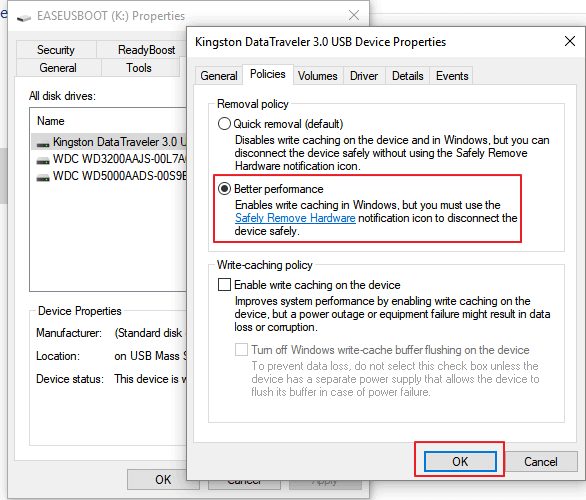Aggiornato nel 04/20/2025
"Ciao, ho appena acquistato una scheda Micro SD Toshiba UHS3 da 128 GB. Al momento, sto ottenendo scarse velocità utilizzando la scheda SD sul mio PC, con una lettura di 35,74 MB e una scrittura di 10,72 MB. Questa è una scheda che dovrebbe avere velocità di lettura fino a 90 MB/s. Come fare aumentare la velocità della scheda SD?"
Come aumentare la velocità della scheda Micro SD con 6 metodi
Hai mai riscontrato il problema che la scheda SD, l'USB o anche il disco rigido esterno diventano sempre più lenti dopo averlo usato per un lungo periodo? Quando lo spazio di archiviazione esterno si riempie, può anche rallentare i dati o la velocità di trasferimento dei file su PC Windows. Se stai riscontrando un problema del genere o hai bisogno di aumentare la velocità di trasferimento della tua scheda SD, segui i suggerimenti di seguito per risolvere questo problema:
| Metodi Disponibili |
Guida dettagliata |
| Metodo 1. Cambiare lettore di schede |
Un lettore di schede di memoria è un dispositivo per accedere ai dati su una scheda di memoria...Guida completa |
| Metodo 2. Convertire la scheda SD in NTFS |
Installa e avvia EaseUS Partition Master sul tuo computer.....Guida completa |
| Metodo 3. Formattare la scheda SD in NTFS |
Fai clic destro su Questo PC o Risorse del computer e seleziona "Gestisci"...Guida completa |
| Metodo 4. Aggiornare i driver della scheda SD |
Collega la scheda SD al PC. Naviga nel Pannello di controllo -> Sistema -> Gestione dispositivi...Guida completa |
| Altre soluzioni |
Ottimizza le prestazioni USB/SD > Pulisci i file spazzatura della scheda SD...Guida completa |
Metodo 1. Cambiare il lettore di schede per velocizzare la scheda SD
Un lettore di schede di memoria è un dispositivo per accedere ai dati su una scheda di memoria come CompactFlash (CF), Secure Digital (SD) o MultiMediaCard (MMC). La maggior parte dei lettori di schede offre anche la capacità di scrittura e, insieme alla scheda, può funzionare come una pen drive. Se hai il lettore di schede SD giusto, puoi ottenere:
- Lettura/scrittura a piena velocità per prestazioni elevate
- Backup ad alta velocità di immagini ad alta risoluzione e video 4K
- Porta USB-A integrata per la connessione al PC senza cavi
![aumentare la velocità di SD]()
Metodo 2. Converti scheda SD/USB da FAT32 a NTFS
Un altro modo per riparare una scheda SD lenta è convertire FAT32 in NTFS senza perdere dati. Un file system FAT viene spesso utilizzato nei dispositivi di archiviazione rimovibili, come fotocamere digitali, Smart TV e altri dispositivi portatili. Ma ha molti limiti:
- FAT32 supporta solo file di dimensioni fino a 4 GB e volumi fino a 2 TB di dimensioni
- FAT32 non è un file system journaling, il che significa che la corruzione può verificarsi più facilmente
- FAT32 non supporta i permessi dei file
Sebbene NTFS supporti file di grandi dimensioni, ripristina la coerenza utilizzando un file di registro e informazioni sul punto di arresto, supporta la compressione dei file quando lo spazio su disco è esaurito. Puoi convertire FAT 32 in NTFS con l'aiuto di EaseUS Partition Master. Questo strumento consente di convertire l'unità da FAT32 a NTFS senza formattare direttamente.
Una scelta affidabile - EaseUS Partition Master
- Liberare spazio su disco in modo diretto.
- Ridimensiona/sposta, unisci, clona partizione e controlla l'errore del file system.
- Clona disco, converti MBR in GPT, converti disco dinamico in disco di base
- Migra OS su SSD per velocizzare Windows senza reinstallazione.
Passaggio 1. Installa e avvia EaseUS Partition Master sul tuo computer.
Passaggio 2. In Partition Manager, fai clic con il tasto destro del mouse su una partizione FAT32 e seleziona "Avanzato", poi clicca su " Da FAT a NTFS".
Passaggio 3. Fai clic su "Procedi" nella finestra di dialogo a comparsa per continuare.
Passaggio 4. Fai clic su "Applica" per avviare il processo di conversione. Attendi il completamento dell'operazione.
Metodo 3. Formattare la scheda SD/USB da FAT32 a NTFS
Se la tua scheda SD è ancora lenta, puoi formattarla in NTFS in Gestione disco.
Passaggio 1. Fare clic destro su Questo PC o Risorse del computer e selezionare "Gestisci".
Passaggio 2. Entrare in Gestione dispositivi e cliccare su "Gestione disco"
Passaggio 3. Aprire Gestione disco e fare clic destro sulla scheda SD, selezionare "Formatta".
Passaggio 4. Impostare "NTFS" per il dispositivo selezionato, selezionare "Formattazione rapida" e fare clic su "OK" per confermare.
![formattare disco su Gestione disco]()
Metodo 4. Aggiornare i driver della scheda SD se SD/USB è lento
Per accelerare il trasferimento della scheda SD o la velocità di scrittura, puoi aggiornare i driver della scheda SD. Ecco i passaggi per realizzarlo.
Passaggio 1. Collegare la scheda SD al PC
Passaggio 2. Navigare nel Pannello di controllo -> Sistema -> Gestione dispositivi -> Driver del disco.
Passaggio 3. Trovare e fare clic destro sulla scheda SD. Scegliere "Disinstalla", quindi scegli re"Ricerca modifiche hardware" per aggiornare i driver.
![aggiornare driver]()
Metodo 5. Ottimizzare le prestazioni USB/SD per correggere la scheda Micro SD lenta
Dopo aver aggiornato la scheda SD o il driver USB, puoi seguire questo metodo qui per ottimizzare le prestazioni della scheda USB o SD modificando le impostazioni in modo da aumentare la velocità di trasferimento dei dati con i seguenti suggerimenti:
Passaggio 1. Fare clic destro sull'unità SD o USB e selezionare Proprietà.
![ottimizzare la prestazione delle scheda SD -1]()
Passaggio 2. Andare alla scheda Hardware e selezionare la tua unità SD o USB, quindi fare clic su Proprietà.
![ottimizzare la prestazione della scheda SD - 2]()
Passaggio 3. Fare clic su Modifica impostazioni in Proprietà dispositivo USB multischeda generico.
![ottimizzare la prestazione della scheda SD - 3]()
Passaggio 4. Andare alla scheda Criteri nell'interfaccia delle impostazioni e selezionare Prestazioni migliori in Criteri di rimozione.
![ottimizzare la prestazione della scheda SD - 4]()
Passaggio 5. Quindi fare clic su OK per confermare l'operazione e fare clic su OK per mantenere tutte le modifiche.
Passaggio 6. Infine, riavviare il computer per salvare tutte le modifiche.
Oltre a tutti i passaggi precedenti, puoi anche provare a cancellare i dati sulla scheda SD o sull'unità USB per una maggiore velocità di trasferimento dei dati con l'aiuto di EaseUS Partition Master.
Metodo 6. Eliminare i file inutili della scheda SD per renderlo più veloce
Se desideri ancora rendere la tua scheda SD o unità flash USB più veloce, puoi ripulire i file spazzatura con semplici passaggi.
Passaggio 1. Scarica e installa EaseUS Partition Master.
![installare easeus partition manager]()
Passaggio 2. Clicca su Scopri e seleziona EaseUS CleanGinus per il download. Non appena installato, clicca su " Pulizia" e su "Scansione" per avviare la pulizia del sistema e riportare il tuo PC come nuovo.
Passaggio 3. Il software eseguirà una scansione di tutto il computer per trovare i file inutili che occupano un'enorme quantità di spazio su disco; potresti selezionare i file inutili di grandi dimensioni, i file spazzatura del sistema e le voci non valide di Windows e clicca su "Pulisci" per avviare la pulizia del sistema.
Passaggio 4. Al termine della scansione, clicca su "Fine" per terminare la pulizia dei file spazzatura del sistema.
Suggerimento bonus - eseguire il backup di file/dati prima della formattazione
Ti consigliamo vivamente di estrarre ed eseguire il backup di tutti i dati essenziali salvati su USB, scheda SD o disco rigido esterno in una posizione sicura sul PC o su un altro dispositivo di archiviazione per evitare inutili perdite di dati.
Puoi utilizzare un software di backup professionale per copiare e salvare i file sul dispositivo di archiviazione di destinazione passo dopo passo sul tuo PC Windows.
Passaggio 1. Clicca su "Seleziona contenuti per il backup" per avviare il backup.
Passaggio 2. Sono presenti 4 categorie: File, Disco, Sistema Operativo ed Email. Seleziona File.
Passaggio 3. Troverai nella lista sia i file locali che quelli in rete. Espandi la directory per selezionare i file interessati.
Passaggio 4. Segui la guida sullo schermo, e seleziona poi la destinazione del backup.
Clicca su "Opzioni": se vuoi crittografare il backup con una password clicca su "Opzioni di backup"; se invece vuoi impostare la pianificazione del backup e scegliere di avviarlo in un determinato momento clicca su "Pianifica backup". Oltre a queste due opzioni, ne trovi molte altre per poter personalizzare il backup secondo le tue esigenze.
Passaggio 5. È possibile archiviare il backup sul disco locale, sul servizio Cloud di EaseUS e sul NAS (Network Attached Storage).
Passaggio 6. EaseUS Todo Backup permette agli utenti di effettuare il backup sia su cloud di terze parti che sul proprio.
Se desideri salvare il backup su un cloud di terze parti, seleziona Unità locale, scendi per aggiungere un Dispositivo Cloud, aggiungilo ed effettua il login.
![Backup su cloud]()
Puoi selezionare anche il drive cloud di EaseUS. Clicca su EaseUS Cloud, ed effettua il login col tuo account.
Passaggio 7. Clicca su "Backup ora" per iniziare. Dopo aver finito, apparirà sotto forma di una scheda sul lato sinistro del pannello. Cliccaci su col tasto destro per gestirlo.
Conclusione
Ora che la tua scheda SD o unità USB otterrà una velocità di trasferimento più elevata su Windows 10/8/7 e puoi spostare e trasferire tutti i dati sulla tua scheda SD o unità USB per continuare a usarli di nuovo.