- Scoprire EaseUS
- Chi Siamo
- Recensioni & Premi
- Contatta EaseUS
- Rivenditore
- Affiliato
- Mio Conto
- Sconto Education
Sommario della pagina
Scopri L'autore
Aggiornato nel 06/10/2025
Per utenti Windows che desiderano aggiornare il sistema a Windows 11, c'è una cosa da tenere a mente, ossia che il nuovo sistema richiede la modalità d'avvio UEFI. Però alcuni utenti, nonostante il cambio della modalità d'avvio, durante l'installazione di Windows 11 hanno ricevuto il messaggio d'errore "Windows non può essere installato su questo disco. Il disco selezionato possiede una tabella di partizione MBR".
Questo errore appare perché la modalità UEFI supporta solo la tabella di partizione GPT, e il computer in quel caso possiede quella MBR. Se hai riscontrato lo stesso problema, la soluzione è convertire il disco in GPT. Nelle parti successive, ti diremo come fare.
Metodo 1. Convertire MBR in GPT per Windows 11 senza perdita dati
Il primo metodo è il più semplice e il più conveniente. Hai bisogno del software di terze parti - EaseUS Partition Master. Paragonato al programma pre-installato su Windows, il vantaggio di EaseUS Partition Master è che non comporta alcuna perdita di dati. Inoltre, l'operazione è veramente semplice, puoi scaricare questo programma dal tasto qui in basso, e seguire la nostra guida per vedere come fare per convertire MBR in GPT.
Passo 1. Scarica e avvia EaseUS Partition Master sul tuo computer Windows.
Passo 2. Clicca col tasto destro sul disco da convertire e seleziona "Converti in GPT".

Passo 3. Dopo di che, trova e clicca su "Esegui 1 operazione" sulla barra degli strumenti e seleziona "Applica" per iniziare a convertire.

Metodo 2. Convertire MBR in GPT utilizzando Gestione Disco
Sui computer Windows, gli utenti possono anche utilizzare gli strumenti pre-installati per convertire MBR in GPT. Uno di questi è Gestione Disco. Ma devi sapere che questo comporta l'eliminazione del disco in oggetto prima, il che significa che perderai tutti i dati su di esso. Quindi effettua in anticipo un backup.
Passo 1. Clicca col tasto destro sull'icona di Windows, seleziona Gestione Disco.
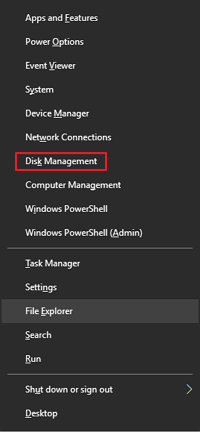
Passo 2. Nella finestra di Gestione Disco, clicca col tasto destro sul disco in oggetto, seleziona un volume e poi "Elimina Volume". Ripeti questo procedimento finché non li avrai eliminati tutti.
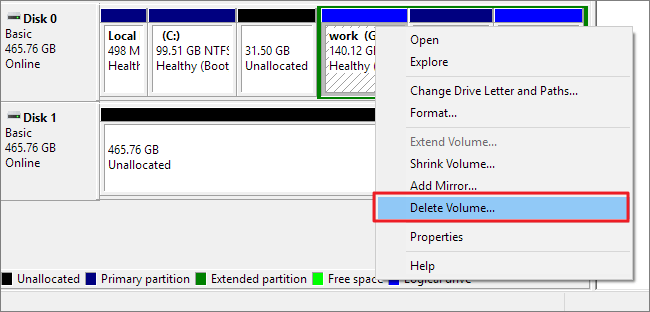
Passo 3. Ora clicca col tasto destro sul disco MBR, seleziona "Converti in disco GPT".
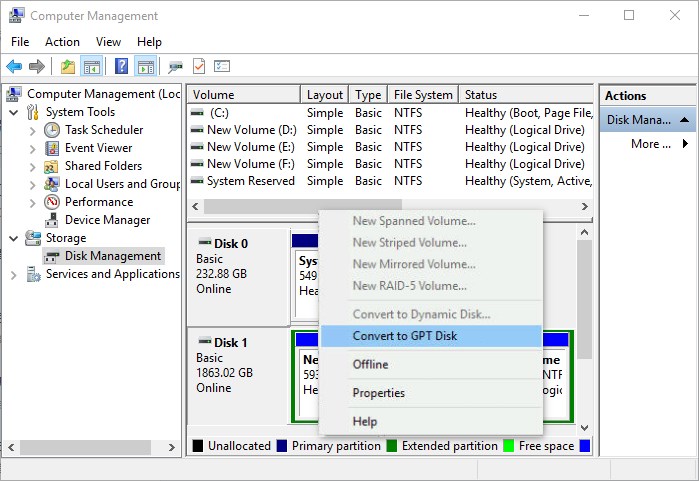
Passo 4. Quando il processo di conversione finirà, il tuo disco sarà un disco GPT.
Metodo 3. Convertire MBR in GPT con Prompt dei Comandi
Se possiedi un disco USB d'installazione di Windows, puoi convertire MBR in GPT durante un processo d'installazione. Ma anche questo metodo comporta la perdita di dati, fai attenzione.
Passo 1. Spegni il PC e inserisci l'USB d'installazione.
Passo 2. Avvia il PC dall'USB.
Passo 3. Nel setup di Windows, premi "Shift + F10" per avviare il prompt dei comandi.
Passo 4. Inserisci i seguenti comandi:
- diskpart
- list disk
- select disk 1 (seleziona il disco sul quale vuoi installare Windows)
- clean
- convert gpt
- Exit
Dopo aver inserito i comandi, chiudi il Prompt e continua con l'installazione di Windows.
Requisiti minimi di Windows 11
Oltre alla modalità d'avvio UEFI e lo stile del disco GPT, cosa richiede in più Windows 11? Ecco qui una lista di requisiti minimi. Controlla la tabella per vedere se il tuo computer può aggiornarsi o meno.
| Componenti | Requisiti Minimi |
| Processore | Processore a 64-bit compatibile (x86-64 or ARM64) con almeno 1 GHz di clock rate e almeno 2 core |
| Memoria (RAM) | Almeno 4 GB |
| Spazio su Disco | Almeno 64 GB |
| Firmware di Sistema | UEFI |
| Sicurezza | Avvio Protetto attivo di default |
| TPM 2.0 | |
| Scheda Grafica | Compatibile con DirectX 12 o più recente con driver WDDM 2.0 |
| Display | Display ad Alta Definizione (720p) più grande di 9" in diagonale, 8 bit per canale di colore |
| Connessione Internet e Account Microsoft | Connessione Internet e Account Microsoft richiesti per completare il primo setup di Windows 11 Home. |
Ora, solo gli utenti che fanno parte del programma Windows Insider possono scaricare e aggiornare a Windows 11. Se non sei ancora registrato, fai riferimento a questo articolo per scaricare e installare Windows 11.
Download Windows 11: Come scaricarlo e Installarlo
Come scaricare Windows 11? Questo articolo fornisce una guida passo per passo per scaricarlo e installarlo. Dai un'occhiata.
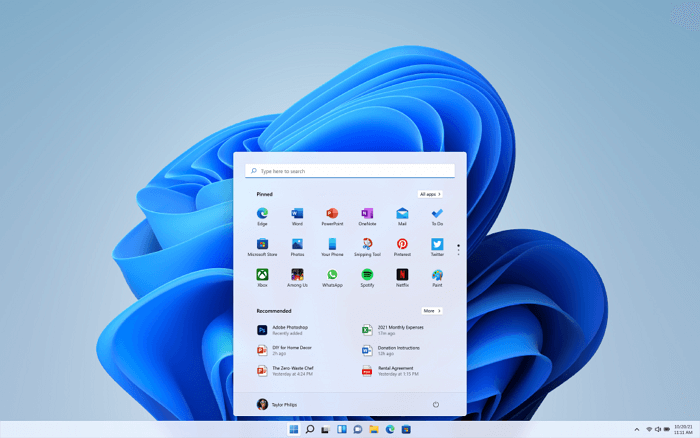
Conclusione
Il motivo per il quale visualizzi "Windows non può essere installato su questo disco. Il disco selezionato possiede una tabella di partizione MBR" è che lo stile di partizione del tuo disco non è compatibile con la modalità d'avvio. Se il tuo computer si avvia in UEFI, allora lo stile del disco deve essere GPT. Se il computer si avvia in BIOS, allora lo stile del disco deve essere in MBR.
Il metodo più conveniente per gli utenti è utilizzare EaseUS Partition Master. Il motivo per il quale consigliamo questo programma come prima scelte è perché è facile da utilizzare e non tocca i dati del disco. Se preferisci i programmi di Windows, allora fai riferimento alla guida su come fare un backup dei dati attuali.
Come possiamo aiutarti
Scopri L'autore
Pubblicato da Anna
Anna è una delle principali editrici di EaseUS e ha creato diversi post su dispositivi digitali come PC, telefoni cellulari, tablet, Mac, ecc. Ama imparare, risolvere e condividere.
Recensioni dei Prodotti
-
Mi piace il fatto che le modifiche apportate con EaseUS Partition Master Free non vengano immediatamente applicate ai dischi. Rende molto più semplice immaginare cosa accadrà dopo aver apportato tutte le modifiche. Penso anche che l'aspetto generale di EaseUS Partition Master Free renda semplice qualsiasi cosa tu stia facendo con le partizioni del tuo computer.
Scopri di più -
Partition Master Free può ridimensionare, spostare, unire, migrare e copiare dischi o partizioni; convertire disco tra logico e primario, modificare etichetta, deframmentare, controllare ed esplorare la partizione; e altro ancora. Un aggiornamento premium aggiunge supporto tecnico gratuito e la possibilità di ridimensionare i volumi dinamici.
Scopri di più -
Non eseguirà l'immagine calda delle tue unità né le allineerà, ma poiché è abbinato a un gestore delle partizioni, ti consente di eseguire molte attività contemporaneamente, invece di limitarti a clonare le unità. Puoi spostare le partizioni, ridimensionarle, deframmentarle e altro ancora, insieme agli altri strumenti che ti aspetteresti da uno strumento di clonazione.
Scopri di più
Articoli Relativi
-
[RISOLTO 2025] Winload.efi mancante su Windows 11/10
![author icon]() Aria/10/06/2025
Aria/10/06/2025 -
Come installare Windows 10 da un'unità USB [Guida più recente del 2025]
![author icon]() Anna/10/06/2025
Anna/10/06/2025 -
Come clonare Windows 7 su USB [Guida completa]
![author icon]() Aria/10/06/2025
Aria/10/06/2025 -
Cos'è la partizione riservata per il sistema e come eliminarla [Windows 11 disponibile]
![author icon]() Aria/10/06/2025
Aria/10/06/2025
EaseUS Partition Master

Gestisci le partizioni e ottimizza i dischi in modo efficiente
