- Scoprire EaseUS
- Chi Siamo
- Recensioni & Premi
- Contatta EaseUS
- Rivenditore
- Affiliato
- Mio Conto
- Sconto Education
Sommario della pagina
Scopri L'autore
Aggiornato nel 06/10/2025
- Microsoft ( diskpart )
Cosa ne sai? È uno strumento per principianti? Cosa possono fare gli utenti Windows normali con questo strumento sui computer? Segui questa pagina e ti mostreremo cos'è Diskpart e cosa puoi fare con questo strumento su Windows 11/10 o anche su computer Windows più vecchi.
In questo articolo imparerai:
- Che cosa è Diskpart
- Come funziona DiskPart
- Quali sono i vantaggi dell'utilizzo di DiskPart? Pro e contro
- Comandi più usati di DiskPart
- Come abilitare Diskpart
- DiskPart: come creare, formattare e gestire le partizioni [Guida passo passo]
- Download gratuito dello strumento alternativo DiskPart
Nota: i suggerimenti qui riportati si applicano all'esecuzione di DiskPart in Windows 11/10/8/7, versioni precedenti di Windows e Windows Server.
Che cos'è DiskPart?
DiskPart, un'utilità gratuita da riga di comando, elabora gli ordini ai sistemi operativi Windows per eseguire alcune attività di partizionamento del disco tramite diverse righe di comando.
DiskPart è stato introdotto in Windows 2000 e nelle sue versioni successive nei sistemi operativi Windows come successore di fdisk. Come introdotto, DiskPart è uno strumento di partizionamento del disco che aiuta gli utenti Windows esperti e professionisti a gestire le loro unità del sistema operativo, dischi dati, dischi rigidi esterni, unità flash USB e persino schede SD, ecc.
Come funziona DiskPart?
Quindi, come funziona DiskPart? Alcuni di voi potrebbero chiedersi come DiskPart trasmette le linee di comando al sistema operativo e quindi ordina al computer di eseguire le rispettive operazioni, giusto?
Microsoft ha descritto con precisione il modo in cui DiskPart interpreta i comandi per aiutare gli utenti Windows a gestire i dischi e le partizioni dei loro computer.
Ecco il procedimento:
Passaggio 1. Aprire DiskPart.
Passaggio 2. Elencare gli oggetti disponibili, come disco, volume, partizione e persino vdisk.
- list disk - Visualizza tutti i dischi presenti sul computer.
- volume - Visualizza tutti i volumi del computer.
- elenca partizioni - Visualizza le partizioni sul disco su cui è focalizzato il computer.
- list vdisk - Visualizza tutti i dischi virtuali presenti sul computer.
Fase 3. Determina la messa a fuoco: devi decidere su quale oggetto concentrarti.
Potrebbe essere un disco, un volume, una partizione o anche un disco virtuale, come:
- seleziona disco 1
- volume di elenco
- seleziona volume 5
Questi comandi indicano al computer di concentrarsi sul volume 5 del disco 1.
Passaggio 4. Interpretare i comandi nel sistema operativo tramite parametri di sintassi.

Nota: la procedura complessiva funzionerà solo se si apre ed esegue il comando DiskPart come amministratore.
Quali sono i vantaggi dell'utilizzo di DiskPart? Pro e contro
Quindi quali vantaggi posso ottenere usando DiskPart? Ecco una tabella che elenca i pro e i contro dell'esecuzione delle righe di comando DiskPart per gestire le partizioni del disco nei computer Windows:
| Pro di DiskPart | Contro di DiskPart |
|---|---|
|
|
Quindi, per chi è stato progettato DiskPart? I professionisti Windows, gli sviluppatori e gli amministratori esperti sono gli utenti target di DiskPart.
Nota: se non hai familiarità con DiskPart o sei un principiante di Windows, puoi provare strumenti alternativi a DiskPart come Gestione disco o altri software di gestione delle partizioni, più intuitivi.
Comandi DiskPart più utilizzati nella gestione dei dischi
Qui abbiamo raccolto alcuni dei comandi DiskPart più frequentemente utilizzati nella gestione delle partizioni del disco, così puoi vedere cosa puoi fare con questo strumento:
| Tipo | Comandi |
|---|---|
| Gestisci partizioni |
|
| Gestisci dischi |
|
Quindi, come si usa DiskPart per eseguire queste attività sul computer? Per prima cosa, bisogna abilitare e aprire DiskPart. Poi, seguire le due guide sottostanti e gestire con successo le partizioni del disco sul computer.
Guida 1: Come aprire o abilitare DiskPart?
Qui vi presenteremo un metodo standard utilizzato dalla maggior parte degli utenti Windows per aprire e abilitare DiskPart sui propri computer.
Ecco i passaggi:
#1. Aprire DiskPart in Windows 11:
- Premi i tasti Windows + S, digita diskpart .
- Fare clic destro su di esso e selezionare "Esegui come amministratore".

#2. Aprire DiskPart in Windows 10:
- Premi i tasti Windows + R, digita cmd.
- Fare clic su "OK" per aprire il Prompt dei comandi.
- Digitare diskpart e premere Invio per aprire DiskPart.

#3. Aprire DiskPart in Windows 8:
- Fare clic sul menu Start, selezionare Cerca e digitare cmd nella casella di ricerca.
- Fare clic con il tasto destro del mouse sul Prompt dei comandi e selezionare "Esegui come amministratore".
- Digitare diskpart nel prompt dei comandi e premere Invio.

#4. Aprire DiskPart in Windows 7:
- Fare clic su Start e digitare cmd.
- Trova Prompt dei comandi dall'elenco di ricerca, fai clic destro su di esso e seleziona "Esegui come amministratore".
- Digitare diskpart nel prompt dei comandi e premere Invio.

Una volta abilitato DiskPart sul tuo computer, puoi seguire la Guida 2 riportata di seguito per creare, formattare o gestire facilmente le partizioni del tuo disco.
Guida 2: Come creare, formattare e gestire le partizioni con DiskPart [Guida passo passo]
#1. Come usare DiskPart per gestire le partizioni in Windows
In questa parte, ti mostreremo il processo di esecuzione dei comandi DiskPart per gestire le partizioni sul tuo computer. Cominciamo.
Per creare una partizione in DiskPart:
- Aprire DiskPart e digitare le seguenti righe di comando per creare la partizione.
- Ricordati di premere Invio ogni volta:
- elencare il disco
- seleziona disco * (sostituisci * con il disco selezionato.)
- elenca partizione
- crea partizione dimensione primaria=1024 (1024 MB equivalgono a 1 GB.) (Puoi anche sostituire questo comando con "create partition extended size =*" e " create partition logical =* ")
- assegna lettera=*
- Uscita
Per eliminare il volume utilizzando DiskPart:
- Aprire DiskPart e digitare le seguenti righe di comando una alla volta.
- Premi Invio ogni volta:
- elencare il disco
- seleziona disco * (sostituisci * con il numero del tuo disco)
- elenca partizione
- seleziona Partizione * (sostituisci * con il numero della partizione che intendi eliminare)
- Elimina partizione
Per formattare la partizione utilizzando DiskPart:
- Aprire DiskPart in Windows e digitare i comandi uno alla volta.
- Premi Invio ogni volta:
- parte del disco
- elencare il disco
- seleziona disco + numero (sostituisci 2 con il numero della tua unità USB.)
- volume di elenco
- seleziona volume + numero (sostituisci 10 con il numero del volume della tua unità flash USB.)
- format fs=ntfs quick (puoi anche sostituire NTFS con FAT32 o exFAT .)
- Uscita
Per assegnare la lettera dell'unità utilizzando DiskPart:
- Aprire DiskPart e digitare le seguenti righe di comando una alla volta.
- Premi Invio ogni volta:
- volume di elenco
- seleziona volume * (sostituisci * con il numero del volume di destinazione.)
- assegna lettera=* (sostituisci * con la lettera dell'unità che vuoi assegnare al volume di destinazione.)
Per estendere la partizione tramite DiskPart:
- Aprire DiskPart e digitare le seguenti righe di comando una alla volta.
- Premi Invio ogni volta:
- volume di elenco
- seleziona volume * (sostituisci * con il numero del volume che devi estendere.)
- extend o extend size=* (sostituisci * con la dimensione della partizione che vuoi aggiungere al volume di destinazione.)
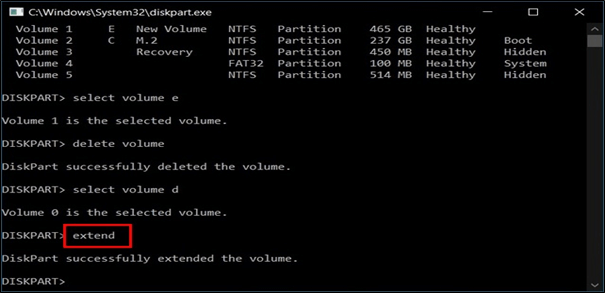
Nota che questa operazione richiede che tu abbia spazio non allocato dietro il volume di destinazione. In caso contrario, dovrai prima ridurre o eliminare un volume vicino.
Per ridurre la partizione con DiskPart:
- Aprire DiskPart in Windows e digitare i seguenti comandi uno alla volta.
- Premi Invio ogni volta:
- volume di elenco
- seleziona volume * (sostituisci * con il numero del volume che vuoi ridurre.)
- shrink desired=* (sostituisci * con la dimensione del volume che vuoi ridurre e ottenere dal volume selezionato.)
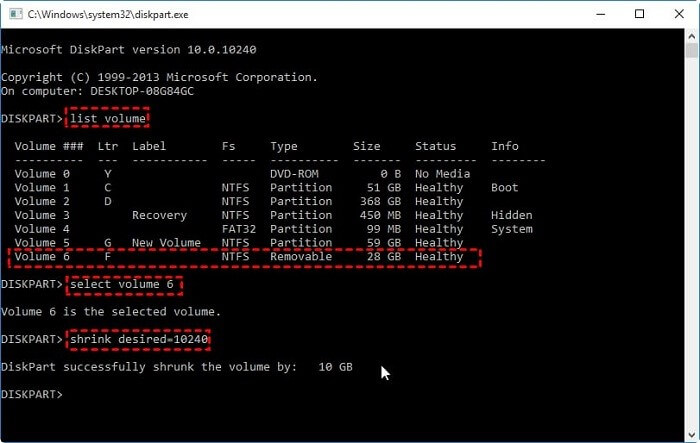
Per contrassegnare la partizione come attiva con DiskPart:
- Aprire DiskPart e digitare uno alla volta i seguenti comandi.
- Premi Invio ogni volta:
- elencare il disco
- seleziona disco *
- elenca partizione
- seleziona partizione *
- attivo

#2. Come usare DiskPart per gestire i dischi (HDD/SSD, esterni) in Windows
Oltre a gestire le partizioni, DiskPart supporta anche gli utenti Windows nella gestione autonoma dei dischi, ad esempio pulendo un'unità o convertendo il tipo di disco in MBR/GPT.
Ecco le linee guida che puoi seguire per eseguire queste operazioni sul tuo computer.
Nota: ricordarsi di eseguire il backup di tutti i contenuti essenziali sul disco di destinazione prima di eseguire queste attività.
Per pulire o cancellare il disco con DiskPart:
- Aprire DiskPart e digitare i seguenti comandi uno alla volta.
- Premi Invio ogni volta:
- parte del disco
- elencare il disco
- seleziona disco *
- clean, o clean all (Per pulire tutti i dati e le partizioni, usa il comando clean. Per cancellare il disco, usa il comando clean all.)
- Uscita
Per convertire il disco in MBR o GPT utilizzando DiskPart:
- Aprire DiskPart e digitare i seguenti comandi uno alla volta.
- Premi Invio ogni volta:
- parte del disco
- seleziona disco *
- pulito
- convertire mbr (o convertire gpt )
Download gratuito dello strumento alternativo a DiskPart (per principianti di Windows)
Per la maggior parte degli utenti Windows esperti, DiskPart può essere uno strumento utile per eseguire alcune attività specifiche, specialmente quando Windows non si avvia. Tuttavia, è in qualche modo complesso per molti principianti di Windows.
Se stai cercando uno strumento qualificato che possa sostituire DiskPart per soddisfare le esigenze di gestione del disco, un gestore di partizioni professionale, EaseUS Partition Master, è la soluzione perfetta per te.
Questo strumento ti aiuta a partizionare e gestire le partizioni del disco rigido, gli HDD/SSD esterni o persino i dischi virtuali con pochi semplici clic.
Scopri come EaseUS Partition Master può aiutarti:
#1. Partizionare il disco rigido
Passaggio 1. Avviare EaseUS Partition Master per verificare lo spazio libero nella sezione Partition Manager.
- Se il disco rigido ha spazio non allocato, passare al passaggio 3 per creare la partizione.
- Se il disco rigido non ha spazio non allocato, procedere con il passaggio 2.
Passaggio 2. Ridurre una partizione del disco per creare spazio non allocato.
Fare clic con il pulsante destro del mouse sulla partizione dell'unità di destinazione con molto spazio libero e selezionare "Ridimensiona/Sposta".

Trascina una delle estremità della partizione verso destra o verso sinistra per ridurre la dimensione della partizione in modo da ottenere ampio spazio non allocato. Puoi vedere visivamente quanto spazio hai ridotto nell'area "Partition size". Fai clic su "OK".

Fare clic su "Esegui attività xx" e poi su "Applica" per salvare tutte le modifiche.

Torna a Partition Manager: sullo stesso disco dovrebbe apparire spazio non allocato e puoi procedere con il passaggio successivo per creare una nuova partizione sul tuo disco rigido.
Passaggio 3. Creare una nuova partizione con spazio non allocato sul disco rigido di destinazione.
Fare clic con il tasto destro del mouse sullo spazio non allocato e selezionare "Crea".

Personalizza la dimensione della partizione, la lettera dell'unità di partizione, l'etichetta della partizione, il file system (NTFS, FAT32, EXT2/3/4, exFAT) e altro nelle Impostazioni avanzate. Fai clic su "OK".

Infine, fai clic su "Esegui * Attività" e "Applica" per completare la creazione della partizione con lo spazio non allocato sul disco. Ripeti i passaggi per partizionare un disco rigido e ottenere molte altre partizioni.

#2. Convertire il disco in MBR/GPT
Passaggio 1. Scarica e avvia EaseUS Partition Master sul tuo computer.
Passaggio 2. Vai su Disk Converter, seleziona "Converti MBR in GPT" e clicca su "Avanti" per continuare.

Passaggio 3. Seleziona il disco MBR di destinazione che desideri convertire in GPT e fai clic su "Converti" per avviare la conversione.

#3. Migrare il sistema operativo su HDD/SSD
Oltre alle funzionalità sopra menzionate, è possibile utilizzare questo software per:
- Crea, ridimensiona, formatta, unisci, dividi partizioni
- Convertire NTFS in FAT32 o FAT32 in NTFS
- Controlla l'errore del file system
- Clona il disco del sistema operativo su un HDD/SSD più grande o più piccolo
- Recupero partizione
- 1 clic per partizionare il nuovo disco
- SSD con allineamento 4k
Conclusione
In questa pagina abbiamo spiegato cos'è DiskPart, come funziona e quali sono i comandi più comunemente utilizzati.
Ti abbiamo anche mostrato come abilitare DiskPart ed eseguire diversi comandi per eseguire diverse attività in Windows 11/10/8/7. Insieme a DiskPart, abbiamo anche introdotto uno strumento alternativo a DiskPart: EaseUS Partition Master per i principianti di Windows.
Rispetto a DiskPart, il software di partizionamento EaseUS è qualificato e funziona ancora meglio nella gestione delle partizioni del disco. È più semplice e comprende più funzionalità per aiutare gli utenti Windows a sfruttare appieno le loro partizioni del disco e i dispositivi di archiviazione. Per uno strumento efficiente e facile per gestire le partizioni e i dischi del disco rigido, non perdertelo.
Come possiamo aiutarti
Scopri L'autore
Pubblicato da Aria
Aria è una fan della tecnologia. È un onore essere in grado di fornire soluzioni per i tuoi problemi con il computer, come il backup dei file, la gestione delle partizioni e problemi più complessi.
Recensioni dei Prodotti
-
Mi piace il fatto che le modifiche apportate con EaseUS Partition Master Free non vengano immediatamente applicate ai dischi. Rende molto più semplice immaginare cosa accadrà dopo aver apportato tutte le modifiche. Penso anche che l'aspetto generale di EaseUS Partition Master Free renda semplice qualsiasi cosa tu stia facendo con le partizioni del tuo computer.
Scopri di più -
Partition Master Free può ridimensionare, spostare, unire, migrare e copiare dischi o partizioni; convertire disco tra logico e primario, modificare etichetta, deframmentare, controllare ed esplorare la partizione; e altro ancora. Un aggiornamento premium aggiunge supporto tecnico gratuito e la possibilità di ridimensionare i volumi dinamici.
Scopri di più -
Non eseguirà l'immagine calda delle tue unità né le allineerà, ma poiché è abbinato a un gestore delle partizioni, ti consente di eseguire molte attività contemporaneamente, invece di limitarti a clonare le unità. Puoi spostare le partizioni, ridimensionarle, deframmentarle e altro ancora, insieme agli altri strumenti che ti aspetteresti da uno strumento di clonazione.
Scopri di più
Articoli Relativi
-
Come formattare hard disk esterno per usarlo su PS3 [Guida completa 2025]
![author icon]() Anna/10/06/2025
Anna/10/06/2025 -
Come recuperare lo spazio non allocato su USB/scheda SD
![author icon]() Aria/10/06/2025
Aria/10/06/2025 -
Windows 11/10/8/7 non si avvia da SSD
![author icon]() Aria/10/06/2025
Aria/10/06/2025 -
Risolvere il rallentamento del computer dopo l'aggiornamento di Windows 10
![author icon]() Elsa/10/06/2025
Elsa/10/06/2025
EaseUS Partition Master

Gestisci le partizioni e ottimizza i dischi in modo efficiente






