- Scoprire EaseUS
- Chi Siamo
- Recensioni & Premi
- Contatta EaseUS
- Rivenditore
- Affiliato
- Mio Conto
- Sconto Education
Argomenti Relativi
- 01 Perché il computer non si accende e cosa fare
- 02 Computer non si accende ma è collegato
- 03 Il computer non si accende dopo aggiornamento di Windows
- 04 Il computer si accende ma lo schermo è nero
- 05 Soluzione 1. Dispositivo di avvio non trovato
- 06 Soluzione 2. Il tuo PC ha riscontrato un problema e deve essere riavviato
- 07 Soluzione 3. Schermo del laptop nero ma ancora funziona
- 08 Soluzione 4. Windows 11/10/8/7 non si avvia da SSD
- 09 Soluzione 5. Recuperare i dati da un PC/laptop che non si avvia
- 10 Suggerimento bonus per Mac non si avvia dopo l'aggiornamento di Big Sur/Catalina
"Di recente ho sostituito il disco di sistema del mio computer con un nuovo disco SSD. Ora il problema è che non riesco ad avviare dall'SSD, come risolvere questo problema ?"
Se stai riscontrando lo stesso problema e stai cercando di risolverlo da solo, segui le tre soluzioni qui.
| Soluzioni praticabili | Risoluzione dei problemi passo dopo passo |
|---|---|
| Correzione 1. Avvia Windows dal BIOS | Utilizza un cavo SATA per collegare l'SSD, riavvia... Passi completi |
| Correzione 2. Ricostruisci SSD e impostalo su attivo | Clicca su "WinPE Creator" per creare un avviabile... Passi completi |
| Correzione 3. Correggi BCD e avvia | Controlla le soluzioni su un SSD MBR o GPT... Passi completi |
Cause di Windows che non si avvia da errore SSD
I casi sopra menzionati sono due veri problemi che accadono agli utenti SSD su computer Windows 11/10, 8 o 7. La maggior parte di loro non sa come si verifica questo problema e nessuno di loro ha soluzioni per risolvere questi problemi. Se sei uno di loro, non preoccuparti. Abbiamo soluzioni per te. Scopriamo perché o come il tuo computer non può avviarsi prima sull'unità SSD. Perché viene visualizzato questo errore? Fondamentalmente, questo errore si verifica in queste situazioni:
- Aggiornamento del disco di sistema: il computer non si avvia dal nuovo SSD dopo aver aggiornato il disco da HDD a SSD.
- Errore/guasto del sistema Windows.
- Il computer non si avvia dopo l'aggiornamento del sistema.
- Errore interno del disco SSD.
- L'SSD è clonato e non si avvia.
Dopo aver capito i motivi, sei in grado di risolvere questo caso. Ecco alcune soluzioni collaudate per affrontare l'errore di avvio dell'SSD. Se desideri un nuovo tentativo, puoi seguire questa pagina per installare o migrare il sistema operativo Windows su SSD senza problemi di avvio.
Soluzioni 1. Imposta Windows per l'avvio da SSD tramite BIOS
Se il tuo computer non può avviarsi dopo l'aggiornamento o la sostituzione del disco di sistema da HDD a SSD, il motivo corretto di questo problema è che potresti non riuscire a ripristinare l'ordine di avvio nel BIOS. Per modificare la modalità di avvio, puoi fare riferimento a quanto segue per configurarla:
1. Utilizza un cavo SATA per collegare l'SSD al computer.
2. Riavvia il PC. Premi continuamente un tasto specifico (di solito F2, F8, F12, Canc) per accedere alla configurazione del BIOS.
3. Quindi, utilizza i tasti freccia per selezionare Boot Option. Qui puoi modificare l'ordine di avvio per l'avvio dall'SSD clonato.
Soluzione 2. Ricompila l'SSD e impostarlo come attivo
In questo caso, supponiamo che il tuo SSD sia MBR. Una volta che il disco MBR (Master Boot Record) è danneggiato, il sistema non può essere avviato. In questa situazione, ricostruire MBR piuttosto che reinstallare Windows sarà molto più conveniente e farà risparmiare tempo. Hai solo bisogno di fare due cose: ricostruire l'MBR e impostarlo attivo.
EaseUS Partition Master ha già offerto la funzione per ricostruire MBR in caso di errore di avvio dovuto a problemi MBR.
Nota: poiché il PC non può avviarsi correttamente dall'SSD, collegare il disco rigido MBR a un altro computer funzionante per la riparazione. Oppure crea un disco di avvio WinPE per rendere avviabile il tuo computer.
Per ricostruire MBR:
Passaggio 1. Creare un disco di avvio di WinPE
- Lancia EaseUS Partition Master e clicca su "Supporto di avvio" nella barra degli strumenti. Seleziona "Crea un supporto di avvio".
- Fai clic su "Avanti" per avviare il processo.

Passaggio 2. Avviare EaseUS Partition Master USB avviabile
- Collega l'USB avviabile o il CD/DVD al tuo PC.
- Premi F2 o Canc quando si riavvia il computer per accedere alla schermata del BIOS. Imposta e avvia il computer da "Dispositivi rimovibili" o "Unità CD-ROM". E poi EaseUS Partition Master verrà eseguito automaticamente.
Passaggio 3. Ricostruire il MBR
- Clicca su " Strumenti" e scegli "Ricostruisci MBR".
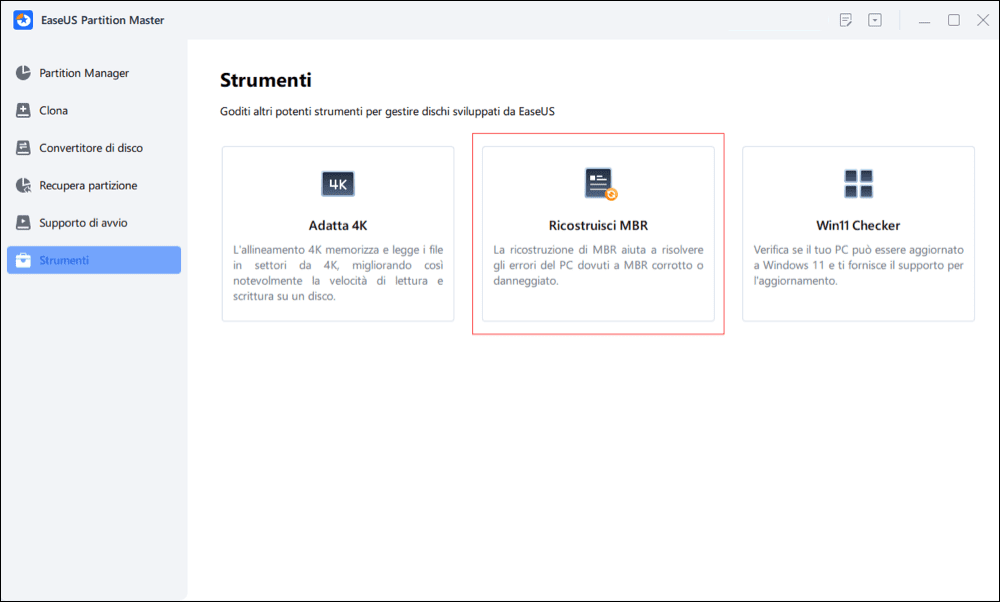
- Seleziona il disco e il tipo di MBR. Quindi, fai clic su "Ricostruisci".
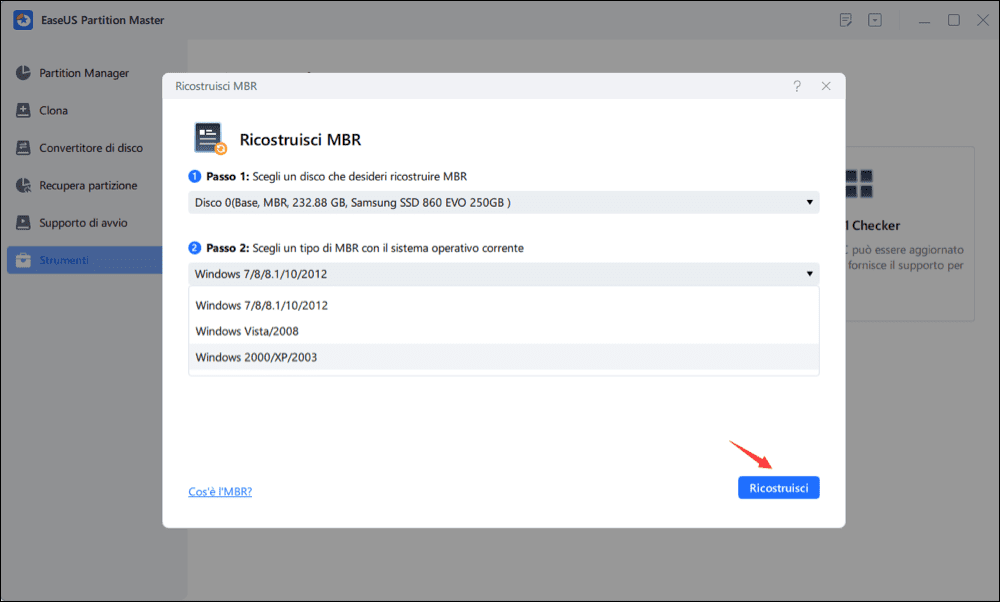
- In seguito, verrà visualizzato il messaggio "MBR è stato ricostruito con successo sul disco X".
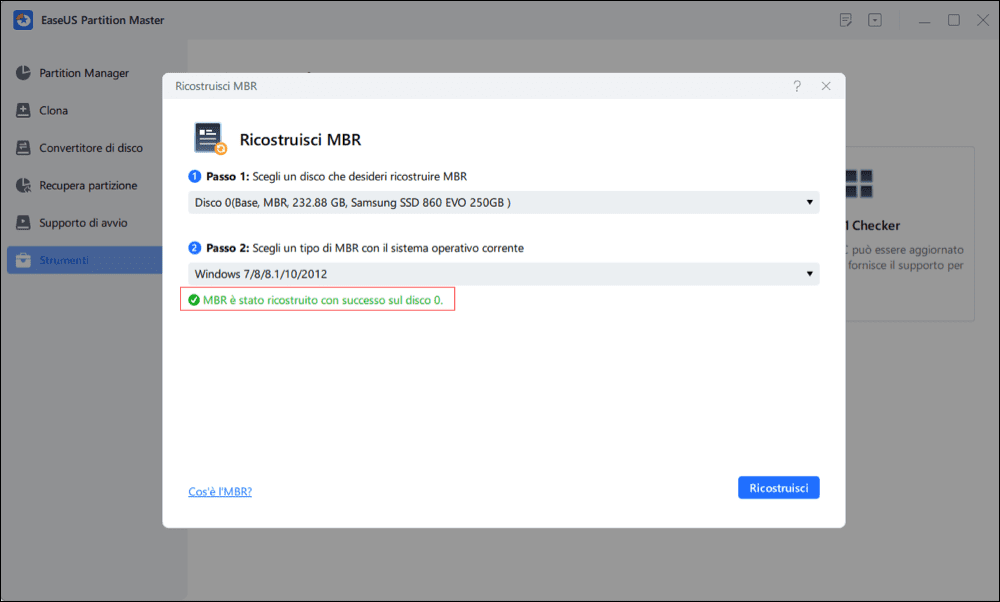
Dopo aver ricostruito l'SSD, è necessario impostare la partizione di sistema come attiva.
Per impostare una partizione attiva:
Hai ancora bisogno del software partition magic per aiutarti a impostare la partizione di sistema attiva.
- Importante
- Prima di rendere attiva una partizione, è necessario assicurarsi che sia formattata e contenga un sistema operativo. Altrimenti, il tuo PC non può avviarsi da questa partizione!
- Se si imposta una partizione come attiva e c'era un'altra partizione attiva sul disco, verrà disinserita automaticamente. Ciò potrebbe anche impedire l'avvio del PC.
Passaggio 1. Lancia EaseUS Partition Manager, clicca sul disco danneggiato e seleziona "Avanzato" > "Verifica del file system".

Passaggio 2. Nella finestra Verifica del file system, lascia selezionata l'opzione "Cerca di correggere gli errori trovati" e fai clic su "Inizia".

Passaggio 3. Il software inizierà a controllare il file system della partizione sul disco. Al termine, fai clic su "OK".

Quindi puoi riavviare il computer e avviare dall'SSD. Se non riesci ancora ad avviare dall'SSD, l'errore BCD potrebbe essere la causa principale.
Soluzione 3. Correggi l'errore BCD per avviare l'SSD
MBR e GPT SSD hanno passaggi diversi, trova rispettivamente le soluzioni per risolvere l'errore BCD e quindi avvia dal tuo SSD.
1 - L'SSD è MBR.
Passaggio 1. Se la partizione di sistema non dispone di una lettera di unità, assegnarne una.
- Apri Gestione disco in Archiviazione facendo clic con il pulsante destro del mouse su Computer/Questo PC > Gestisci.
- Per assegnare una lettera di unità se non ne è già stata assegnata una, selezionare la partizione, fare clic su Aggiungi, fare clic sulla lettera che si desidera utilizzare e quindi fare clic su OK.
Passaggio 2. Esegui il prompt dei comandi come amministratore.
Qui, supponiamo che la partizione di sistema sia E: Quindi, esegui il comando:
bcdedit /store E:\boot\bcd
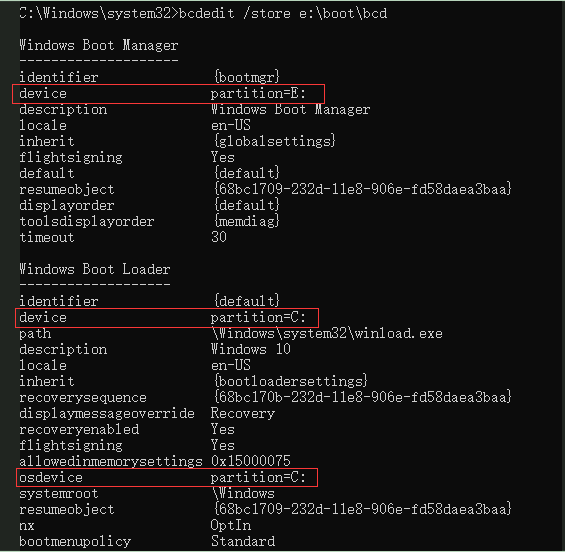
Verificare che i puntatori di sistema e di avvio siano corretti dopo l'esecuzione. Se non sono corretti, usa il comando /set per risolverli. Ad esempio, se la partizione di sistema dovrebbe essere M: diventa E: puoi seguire questo per risolverlo:
Bcdedit /store M:\boot\bcd /set {bootmgr} device partition=M:
2 - L'SSD è GPT.
Passaggio 1. Imposta l'ID della partizione come ID di base.
La modalità BCD sul sistema GPT è simile all'MBR, tranne per il fatto che il disco di sistema GPT è una partizione EFI. È necessario modificare l'ID della partizione nell'ID della partizione dati di base utilizzando il comando Diskpart set sulla partizione EFI.
set id=ebd0a0a2-b9e5-4433-87c0-68b6b72699c7
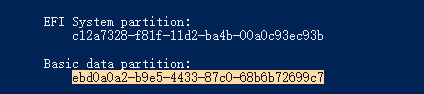
Passaggio 2. Assegna la lettera di unità e visualizza le informazioni BCD
Quindi assegnare la lettera di unità. Se la lettera di unità assegnata è M:, eseguire il comando di modifica BCD per visualizzare le informazioni BCD.
bcdedit /store M:\EFI\Microsoft\Boot\BCD
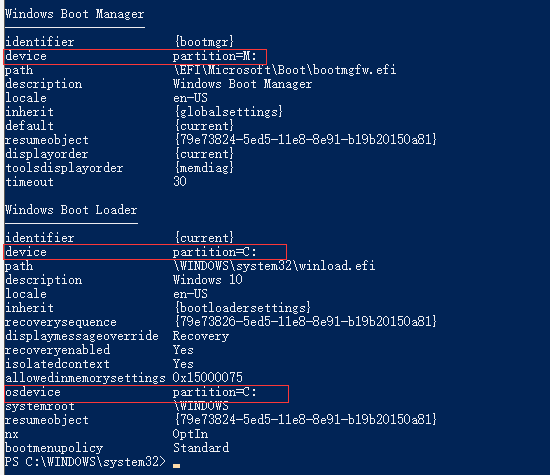
Se la partizione indica un errore, utilizzare il comando /set in BCD edit per modificarla correttamente. La modifica è la stessa dell'MBR. Se si verifica un problema di avvio dopo aver modificato correttamente il BCD, è necessario verificare che la partizione attiva sia impostata per il disco MBR mentre il disco di sistema GPT deve aggiungere l'elemento di avvio. Se il problema persiste, puoi anche contattarci.
Articoli Relativi
-
9 migliori consigli per risolvere i problemi Windows 7 funziona lentamente
![author icon]() Aria/20/04/2025
Aria/20/04/2025 -
I 5 migliori software per testare velocità SSD [Pro e Contro]
![author icon]() Aria/25/05/2025
Aria/25/05/2025 -
Riparare UEFI Boot in Windows 11/10/8/7
![author icon]() Grazia/20/04/2025
Grazia/20/04/2025 -
Come correggere l'utilizzo elevato della RAM su Windows 10/11 [10 soluzioni]
![author icon]() Anna/14/04/2025
Anna/14/04/2025