- Scoprire EaseUS
- Chi Siamo
- Recensioni & Premi
- Contatta EaseUS
- Rivenditore
- Affiliato
- Mio Conto
- Sconto Education
Argomenti Relativi
- 01 Perché il computer non si accende e cosa fare
- 02 Computer non si accende ma è collegato
- 03 Il computer non si accende dopo aggiornamento di Windows
- 04 Il computer si accende ma lo schermo è nero
- 05 Soluzione 1. Dispositivo di avvio non trovato
- 06 Soluzione 2. Il tuo PC ha riscontrato un problema e deve essere riavviato
- 07 Soluzione 3. Schermo del laptop nero ma ancora funziona
- 08 Soluzione 4. Windows 11/10/8/7 non si avvia da SSD
- 09 Soluzione 5. Recuperare i dati da un PC/laptop che non si avvia
- 10 Suggerimento bonus per Mac non si avvia dopo l'aggiornamento di Big Sur/Catalina
Il messaggio di errore della schermata blu "Il PC ha riscontrato un problema e deve essere riavviato" è un messaggio di errore molto comune. Forniamo 11 correzioni che coprono tutti i problemi standard che provocano questo errore. Provali uno per uno per sbarazzarti del crash imprevisto del sistema e far sì che il tuo PC si avvii e funzioni correttamente. Se durante il processo vengono persi file importanti, prova il software di recupero dati EaseUS per recuperarli.
A seconda delle diverse situazioni, le risposte su come riparare il PC hanno riscontrato un problema variano. Ecco una rapida navigazione per tutte le soluzioni, puoi passare direttamente alla parte che ti interessa:
Si applica a: correzione del problema "Il tuo PC ha riscontrato un problema e deve essere riavviato" nell'ultimo aggiornamento di Windows 10 20H2 di ottobre, Windows 10 2004, Windows 10 1909/1903/1809/1803/1709, ecc. Se conosci poco i computer e non riesci a correggere gli errori di avvio del sistema, puoi utilizzare i servizi di riparazione manuale di Windows di EaseUS. Il team tecnico può aiutarti a risolvere eventuali errori di avvio del sistema, inclusi errori di sistema, BSOD, dispositivi non avviabili e così via.
Servizi di recupero di Windows EaseUS
Clicca qui per contattare i nostri esperti per una valutazione gratuita
Consulta gli esperti di recupero dati EaseUS per un servizio di recupero manuale individuale. Potremmo offrire i seguenti servizi dopo la diagnosi GRATUITA:
- Risolvi i problemi di avvio di Windows, incluso BSOD
- Correggi l'errore di Windows e configura l'ambiente Windows
- Ripristina il sistema quando non si avvia
- Ottimizza il computer Windows per farlo funzionare rapidamente
Informazioni sul PC ha riscontrato un problema e deve essere riavviato
La maggior parte degli utenti hanno incontrato una situazione in cui, il sistema operativo è danneggiato e diventa shermata blu della morte. A causa di diverse ragioni, il sistema segnalerà diversi messaggi di errore e informazioni dettagliate per aiutare gli utenti a risolvere il problema, tra cui, "Il tuo PC ha riscontrato un problema e deve essere riavviato" sia uno dei più comuni.
Sintomi
L'errore "Il tuo PC ha riscontrato un problema e deve essere riavviato. Stiamo solo raccogliendo alcune informazioni sull'errore, quindi ti riavvieremo" potrebbe verificarsi durante il processo di avvio di Windows o durante il normale utilizzo.
Viene sempre fornito con un codice di arresto/errore come:
- Viene sempre fornito con un codice di arresto/errore come:
- WHEA UNCORRECTABLE
- KERNEL_SECURITY_CHECK_ERROR
- FAULTY_HARDWARE-CORRUPTED_PAGE
- DPC_WATCHDOG_VIOLATION
- Codice di arresto: 0xC0000021A
- INACCESSIBLE_BOOT_DEVICE
- CRITICAL_PROCESS_DIED
- BAD_SYSTEM_CONFIG_INFO
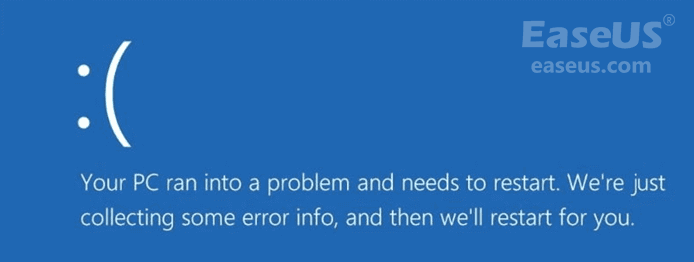
Cause
Ogni codice di interruzione/errore indica le possibili cause del problema. Tuttavia, ci sono vari messaggi di errore (100+) relativi a "Il tuo PC ha riscontrato un problema e deve essere riavviato". Quindi, ci sono tanti motivi per cui si verifica l'errore. E li concludiamo ai seguenti fattori:
- Modifiche al registro
- File di sistema danneggiati
- Driver problematico
- Infezione da virus/malware
- Connessione del disco rigido allentata
- Arresto improprio del sistema
Queste cause possono anche portare ad altri errori di schermata blu come la violazione del watchdog DPC, il ciclo di riparazione automatica, ecc.
Se ti trovi di fronte all'errore, c'è una minima possibilità che il tuo computer funzioni correttamente dopo un riavvio. In situazioni più comuni, il tuo PC si riavvierà e preparerà una riparazione automatica, che generalmente non funziona e ti mostrerà "Il tuo PC non si è avviato correttamente". Oppure sei semplicemente bloccato al ciclo "Il tuo PC ha riscontrato un problema e deve essere riavviato". Specifica la tua situazione ed esegui le correzioni corrispondenti per provare.
- Nota:
- È meglio visitare questa pagina con un altro dispositivo invece del tuo computer poiché alcune delle soluzioni seguenti richiedono il riavvio del computer. Inoltre, indipendentemente dal fatto che sia possibile avviare il computer o meno, se il codice di errore dice "DISPOSITIVO DI AVVIO INACCESSIBILE", controlla la connessione del disco rigido e rimuovere le periferiche collegate al computer.
Caso 1. Si può avviare Windows
Anche se è ancora possibile avviare il computer, è necessario applicare alcuni passaggi per la risoluzione dei problemi per evitare che l'errore si ripeta.
Metodo 1. Avviare in modalità provvisoria e quindi avviare normalmente
La modalità provvisoria è una modalità diagnostica di Windows. Avvia il tuo PC con i programmi e servizi minimi necessari. In modalità provvisoria, è possibile risolvere alcuni problemi relativi al sistema disinstallando software/driver incompatibili, eliminando file problematici, rimuovendo virus e altro. Anche se non fai nulla, l'avvio in modalità provvisoria è utile per riparare alcuni errori di sistema aiutando il sistema di archiviazione a essere riacceso.
Su un computer funzionante, puoi accedere alla modalità provvisoria tramite Impostazioni:
Passaggio 1. In Windows 11/10, fai clic su "Start"> "Impostazioni"> "Aggiornamento e sicurezza"> "Ripristino".
Passaggio 2. Nella sezione "Avvio avanzato", scegli "Riavvia ora".
Passaggio 3. Dopo il riavvio, scegli "Risoluzione dei problemi"> "Opzioni avanzate"> "Impostazioni di avvio" > "Riavvia".
Passaggio 4. Ora vedrai la schermata "Impostazioni di avvio". È possibile scegliere una delle tre opzioni della modalità provvisoria: "Abilita modalità provvisoria", "Abilita modalità provvisoria con rete" o "Abilita modalità provvisoria con prompt dei comandi".
Passaggio 5. Riavvia il computer e verifica se si avvia correttamente.
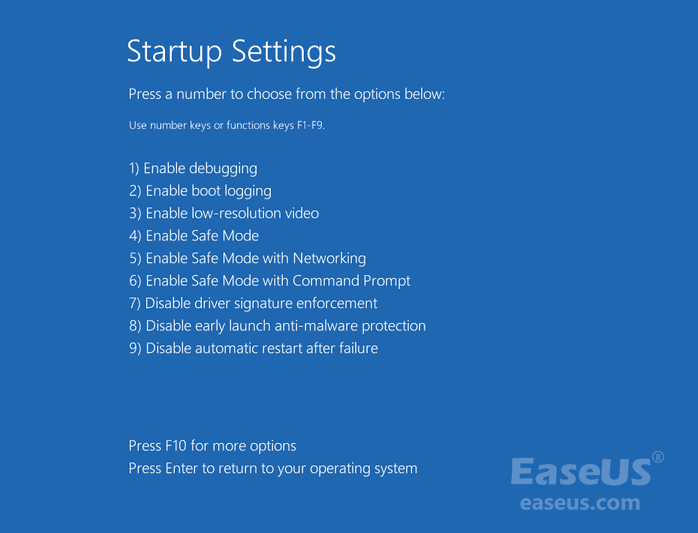
Metodo 2. Controllare il disco
Verificare che il disco sia identico all'esecuzione del comando CHKDSK, il quale è utilizzato per correggere gli errori del disco come settori danneggiati ed errori del file system. Se "Il tuo PC ha riscontrato un problema e deve essere riavviato" appare con "INACCESSIBLE_BOOT_DEVICE", potrebbe essere causato da errori del file system sul tuo disco rigido. Ecco perché è necessario controllare il disco.
Passaggio 1. Vai a "Questo PC". Fai clic destro sull'unità e scegli "Proprietà".
Passaggio 2. Vai alla scheda "Strumenti" e fai clic su "Verifica"> "Analizza unità".
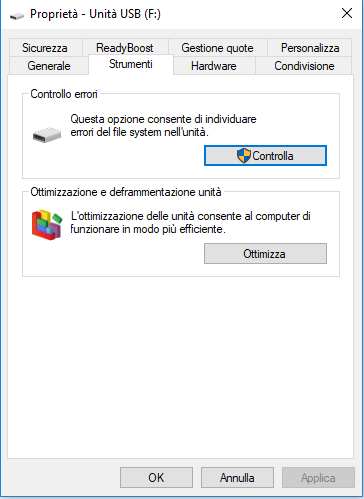
Metodo 3. Lasciare abbastanza spazio per l'unità di sistema
Il sistema operativo Windows e alcune applicazioni installate richiedono spazio libero sufficiente per funzionare correttamente. Se l'unità di sistema, generalmente l'unità C, ha quasi esaurito lo spazio, è necessario considerare di estendere la partizione di sistema per creare più spazio per il sistema operativo.
Metodo 4. Controllare il registro di sistema nel Visualizzatore eventi
Controllare il registro di sistema nel Visualizzatore eventi è utile per trovare il colpevole dell'errore "Il tuo PC si è imbattuto in un sistema" in Windows 11/10/8/8.1, soprattutto per un dispositivo o driver problematico.
Passaggio 1. Fa clic su "Start" e accedi al visualizzatore eventi.
Passaggio 2. Fa clic destro su "Visualizzatore eventi".
Passaggio 3. Espandi "Registri di Windows" e scegli "Sistema".
Passaggio 4. Verifica gli errori che si sono verificati contemporaneamente alla schermata blu e correggere l'errore in base alle informazioni.
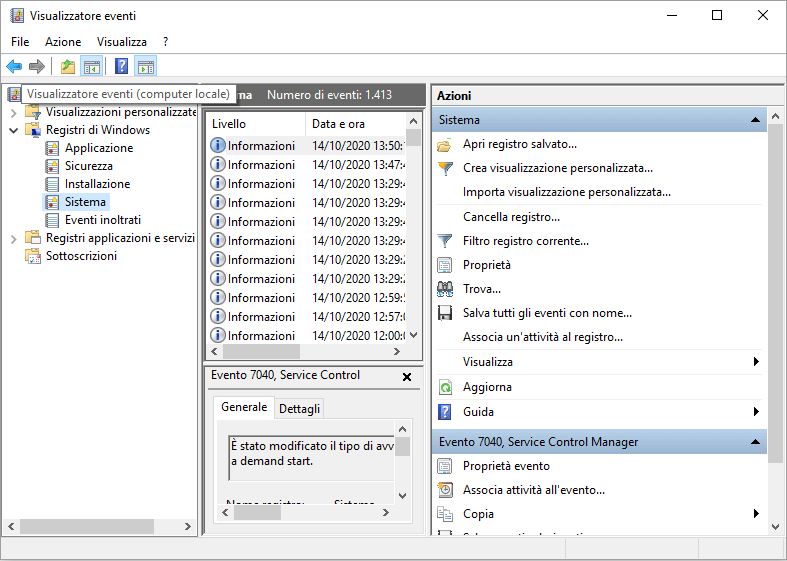
Naturalmente, ci sono altri modi per provare, incluso l'aggiornamento del driver del dispositivo in Gestione dispositivi e l'esecuzione della diagnostica hardware fornita utilizzando la funzionalità integrata di Windows. Se le soluzioni di cui sopra non riescono a funzionare, continua a eseguire questi metodi seguenti.
Caso 2. Non si può avviare Windows con messaggio "Il tuo PC non è stato avviato correttamente"
In alcuni casi, il PC si riavvierà e preparerà automaticamente una riparazione all'avvio dopo la visualizzazione del messaggio "Il PC ha riscontrato un problema e deve essere riavviato", con la schermata "Il PC non si è avviato correttamente". Qui puoi vedere due opzioni: Riavvia e Opzioni avanzate.
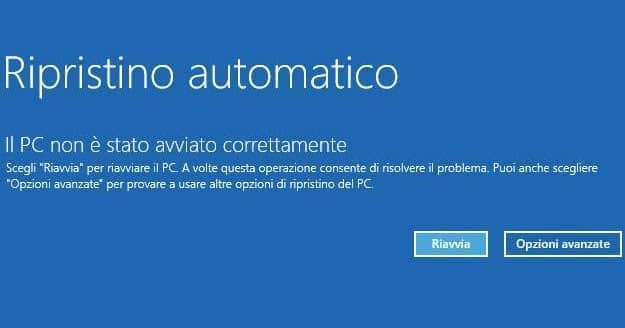
Se fai clic su "Riavvia", è quasi inevitabile che il computer presenterà la stessa schermata di errore. Quindi, dovresti scegliere invece "Opzioni avanzate". Successivamente, continua a scegliere "Risoluzione dei problemi"> "Opzioni avanzate".
Qui vedrai cinque o sei opzioni, a seconda della versione di Windows, tra cui Ripristino configurazione di sistema, Ripristino immagine di sistema, Prompt dei comandi, Impostazioni di avvio e Torna alla build precedente. Ecco una breve spiegazione:
- Se hai creato un punto di ripristino, l'utilizzo della funzione Ripristino configurazione di sistema riporterà il tuo computer a uno stato funzionale. In caso contrario, questa opzione è inutile.
- Allo stesso modo, se hai creato un'immagine di sistema, puoi eseguire un ripristino dell'immagine di sistema per riportare in vita il tuo sistema. In caso contrario, semplicemente non è l'opzione per te.
- In questo caso, il computer ha tentato una riparazione all'avvio e non è riuscito. Pertanto, non è necessario riprovare.
- Nel Prompt dei comandi, puoi utilizzare le righe di comando per eseguire le operazioni.
- In Impostazioni di avvio, puoi accedere alla modalità provvisoria, disabilitare il riavvio automatico dopo un errore e altro ancora.
- "Torna alla build precedente" riporterà il tuo computer a una versione precedente.
Metodo 1. Eseguire Ripristino configurazione di sistema
Se disponi di un punto di ripristino del sistema, puoi eseguire un ripristino del sistema:
Passaggio 1. Nel menu Opzioni di avvio di Windows, seleziona "Risoluzione dei problemi"> "Opzioni avanzate"> "Ripristino configurazione di sistema".
Passaggio 2. Scegli uno stato di lavoro precedente (dati) per ripristinare il computer.
Passaggio 3. Attendi fino a quando Windows non ripristina il sistema. Quindi riavvia il computer.
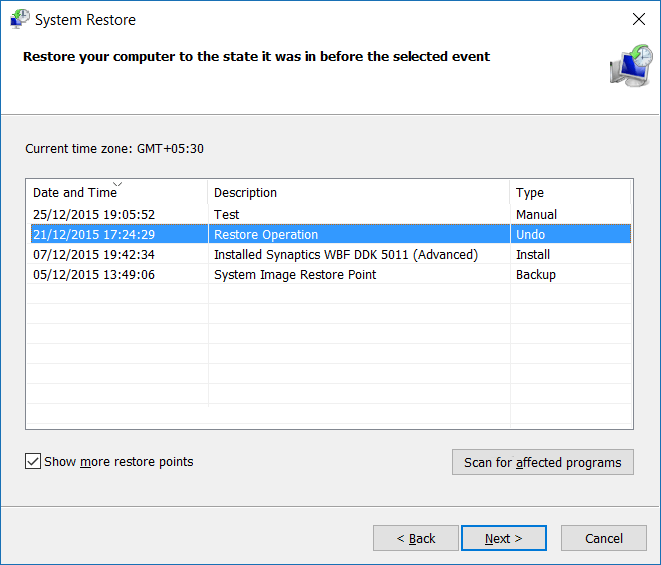
Metodo 2. Eseguire il ripristino dell'immagine di sistema
In alternativa, è possibile eseguire un ripristino dell'immagine di sistema se è stata creata un'immagine di sistema prima che si verifichi il problema.
Passaggio 1. Collega il disco rigido esterno che contiene l'immagine del sistema al computer.
Passaggio 2. Nel menu Opzioni di avvio di Windows, seleziona "Risoluzione dei problemi"> "Opzioni avanzate"> "Ripristino immagine di sistema".
Passaggio 3. Scegli l'immagine di sistema che si desidera ripristinare.
Passaggio 4. Nella procedura guidata Re-image your computer, seleziona l'immagine di sistema e fa clic su "Avanti".
Passaggio 5. Segui la procedura guidata per formattare i dischi e ripristinare il sistema.
Passaggio 6. Riavvia il computer.
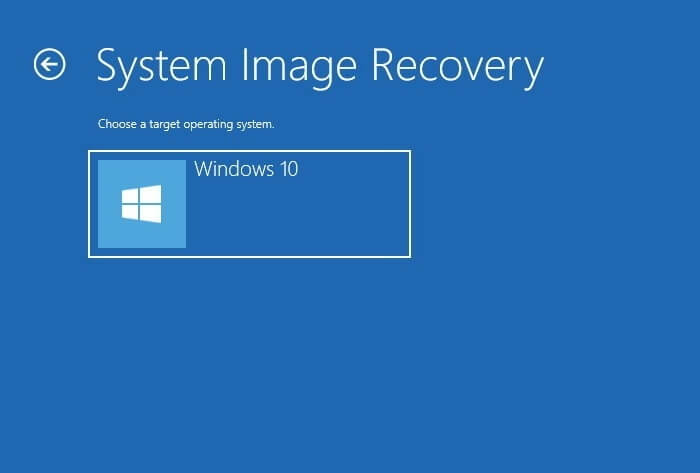
Metodo 3. Ripristinare la configurazione del registro
Non hai alcun punto di ripristino o immagine di sistema? Non preoccuparti. Sulla base dei dettagli sopra, qui ti consigliamo di selezionare "Prompt dei comandi" per ripristinare il registro.
Il registro è un database che contiene i dati di configurazione per il sistema operativo Windows e la maggior parte delle applicazioni. Ecco perché le modifiche al registro possono influenzare la funzionalità del tuo computer o dei tuoi programmi. I file di registro possono essere cancellati accidentalmente da soli o da qualche programma. E ciò potrebbe causare seri problemi, proprio come "Il tuo PC ha riscontrato un problema e deve essere riavviato". Fortunatamente, le modifiche possono essere ripristinate con i file di backup del registro, che puoi completare tramite il prompt dei comandi.
Passaggio 1. Scegli "Prompt dei comandi" tra le opzioni ed esegui come amministratore.
Passaggio 2. Nel prompt dei comandi, immettere il seguente comando in ordine:
Passaggio 3. Digita exit. Sulla pagina Seleziona un'opzione, scegli "Spegni il PC" e avvia il computer.
I comandi sopra hanno lo scopo di sostituire i file di configurazione system32 esistenti, che potrebbero essere stati modificati in modo errato, con quelli nella cartella di backup. Questo metodo funzionerà sicuramente se l'errore "Il tuo PC ha riscontrato un problema" è causato da modifiche al registro.
Se il ripristino del registro non funziona, puoi scegliere "Impostazioni di avvio" e accedere alla modalità provvisoria per provare più soluzioni.
Caso 3. Sei bloccato nel ciclo "si è verificato un problema e il dispositivo deve essere riavviato"
A differenza di nessuno dei due casi precedenti, non hai opzioni disponibili tra cui scegliere. Tutto quello che hai è il riavvio ripetuto e il cerchio degli errori. In questa situazione, è possibile ripristinare i dati dal sistema operativo danneggiato o risolvere il problema con il CD/DVD di installazione di Windows. Se non si dispone di un disco di installazione, è possibile creare un supporto di installazione di Windows come sostituto. Con il supporto di installazione di Windows, puoi riparare il tuo computer tramite le opzioni avanzate a cui non hai attualmente accesso.
Preparazione: passaggi per accedere alle opzioni avanzate tramite il supporto di installazione di Windows:
Passaggio 1. Crea un supporto di installazione di Windows secondo la guida ufficiale fornita da Microsoft.
Passaggio 2. Collega il supporto di avvio al computer e avviare il computer dal dispositivo.
Passaggio 3. Attendi il caricamento dei file di installazione.
Passaggio 4. Nella finestra di installazione di Windows, selezionare "Avanti".
Passaggio 5. Fa clic su "Ripara il computer" nella finestra di configurazione e scegli "Risoluzione dei problemi"> "Opzioni avanzate".
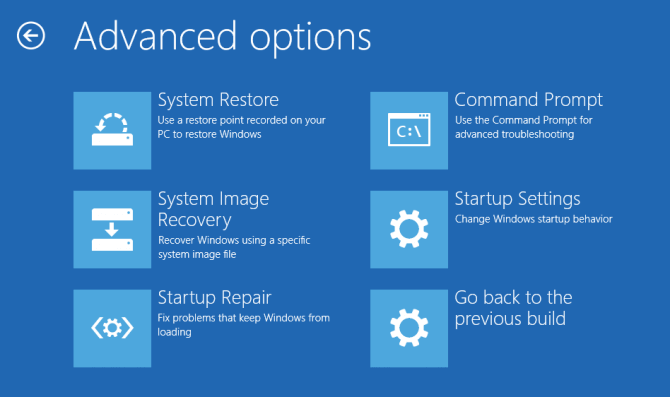
Per risolvere il problema "Il tuo PC ha riscontrato un problema e deve essere riavviato" in Windows 11/10, puoi applicare le seguenti soluzioni in ordine.
Metodo 1. Eseguire la riparazione all'avvio
Ripristino all'avvio consente di risolvere alcuni problemi di sistema che potrebbero impedire l'avvio di Windows. È sempre una buona opzione quando si verifica un errore di avvio del computer.
Metodo 2. Eseguire il ripristino del sistema/ripristino dell'immagine del sistema
La condizione preliminare per utilizzare tali opzioni è la disponibilità di un punto di ripristino o di un'immagine di sistema. In caso contrario, passa ad altri modi praticabili.
Metodo 3. Ripristinare il registro nel prompt dei comandi
Hai cambiato il registro del tuo computer di recente? In tal caso, accedi al prompt dei comandi e seguii passaggi descritti nel caso 2 per portare il registro a uno stato di funzionamento precedente.
Metodo 4. Entrare in modalità provvisoria
Come accennato in precedenza, la modalità provvisoria è una modalità diagnostica che consente di eseguire alcuni passaggi per la risoluzione dei problemi. In modalità provvisoria (con prompt dei comandi), puoi fare molte cose per far fronte al problema, come:
- Disinstallare il software incompatibile
- Aggiornare driver
- Eliminare virus/malware
- Eseguire lo strumento Controllo file di sistema
Per disinstallare il software problematico:
Passaggio 1. Vai a "Start"> "Impostazioni"> "App"> "App e funzionalità".
Passaggio 2. Fai clic sul software di destinazione e clicca su "Disinstalla".
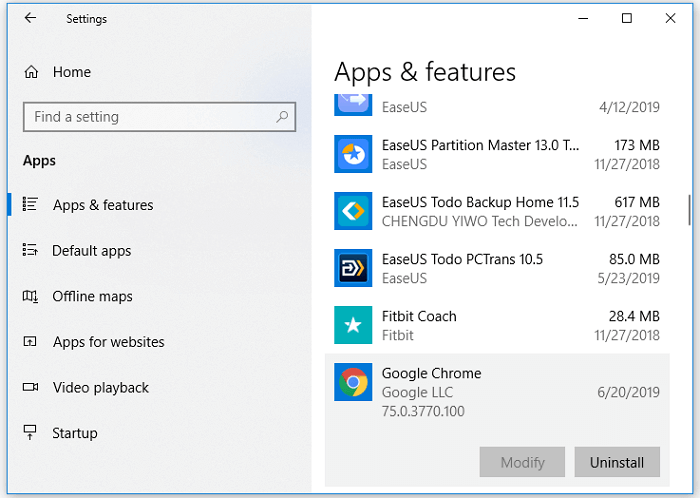
Per aggiornare il driver del disco rigido/della scheda madre: poiché il computer non può avviarsi correttamente, è necessario aggiornare il driver del disco rigido o la scheda madre con un CD o USB che contiene il driver. È possibile scaricare il driver dal sito Web del produttore.
Per eliminare il virus: utilizza il software antivirus o Windows Defender per completare l'attività. Ti mostrerò come eseguire Windows Defender.
Passaggio 1. Vai su "Impostazioni"> "Aggiornamento e sicurezza"> "Sicurezza di Windows".
Passaggio 2. Fa clic su "Protezione da virus e minacce".
Passaggio 3. Nella sezione "Cronologia minacce", fa clic su "Esegui scansione" per eseguire una scansione antivirus sul computer.
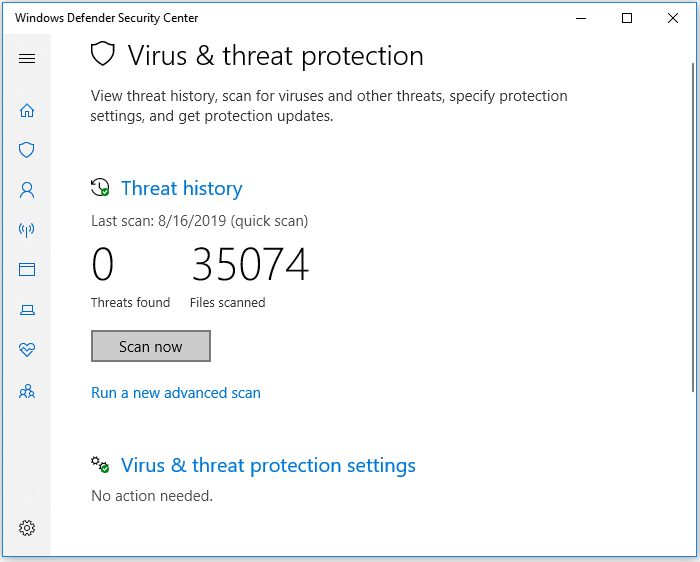
Per eseguire lo strumento Controllo file di sistema: Non c'è dubbio che i file di sistema mancanti o danneggiati causeranno problemi al computer, sia minori che gravi. Il BSOD "Il tuo PC ha riscontrato un problema e deve essere riavviato" potrebbe anche derivare da errori del file di sistema. Fortunatamente, lo strumento Controllo file di sistema di Windows è in grado di controllare e riparare file di sistema mancanti o danneggiati. Nel prompt dei comandi, inserisci sfc /scannow per iniziare a riparare i file di sistema.
Suggerimento extra: recuperare dati dopo aver risolto "Il tuo PC ha riscontrato un problema"
Se, sfortunatamente, hai perso dei file importanti mentre prendevi i metodi sopra riportati per risolvere il problema "Il tuo PC ha avuto un problema e ha bisogno di riavviare" in Windows 11/10, prova con il software recupero dati EaseUS per recuperarli. Questo software contribuisce a recuperare dati di perdita in diverse situazione, come recuperare foto cancellate, recuperare video eliminati, ecc. Ora scarica la versione di prova e inizia a cercare e recuperare i dati persi!
Guida dettagliata per recuperare dati persi:
Passo 1. Avvia EaseUS Data Recovery Wizard sul computer. Seleziona una posizione da scansionare per il recupero come hard disk, scheda SD, chiavetta USB, ecc, o una cartella specifica. E clicca sul pulsante "Scansiona".
Passo 2. Potrai visualizzare i risultati della scansione e trovare facilmente con vari filtri.
Passo 3. Seleziona i dati desiderati e clicca su "Recupera".
FAQ sull'errore 'Il computer ha riscontrato un problema' in Windows
1. Perché nel mio computer è apparsa la schermata blu con scritto: Il computer ha riscontrato un problema e deve essere riavviato?
Ci sono dei motivi per cui il PC non riesce ad avviarsi correttamente:
- Modifiche al registro
- File di sistema danneggiati
- Driver problematico
- Infezione da virus/malware
- Connessione di hard disk allentata
- Arresto improprio del sistema
2. Come risolvere il problema con l'avvio di Windows?
Per quanto riguarda il messaggio d'errore "Il computer ha riscontrato un problema e deve essere riavviato", sono disponibili diverse soluzioni dipendendo dagli scenari utenti:
- Caso 1. Il PC riesce ad avviarsi
- Caso 2. L'avvio del PC non riuscito
- Caso 3. La schermata blu continua ad apparire
Rimuovere il problema sul PC!
Il problema "si è verificato un problema irreversibile windows verrà riavviato" è fastidioso. Con le soluzioni praticabili fornite qui, dovresti sentirti sollevato perché ci sono ancora modi per salvare il tuo computer. Se sei chiaro su ciò che porta alla tua situazione attuale, puoi risolvere il problema in un modo più diretto. In caso contrario, specifica la tua situazione ed esegui le potenziali correzioni per rimuovere l'errore.
Spero che tu possa risolvere correttamente il problema.
Articoli Relativi
-
Come risolvere l'errore Page_Fault_In_Nonpaged_Area
![author icon]() Anna/24/09/2025
Anna/24/09/2025 -
Come Ripristinare i File di Backup in Windows 10
![author icon]() Elsa/24/09/2025
Elsa/24/09/2025 -
Barra di ricerca non funzionante Windows 11 [Guida definitiva]
![author icon]() Elsa/24/09/2025
Elsa/24/09/2025 -
[Soluzione]Impossibile accedere al servizio Windows Installer
![author icon]() Lucas/24/09/2025
Lucas/24/09/2025


