- Scoprire EaseUS
- Chi Siamo
- Recensioni & Premi
- Contatta EaseUS
- Rivenditore
- Affiliato
- Mio Conto
- Sconto Education
Risoluzione problemi di Windows
Argomenti Relativi
Esistono 9 metodi in totale per correggere la schermata blu di errore su PC. Ma dovresti eseguire il ripristino dei dati all'inizio per garantire la massima sicurezza dei dati.
| Contenuto della pagina | Informazioni dettagliate |
|---|---|
| Parte 1. Ripristinare dati dal PC con schermata blu | Utilizza EaseUS Data Recovery Wizard per recuperare i dati dopo l'errore BSOD (Blue Screen of Death). Hai due opzioni per farlo...Altro |
| Parte 2. Come correggere l'errore di schermata blu (9 Metodi) | Metodo 1. Utilizzare "Ripristino configurazione di sistema" per annullare le modifiche Metodo 2. Garantire spazio sufficiente Metodo 3. Utilizzare i servizi di riparazione di Windows Metodo 4. Eliminare virus Metodo 5. Installare i driver più recenti Altro... |
Quali sono le principali cause della schermata blu della morte
La schermata blu della morte, nota anche come errore BSOD, errore schermata blu o errore STOP, è una schermata di errore visualizzata su un computer Windows dopo un errore irreversibile di sistema. Una volta che si verifica questo errore, il sistema potrebbe smettere di rispondere e non avviarsi e tutti i dati archiviati sul computer diventano inaccessibili. BSOD deriva principalmente da un arresto anomalo del sistema, un problema con il driver e un errore hardware. E altre probabili cause sono elencate di seguito.
- Incompatibilità software
- Versioni incompatibili di DLL, software di basso livello in esecuzione nel kernel di Windows
- Attacco di virus o infezione da malware che può causare MBR o file di sistema danneggiati
- Errore di avvio BCD
- Spazio su disco insufficiente nell'unità C
- Problemi di alimentazione
Quando il tuo Windows si arresta in modo anomalo e smette di funzionare con una schermata blu, potresti chiedere che la schermata blu danneggia il computer? La risposta è no. La schermata blu della morte sorge a causa di un problema con il computer. Il problema del computer è la causa e la schermata blu è il risultato.
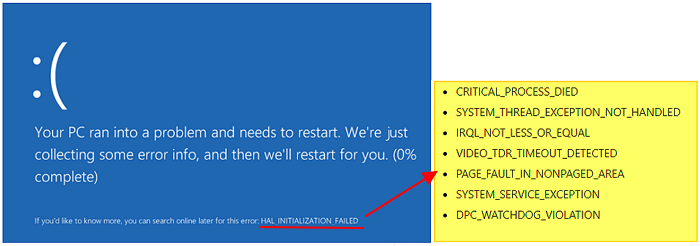
Dati persi a causa della schermata blu della morte
Questa è un'altra preoccupazione per molti utenti. Sebbene l'errore della schermata blu non elimini i file, quando viene visualizzata la domanda, non è possibile accedere ai dati sul computer. E se l'errore BSOD è correlato a problemi di sistema o problemi hardware, potresti correre il rischio di perdere dati. Pertanto, prima di risolvere il problema della schermata blu, dovresti prima trovare un modo per ripristinare i dati del tuo computer.
Posso recuperare file da PC con schermata blu della morte?
Sì, puoi recuperare i dati dalla schermata blu della morte con l'aiuto di un software professionale di recupero dati. EaseUS Data Recovery Wizard è uno strumento di recupero file di prim'ordine che ti consente di recuperare file da HDD, SSD, unità flash USB, disco rigido esterno, scheda SD e altri dispositivi in scenari complicati. Ad esempio, arresto anomalo del sistema, attacco di virus, disco rigido danneggiato/danneggiato, formattazione del disco rigido, perdita di partizione, partizione RAW, ecc.
Parte 1. Come recuperare file persi dal PC con la schermata blu della morte
Ora, discutiamo di due modi per recuperare i dati dopo l'errore BSOD utilizzando questo potente e gratuito software di recupero dati.
Metodo 1. Eseguire il ripristino della schermata blu con EaseUS Data Recovery Wizard
Prima di eseguire il ripristino dei dati del PC, devi prima rimuovere il disco rigido dal computer originale con la schermata blu della morte e quindi collegarlo a un nuovo computer che funziona normalmente come secondo disco rigido. Quindi, scarica e installa EaseUS Data Recovery Wizard sul computer per recuperare i dati dal disco rigido.
Guida dettagliata per recuperare dati persi:
Passo 1. Avvia EaseUS Data Recovery Wizard sul computer. Seleziona una posizione da scansionare per il recupero come hard disk, scheda SD, chiavetta USB, ecc, o una cartella specifica. E clicca sul pulsante "Scansiona".
Passo 2. Potrai visualizzare i risultati della scansione e trovare facilmente con vari filtri.
Passo 3. Seleziona i dati desiderati e clicca su "Recupera".
Metodo 2. Recupero BSOD tramite EaseUS Data Recovery Wizard con supporto di avvio
Se non vuoi o non sai come rimuovere il disco rigido, puoi comunque recuperare i dati dal tuo computer problematico direttamente utilizzando EaseUS Data Recovery Wizard Pro with Bootable Media.
- N.B.:
- Se il BSOD è causato da un danno hardware, non è possibile recuperare i dati con un supporto di avvio, che in questo caso non può avviare il computer. Per recuperare i dati, è necessario rimuovere il disco rigido e utilizzare il Metodo 1 per la risoluzione dei problemi.
Passaggio 1. Creare un disco avviabile
Avvia EaseUS Data Recovery Wizard, seleziona "PC in crash" e fai clic su "Vai a recuperare".

Seleziona una chiavetta USB vuota per creare l'unità avviabile e fai clic su "Crea".
⚠️N.B. Quando crei un disco avviabile, EaseUS Data Recovery Wizard cancellerà tutti i dati salvati nell'unità USB. Esegui prima il backup dei dati importanti.

Passaggio 2. Avviare il computer dalla chiavetta USB avviabile
Collega il disco di avvio al PC che non si avvia e modifica la sequenza di avvio del computer nel BIOS. Per la maggior parte degli utenti, funziona bene quando riavviano il computer e premono contemporaneamente F2 per accedere al BIOS.
Imposta per avviare il PC da "Dispositivi rimovibili" (disco USB avviabile) oltre il disco rigido. Premi "F10" per salvare e uscire.

Passaggio 3. Recuperare dati da un sistema/PC in crash
Dopo l'avvio dal disco avviabile di EaseUS Data Recovery Wizard, seleziona l'unità che desideri scansionare per trovare tutti i file persi. Visualizza l'anteprima e recupera i file necessari in un luogo sicuro.
💡Suggerimento: Puoi ripristinare i dati sui dischi locali, sui dischi rigidi esterni e anche sul cloud storage.

Insomma, quando si verifica un problema con la schermata blu e non è possibile accedere ai file, niente panico. Puoi provare EaseUS Data Recovery Wizard o il suo disco di avvio per ripristinare i dati con una velocità di recupero elevata. Oltre alla potente funzione di ripristino, EaseUS Data Recovery Wizard è anche uno strumento di riparazione JPEG che supporta la riparazione gratuita di file JPEG/JPG danneggiati.
Parte 2. Come correggere l'errore della schermata blu della morte
Dopo aver recuperato i dati dalla schermata blu, è il momento di correggere l'errore. Il riavvio del computer è sicuramente il primo tentativo. Se non riesci, fai come mostrato nel tutorial video per correggere BSOD causato da MBR/errore del file di sistema, errore BCD o problema del driver dell'hardware.
Se il problema non venga risolto dopo aver provato tutti e tre gli approcci, continua a utilizzare le seguenti soluzioni per correggere l'errore BSOD.
Metodo 1. Utilizzare "Ripristino configurazione di sistema" per annullare le modifiche
L'errore BSOD può verificarsi dopo l'installazione di un nuovo programma/hardware, l'aggiornamento di un driver o l'installazione di un aggiornamento di Windows. In tal caso, puoi risolvere il problema annullando la modifica apportata. È possibile utilizzare "Ripristino configurazione di sistema" per riportare il software di sistema a uno stato precedente. Oppure puoi ripristinare il driver del dispositivo a una versione precedente all'aggiornamento del driver.
Metodo 2. Garantire spazio sufficiente sull'unità C
Verifica che sia rimasto abbastanza spazio libero Blue Screen of Death e altri problemi di danneggiamento dei dati possono verificarsi se non c'è abbastanza spazio libero sull'unità su cui è installato Windows. Pertanto, libera lo spazio sul disco rigido e assicurati che sia almeno il 15% della capacità di un'unità libera in ogni momento.
Metodo 3. Usare i servizi di riparazione di Windows 11/10
Un modo sicuro per riparare Windows 11/10 senza perdita di dati è utilizzare i servizi di riparazione manuale di Windows. Il team tecnico professionale di EaseUS può aiutarti a risolvere qualsiasi errore di avvio del sistema, inclusi errori di sistema, schermata blu del sistema, schermata nera del sistema e così via.
Servizi di ripristino di Windows da EaseUS
Clicca qui per contattare i nostri esperti e ottenere le risposte
Consulta gli esperti di recupero dati di EaseUS per un servizio di recupero manuale individuale. Potremmo offrire i seguenti servizi dopo una diagnosi GRATUITA:
- Risolvere i problemi di avvio di Windows, incluso BSOD
- Correggere l'errore di Windows e configura l'ambiente Windows
- Ripristinare il sistema quando non si avvia
- Ottimizzare il computer Windows per farlo funzionare rapidamente
Metodo 4. Trovare virus o malware
Come accennato in precedenza, il virus e il malware potrebbero infettare il record di avvio principale e il kernel di Windows a un livello basso per causare instabilità del sistema, quindi è possibile avviare il PC in modalità provvisoria ed eseguire il software antivirus per una scansione completa del sistema.
Metodo 5. Installare i driver più recenti per l'hardware
Un driver installato in modo errato o obsoleto può causare un arresto anomalo del sistema. Scarica e installa i driver più recenti per l'hardware del tuo computer dal sito Web del produttore del computer. Questo potrebbe risolvere BSOD causato da problemi di driver.
Metodo 6. Applicare i service pack e gli aggiornamenti di Windows disponibili
Microsoft rilascia regolarmente patch e service pack per i propri sistemi operativi che possono contenere correzioni per errori BSOD.
Metodo 7. Controllare i registri del sistema e dell'applicazione
È possibile controllare i registri di sistema e applicazione nel Visualizzatore eventi per errori o avvisi che potrebbero fornire indizi utili sulla causa del BSOD. In modo da poter risolvere il problema in modo pertinente.
Metodo 8. Riportare il BIOS alle impostazioni predefinite
Un BIOS overcloccato o configurato in modo errato può causare tutti i tipi di problemi casuali, inclusi i BSOD.
Passo 1. Apri "Questo PC" e vai a "C: > Windows > SoftwareDistribution". Scarica ed elimina tutti i file archiviati in questa cartella. Inoltre, elimina la cartella $Windows.~BT che si trova nella directory principale di "C:".
Passo 2. Dopo aver eliminato questi file, riavvia il computer. Vai al BIOS (premi il tasto F12 o Canc durante l'avvio) e abilita UEFI Boot.
Passo 3. Disabilita tutte le opzioni di overclocking per il tuo processore, se lo hai impostato su valori superiori ai valori predefiniti.
Metodo 9. Reinstallare il tuo sistema Windows
Se tutti i metodi precedenti non possono aiutarti a risolvere l'errore irreversibile, puoi provare a ripristinare Windows o eseguire un'installazione pulita . Assicurati di aver eseguito il backup di tutti i dati importanti su dispositivi di archiviazione esterni con strumento appropriato prima di reinstallare Windows, ad esempio EaseUS Todo Backup Free.
Articoli Relativi
-
[Risolto] Schermata blu mentre gioco
![author icon]() Lucas/24/09/2025
Lucas/24/09/2025 -
Come recuperare cronologia di Browser/Internet?
![author icon]() Grazia/24/09/2025
Grazia/24/09/2025 -
Ripristino e backup di WhatsApp su PC o laptop Windows 11/10/8/7
![author icon]() Elsa/24/09/2025
Elsa/24/09/2025 -
Come recuperare file dopo la formattazione di Windows 10 con 2 metodi [NUOVO]
![author icon]() Anna/24/09/2025
Anna/24/09/2025


