- Scoprire EaseUS
- Chi Siamo
- Recensioni & Premi
- Contatta EaseUS
- Rivenditore
- Affiliato
- Mio Conto
- Sconto Education
Risoluzione problemi di Windows
Argomenti Relativi
In questa pagina, abbiamo raccolto 6 soluzioni per eliminare l'errore "Ripristino automatico: impossibile ripristinare il tuo PC" su Windows 10/8/7 con guide dettagliate.
| Soluzioni | Guida passo dopo passo |
|---|---|
| Metodo 1. Rimuovere i dispositivi periferici | Se di recente hai collegato un dispositivo al computer, rimuovi il dispositivo... Passaggi completi |
| Metodo 2. Eseguire Bootrec.exe | Riavvia il computer e premi "F8", quindi scegli "Ripara il tuo computer"... Passaggi completi |
| Metodo 3. Eseguire CHKDSK | Riavvia il computer, scegli "Ripara il tuo computer" > "Prompt dei comandi"... Passaggi completi |
| Altri metodi | Riavvia il tuo computer. Una volta avviato, premi "F8", scegli "Modalità provvisoria con prompt dei comandi"... Passaggi completi |
"Ripristino automatico: impossibile ripristinare il tuo PC"
Ripristino all'avvio/ripristino automatico è uno strumento integrato di Windows in grado di controllare e sostituire i file di sistema mancanti o danneggiati sul computer. In genere, questo strumento viene applicato quando il computer non può avviarsi correttamente. Tuttavia, molti utenti hanno riscontrato un problema durante l'utilizzo di questa utilità, ovvero "Strumento di ripristino all'avvio: impossibile ripristinare il computer automaticamente." Questo è il messaggio di errore in Windows 7 o Windows Vista. In Windows 10, è equivalente a "Ripristino automatico: impossibile ripristinare il tuo PC."
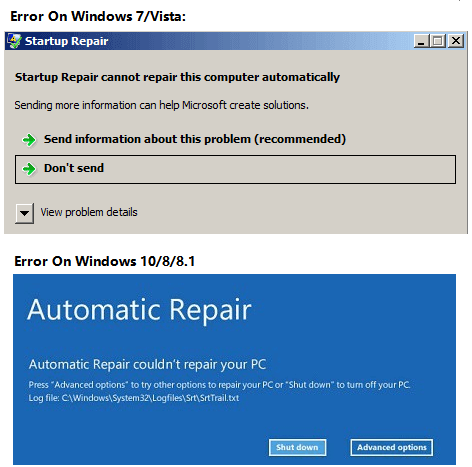
Se fai clic su "Visualizza dettagli problema" in Windows 7/Vista, otterrai le informazioni seguenti. (La firma del problema potrebbe mostrare variabili diverse da quelle sopra su diversi sistemi operativi.)
Nome evento problema: StartupRepairOffline
Firma Problema 01: 6.1.7600.16385
Firma Problema 02: 6.1.7600.16385
Firma Problema 03: unknown
Firma Problema 04: 21200442
Firma problema 05: AutoFailover
Problema Firma 06: 65
Firma del problema 07: CorruptFile
Versione del sistema operativo: 6.1.7600.2.0.0.256.1
ID locale: 1033
Allora perché Ripristino all'avvio non ha funzionato? In genere, quando si riceve il messaggio di errore, potrebbe indicare:
- C'è un dispositivo problematico collegato al tuo computer
- Il file system del disco di sistema è danneggiato
- L'MBR (Master Boot Record) del disco rigido è danneggiato
- Potrebbero esserci attacchi di virus, errori di scrittura del disco o interruzioni di corrente sul disco
6 Correzioni per "Ripristino automatico non è in grado di ripristinare il tuo PC" in Windows 10/8/7
Se non è possibile specificare la causa del mancato ripristino all'avvio di Windows, non importa provare prima le semplici soluzioni.
Metodo 1. Rimuovere i dispositivi periferici
Sulla base delle informazioni fornite da Microsoft, se di recente hai collegato un dispositivo ai tuoi computer come una fotocamera o un lettore musicale portatile, puoi rimuovere il dispositivo e riavviare il computer. A volte, Windows non può riparare automaticamente il computer a causa del dispositivo collegato.
Se questo suggerimento non funziona, niente panico. Ci sono molti altri modi per provare.
Metodo 2. Eseguire Bootrec.exe
Bootrec, chiamato anche utility bootrec.exe, è uno strumento fornito da Microsoft nell'ambiente di ripristino di Windows. Bootrec.exe può essere utilizzato per correggere Master Boot Record (MBR), Boot Sector, Boot Configuration (BCD) e boot.ini. Se è l'MBR o BCD corrotto che ha causato il problema, la soluzione è correggere il record MBR o BCD con l'aiuto di bootrec. A proposito, questo metodo richiede un disco di ripristino di Windows. Poiché lo stai utilizzando quando esegui una riparazione all'avvio, puoi eseguire bootrec.exe seguendo i passaggi seguenti.
In Windows 7:
Passaggio 1. Riavvia il computer e premi "F8" una volta visualizzato il logo di Windows.
Passaggio 2. Tra le opzioni di avvio avanzate, scegli "Ripara il tuo computer".
Passaggio 3. Nelle opzioni di ripristino del sistema, scegli "Prompt dei comandi".
Passaggio 4. Immetti i comandi seguenti nell'ordine:
bootrec/fixmbr
bootrec/fixboot
Metodo 3. Eseguire CHKDSK
Come accennato, i settori danneggiati e gli errori del file system sul disco rigido potrebbero essere il motivo per cui viene visualizzato il messaggio di errore "Ripristino automatico non è in grado di ripristinare il tuo PC". L'esecuzione di CHKDSK è in grado di controllare e riparare gli errori del disco inclusi i settori danneggiati e gli errori del file system.
Passaggio 1. Riavvia il computer e premi "F8" una volta visualizzato il logo di Windows.
Passaggio 2. Tra le opzioni di avvio avanzate, scegli "Ripara il tuo computer".
Passaggio 3. Nelle opzioni di ripristino del sistema, scegli "Prompt dei comandi".
Passaggio 4. Immetti il comando seguente: chkdsk C: /f /r
"C" è la lettera di unità dell'unità di installazione di Windows.
Metodo 4. Eseguire lo strumento Controllo file di sistema di Windows
Lo strumento Controllo file di sistema di Windows può controllare e riparare i file di sistema di Windows mancanti o danneggiati sul tuo computer. Inoltre, l'utilizzo di questo strumento non richiede il CD di installazione di Windows. Tutto ciò che serve è avviare in modalità provvisoria con il prompt dei comandi.
Passaggio 1. Riavvia il computer. Una volta avviato, premi "F8" a intervalli di 1 secondo fino a visualizzare il logo di Windows.
Passaggio 2. Quindi vedrai il menu "Opzioni di avvio avanzate". Sotto di esso, scegli "Modalità provvisoria con prompt dei comandi".
Passaggio 3. Nel prompt dei comandi, immetti il comando seguente: sfc /scannow /offbootdir=d:\ /offwindir=d:\windows
Passaggio 4. Riavvia il computer.
Metodo 5. Eseguire Ripristino configurazione di sistema
Se hai creato un punto di ripristino del sistema Windows come backup del sistema sul tuo PC Windows 10/8/7, hai la possibilità di ripristinare completamente il PC al suo stato originale, almeno allo stato precedente. Ripristino configurazione di sistema è una funzionalità di Microsoft Windows che consente agli utenti di ripristinare lo stato del proprio computer (inclusi file di sistema, applicazioni installate, registro di Windows e impostazioni di sistema) a un punto precedente. Pertanto, può essere utilizzato per il ripristino da malfunzionamenti del sistema o altri problemi.
Fase 1. Ripristinare dati importanti dal PC inavviabile
Quando sei bloccato con il messaggio di errore "Riparazione all'avvio non può riparare questo computer automaticamente" o "Riparazione automatica non ha potuto riparare il tuo PC" su PC Windows, non affrettarti a eseguire Ripristino configurazione di sistema. L'esecuzione di un ripristino del sistema riporterà il PC a un punto precedente, chiamato punto di ripristino del sistema. I punti di ripristino vengono generati quando si installa una nuova app, driver o aggiornamento di Windows e quando si crea un punto di ripristino manualmente. Il ripristino non influirà sui tuoi file personali, ma rimuoverà app, driver e aggiornamenti installati dopo il punto di ripristino. Pertanto, ti consigliamo vivamente di provare un potente software di recupero dati - EaseUS Data Recovery Wizard with Bootable Media per estrarre i tuoi dati dall'attuale PC "morto":
Nota: Ciò richiederà un secondo computer integro per assistenza.
Nota: Per garantire un'elevata possibilità di recupero dei dati, installa il software di recupero dati di EaseUS su un altro disco invece del disco originale in cui hai perso i file.
Passaggio 1. Creare un disco avviabile
Avvia EaseUS Data Recovery Wizard, seleziona "PC in crash" e fai clic su "Vai a recuperare".

Seleziona una chiavetta USB vuota per creare l'unità avviabile e fai clic su "Crea".
⚠️N.B. Quando crei un disco avviabile, EaseUS Data Recovery Wizard cancellerà tutti i dati salvati nell'unità USB. Esegui prima il backup dei dati importanti.

Passaggio 2. Avviare il computer dalla chiavetta USB avviabile
Collega il disco di avvio al PC che non si avvia e modifica la sequenza di avvio del computer nel BIOS. Per la maggior parte degli utenti, funziona bene quando riavviano il computer e premono contemporaneamente F2 per accedere al BIOS.
Imposta per avviare il PC da "Dispositivi rimovibili" (disco USB avviabile) oltre il disco rigido. Premi "F10" per salvare e uscire.

Passaggio 3. Recuperare dati da un sistema/PC in crash
Dopo l'avvio dal disco avviabile di EaseUS Data Recovery Wizard, seleziona l'unità che desideri scansionare per trovare tutti i file persi. Visualizza l'anteprima e recupera i file necessari in un luogo sicuro.
💡Suggerimento: Puoi ripristinare i dati sui dischi locali, sui dischi rigidi esterni e anche sul cloud storage.

Fase 2. Eseguire un ripristino del sistema
Se hai abilitato Ripristino configurazione di sistema sul tuo computer e creato un punto di ripristino del sistema, puoi correggere il problema "Ripristino automatico: impossibile ripristinare il tuo PC" in Windows 10/8/7/Vista eseguendo un ripristino del sistema:
Per gli utenti di Windows 10/8/8.1:
Passaggio 1. Riavvia il tuo PC Windows 10/8 in Avvio avanzato e fai clic su "Risoluzione dei problemi".
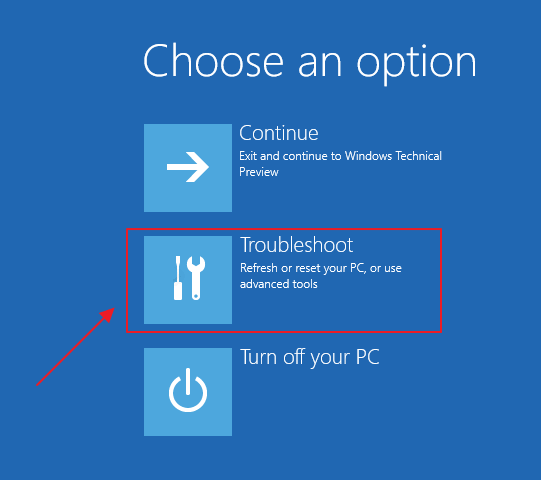
Passaggio 2. Seleziona "Opzioni avanzate", scegli "Ripristino configurazione di sistema".
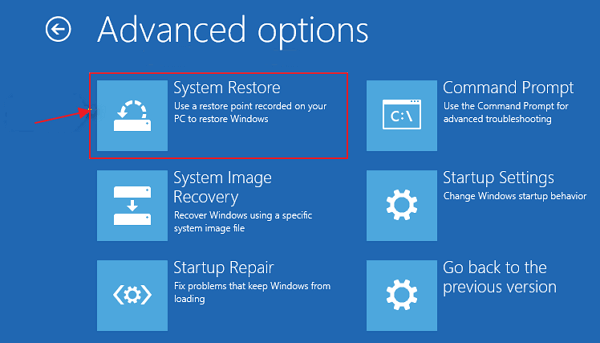
Passaggio 3. Fai clic sull'account amministratore e inserisci la tua password, fai clic su "Continua" per andare avanti.
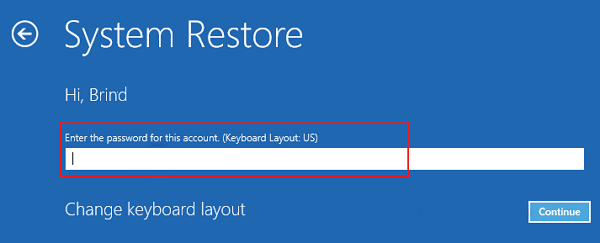
Passaggio 4. Scegli il punto di ripristino del sistema creato in precedenza e segui le linee guida sullo schermo per completare l'intero processo.
Per gli utenti di Windows 7/Vista:
Passaggio 1. Inserisci il CD o il disco di installazione di Windows.
Passaggio 2. Premi un tasto qualsiasi quando viene visualizzato il messaggio "Premere un tasto per avviare da CD o DVD".
Passaggio 3. Seleziona una lingua, un'ora e una valuta e una tastiera o un metodo di immissione, quindi fai clic su "Avanti".
Passaggio 4. Fai clic su "Ripara il tuo computer".
Passaggio 5. Seleziona l'unità di installazione di Windows, che di solito è C:\ e fai clic su "Avanti".
Passaggio 6. Nella finestra di dialogo Opzioni di ripristino del sistema, fai clic su "Ripristino configurazione di sistema".
Passaggio 7. Segui le istruzioni della procedura guidata di ripristino del sistema e scegli il punto di ripristino appropriato.
Passaggio 8. Clicca su "Fine" per ripristinare il sistema.
Infine, riavvia il computer e copia i dati di ripristino sul PC. Dovresti essere in grado di utilizzare nuovamente il tuo computer e i tuoi dati.
Metodo 6. Risolvere l'errore di avvio senza backup del sistema
Se non si dispone di un backup del sistema, la correzione dell'errore "Riparazione all'avvio non ha potuto riparare il PC" sarà più complessa. Puoi:
Fase 1. Ripristino dal PC problematico
Puoi seguire direttamente le linee guida dettagliate sopra per salvare i tuoi dati con l'aiuto di EaseUS Data Recovery Wizard with Bootable Media. Ti consente completamente di recuperare i dati quando il PC non si avvia o non si avvia in Windows 10/8/7/Vista.
Fase 2. Eseguire un'installazione pulita del sistema operativo Windows
Quando non si dispone di un punto di ripristino del sistema sul PC, il modo migliore per rimuovere l'errore "Riparazione all'avvio" su Windows 10/8/7, ecc. è eseguire un'installazione pulita del sistema operativo Windows. Puoi rivolgerti direttamente a Microsoft per assistenza online (e si consiglia agli utenti di Windows 7/Vista di provare in questo modo). Oppure puoi fare riferimento all'articolo su come eseguire un'installazione pulita di Windows 10.
Come prevenire l'errore "Ripristino all'avvio non può ripristinare automaticamente questo computer".
Dopo aver riportato in vita il tuo PC e aver salvato tutti i dati preziosi, ciò non significa che il tuo PC e i tuoi dati siano al sicuro ora. In qualsiasi momento possono verificarsi attacchi di virus, errori di sistema, arresti anomali del sistema, perdita di dati e altri problemi sconosciuti. Come evitare che si verifichino questi problemi? È abbastanza difficile! È possibile proteggere il sistema e i dati in modo sicuro da questi disastri? Sicuro!
Potente software di backup del sistema Windows - EaseUS Todo Backup può aiutarti. Fornisce backup di sistema, backup di file, backup di disco/partizione, clonazione di sistema e altre funzionalità più avanzate per aiutarti a proteggere completamente il tuo PC da questi problemi. Ti aiuterà a prevenire e proteggere il tuo computer dall'errore "Ripristino all'avvio non riuscito" o problemi simili. Fare un backup è sempre il modo migliore per prevenire la perdita completa dei dati.
Conclusioni
"Ripristino automatico: impossibile ripristinare il tuo PC" è un problema relativamente complesso relativo a Windows. Sebbene ci siano soluzioni al problema, potrebbe essere difficile per te applicare poiché queste operazioni vengono eseguite raramente durante l'uso quotidiano. Se non vuoi provarlo tu stesso, puoi inviare il tuo computer a dei professionisti per la riparazione manuale.
Articoli Relativi
-
Soluzioni per correggere Word/Excel è bloccato per la modifica
![author icon]() Elsa/24/09/2025
Elsa/24/09/2025 -
Come risolvere l'errore 0x800f020b di Windows Update in Windows 10/11
![author icon]() Anna/24/09/2025
Anna/24/09/2025 -
Errore Excel: Excel si chiude da solo | 6 soluzioni efficaci🛠️
![author icon]() Aria/24/09/2025
Aria/24/09/2025 -
Converti FAT32 in exFAT | Piani semplici per Windows e macOS
![author icon]() Elsa/24/09/2025
Elsa/24/09/2025