- Scoprire EaseUS
- Chi Siamo
- Recensioni & Premi
- Contatta EaseUS
- Rivenditore
- Affiliato
- Mio Conto
- Sconto Education
Risoluzione problemi di Windows
Argomenti Relativi
Cos'è "Preparazione di Windows Non spegnere il computer"?
Un desktop o laptop di Windows può rimanere bloccato su "Preparazione di Windows. Non spegnere il computer." Aspetta per un lungo tempo e non cambia nulla. "Preparazione di Windows bloccata" si verifica quando si tenta di accendere, spegnere o riavviare il computer. Ti forniremo alcune soluzioni efficaci per riparare rapidamente Windows 11/10/8/7 bloccato su "Preparazione di Windows".
| Soluzioni | Guida passo dopo passo |
|---|---|
| Metodo 1. Rimani in attesa | Se vuoi che il tuo computer si avvii normalmente, la prima cosa che puoi fare è aspettare...Altro |
| Metodo 2. Arresta il sistema e modifica le impostazioni dell'alimentazione | Scollega tutte le periferiche > espelli il cavo di alimentazione e poi la batteria...Altro |
| Metodo 3. Esegui i servizi di riparazione di Windows | Esegui i servizi di riparazione di Windows per correggere tutti gli errori di avvio del sistema Windows, inclusi errori di sistema, BSOD...Altro |
| Metodo 4. Elimina i file problematici | Vai a "Risoluzione dei problemi" > "Opzioni avanzate" > "Prompt dei comandi" e cerca...Altro |
| Metodo 5. Ripristino configurazione di sistema | Scegli "Risoluzione dei problemi" > "Opzioni avanzate" > "Ripristino configurazione di sistema" e segui la procedura guidata...Altro |
Come risolvere il PC bloccato durante la preparazione di Windows
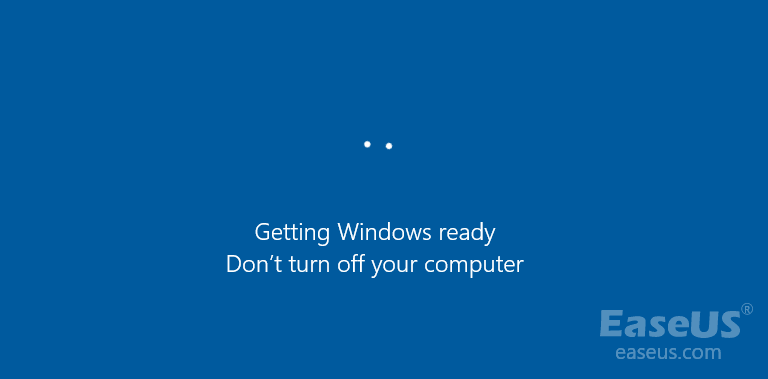
Metodo 1. Aspetta il completamento della preparazione.
Il cerchio nella schermata è ancora in movimento? Prova ad aspettare con pazienza.
Anche i tecnici di supporto di Microsoft suggeriscono di attendere. Quando il tuo computer mostra "Preparazione di Windows", il sistema potrebbe scaricare e installare file o gestire alcune attività in background. A volte può volerci del tempo prima che il tuo sistema completi questi lavori.
Quindi, se vuoi che il tuo computer si avvii normalmente, la prima cosa da provare è aspettare. Ti consigliamo di attendere non più di 2-3 ore e, se il problema persiste, passa alle altre correzioni.
Metodo 2. Arresta il PC e reimposta l'alimentazione del computer.
Resettare le impostazioni di alimentazione può ripulire tutte le informazioni sulla memoria di computer, con questo modo gli altri dati non saranno danneggiati. Questo è un modo molto utile per risolvere questo tipo di problema.
Passaggio 1. Spegni il computer direttamente.
Passaggio 2. Scollega tutti i dispositivi periferici (unità flash USB, disco rigido esterno, cuffie, ecc.) dal computer.
Passaggio 3. Tieni premuto il pulsante di accensione sul computer per 30 secondi. (Il tuo computer dovrebbe rimanere spento in seguito).
Passaggio 4. Scollega il cavo di alimentazione dal computer.
Passaggio 5. Espelli la batteria (solo se stai utilizzando un laptop e la batteria del laptop è rimovibile).
Passaggio 6. Inserisci di nuovo la batteria e ricollega il cavo di alimentazione al computer.
Passaggio 7. Accendi il computer. Questa volta non vedrai lo schermo se questo metodo funziona per te.
Leggi anche: I 10 Migliori Software di Recupero Dati per PC Windows 11/10 e Mac nel 2022
Metodo 3. Risolvere preparazione di Windows non spegnere il computer eseguendo i servizi di riparazione di Windows
Un modo semplice e veloce per riparare i problemi di Windows è utilizzare i servizi di riparazione manuale di Windows. Il team tecnico professionale di EaseUS può aiutarti a risolvere qualsiasi errore di avvio del sistema, inclusi errori di sistema, BSOD, dispositivi non avviabili e così via.
A simple and quick way to repair Windows issues is using manual Windows repair services. EaseUS's professional technical team can help you solve any system startup errors, including system failure, BSOD, unbootable devices, and so on.
Servizi di ripristino di Windows EaseUS
Clicca qui per contattare i nostri esperti per una valutazione gratuita
Consulta gli esperti di recupero dati EaseUS per un servizio di recupero manuale individuale. Potremmo offrire i seguenti servizi dopo la diagnosi GRATUITA:
- Risolve i problemi di avvio di Windows, incluso BSOD
- Corregge l'errore di Windows e configura l'ambiente Windows
- Ripristina il sistema quando non si avvia
- Ottimizza il computer Windows per farlo funzionare rapidamente
Metodo 4. Elimina i file problematici
Passaggio 1. Riavvia il PC e vedrai la pagina "Opzioni di avvio" di Windows.
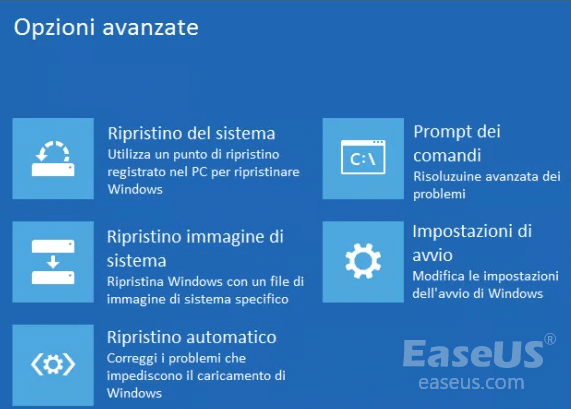
Passaggio 2. Seleziona in sequenza "Risoluzione dei problemi" > "Opzioni avanzate" > "Prompt dei comandi".
Passaggio 3. Nel CMD, inserisci: C: cd Windows\System32\LogFiles\Srt. SrtTrail.txt e premi Invio.
Passaggio 4. Qui, se vedi qualcosa del genere: Boot critical file c:\windows\system32\drivers\vsock.sys is corrupt, vai alla posizione specificata utilizzando il prompt dei comandi e inserisci il comando Del per eliminare il file problematico.

Metodo 5. Esegui un ripristino del sistema o resetta il sistema
Prima del ripristino del sistema, è meglio esportare tutti i tuoi dati importanti. Qui puoi scegliere una delle due opzioni.
Opzione 1. Crea il backup dei dati senza avviare Windows con EaseUS Todo Backup.
Opzione 2. Recupera i dati dopo il ripristino del sistema con il software di recupero dati di EaseUS.

Ovviamente la prima opzione è la più consigliata perché fare un backup garantirà la sicurezza dei tuoi dati, ma è necessario creare il disco di avvio su un altro computer funzionante. EaseUS Data Recovery Wizard è praticabile anche se non disponi di un altro computer disponibile su cui creare il disco di avvio, ma l'integrità dei dati è più precaria.
EaseUS Hard Drive Recovery Software
- Recuperare foto cancellate, documenti e video persi dal disco rigido danneggiato.
- Recuperare i dati dall'unità/partizione RAW in HDD, chiavetta USB, pen drive e scheda SD.
- Recuperare i dati da un disco rigido formattato e un disco rigido esterno in breve tempo.
- Recuperare file cancellati dal cestino gratis
Come eseguire un ripristino del sistema o resettare il SO:
Passaggio 1. Nel menu "Opzioni di avvio" di Windows, clicca in sequenza "Risoluzione dei problemi" > "Opzioni avanzate" > "Ripristino configurazione di sistema".
Passaggio 2. Segui le istruzioni della procedura guidata e scegli il punto di ripristino appropriato. Infine, fai clic su "Fine" per ripristinare il sistema.
Dopo il ripristino del sistema, puoi utilizzare EaseUS Data Recovery Wizard per trovare file mancanti. Se quest'ultimo metodo fallisce, non c'è nulla che tu possa fare per risolvere il problema di "preparazione di Windows" oltre a installare Windows 11/10 da zero con Windows Media Creation Tool.
Potrebbero interessarti anche
1. Cosa devo fare se il mio computer è bloccato nella preparazione di Windows?
In conclusione, quando sei bloccato sulla preparazione di Windows, prova i seguenti metodi uno per uno:
- Aspetta per tale durata
- Spegni il PC e ripristina l'alimentazione
- Elimina i file di aggiornamento problematici
- Esegui un ripristino del sistema o resetta il sistema
2. Quanto tempo devo aspettare per il completamento della preparazione Windows?
Di solito, si consiglia di attendere pazientemente per circa 2-3 ore. Dopodiché, se la preparazione di Windows è ancora bloccata, passa alle altre soluzioni.
3. Perché la preparazione di Windows richiede così tanto tempo?
Quando viene richiesto con il messaggio "Preparazione di Windows. Non spegnere il computer.", il sistema potrebbe elaborare alcune attività in background ad esempio il download e l'installazione di file, l'avvio di un aggiornamento Windows 10, la modifica delle impostazioni delle applicazioni, e moduli, ecc. Il sistema potrebbe impiegare del tempo per completare queste attività a seconda del numero di programmi installati sul PC.
Articoli Relativi
-
[Soluzione]Impossibile accedere al servizio Windows Installer
![author icon]() Lucas/24/09/2025
Lucas/24/09/2025 -
Scarica gratis strumento per riparare USB Flash/Pen Drive
![author icon]() Grazia/24/09/2025
Grazia/24/09/2025 -
Come Riparare e Fissare l'unità flash USB non Riconosciuta/Rilevata
![author icon]() Aria/24/09/2025
Aria/24/09/2025 -
Ripristino USB formattata | Scarica gratis lo strumento per recuperare dati da USB formattata
![author icon]() Anna/24/09/2025
Anna/24/09/2025