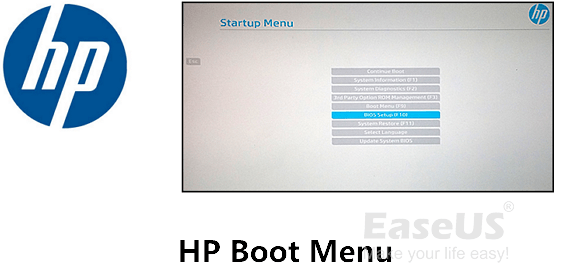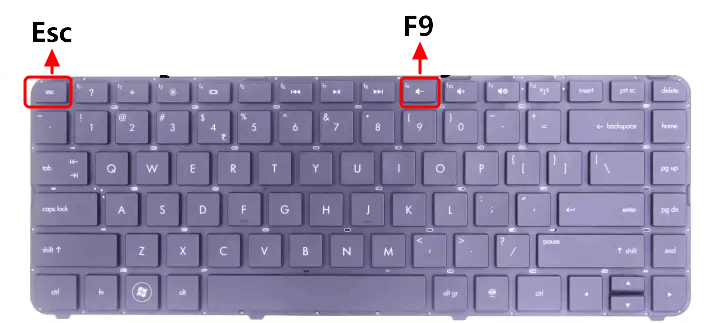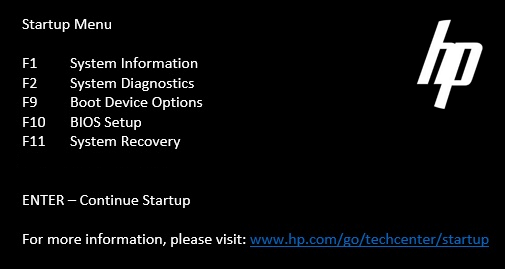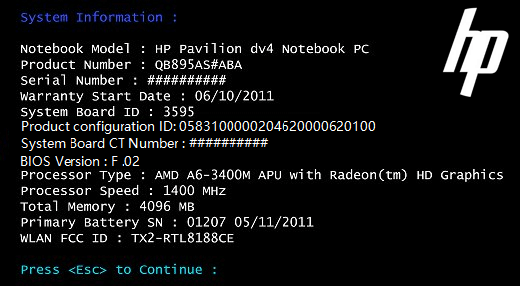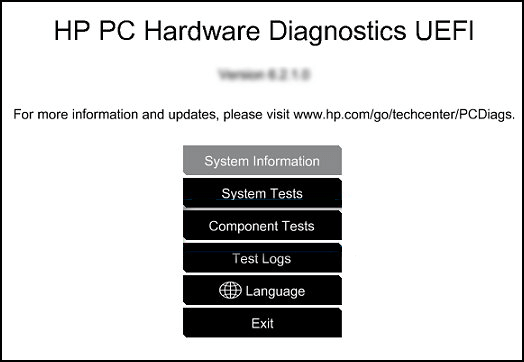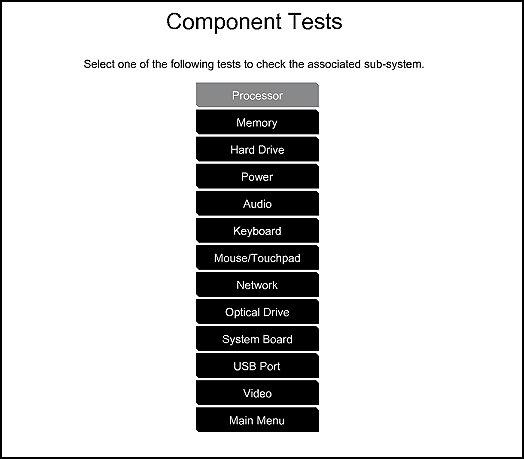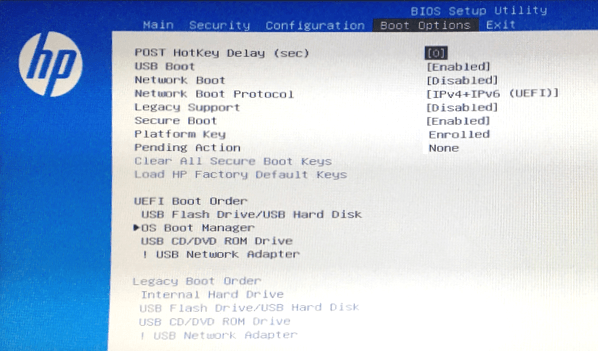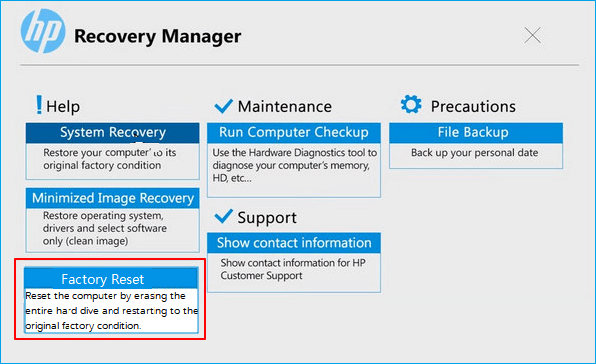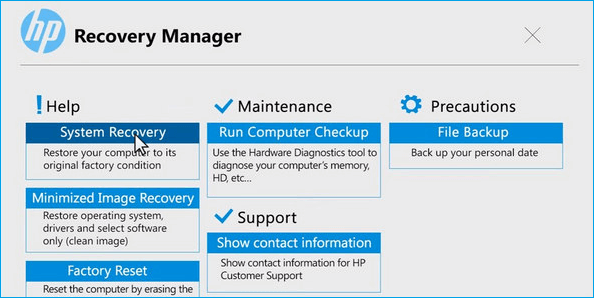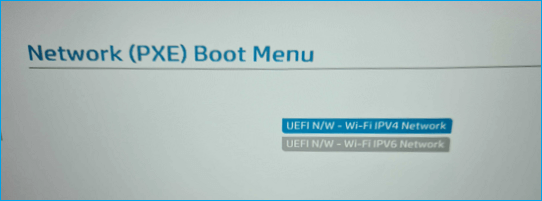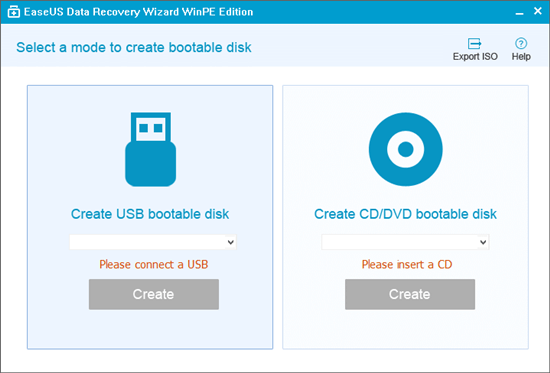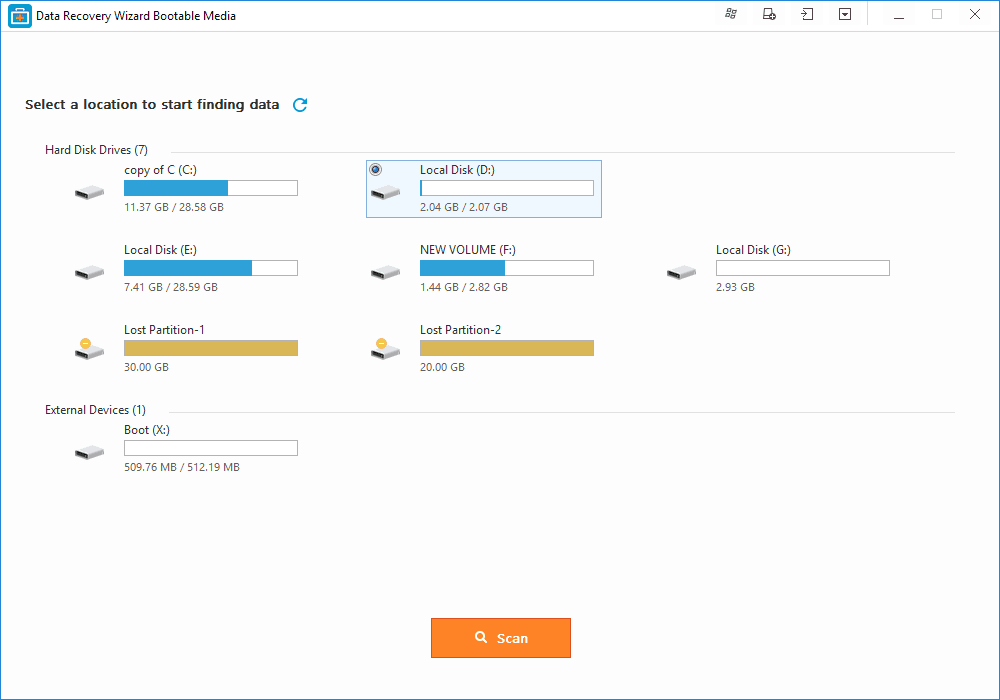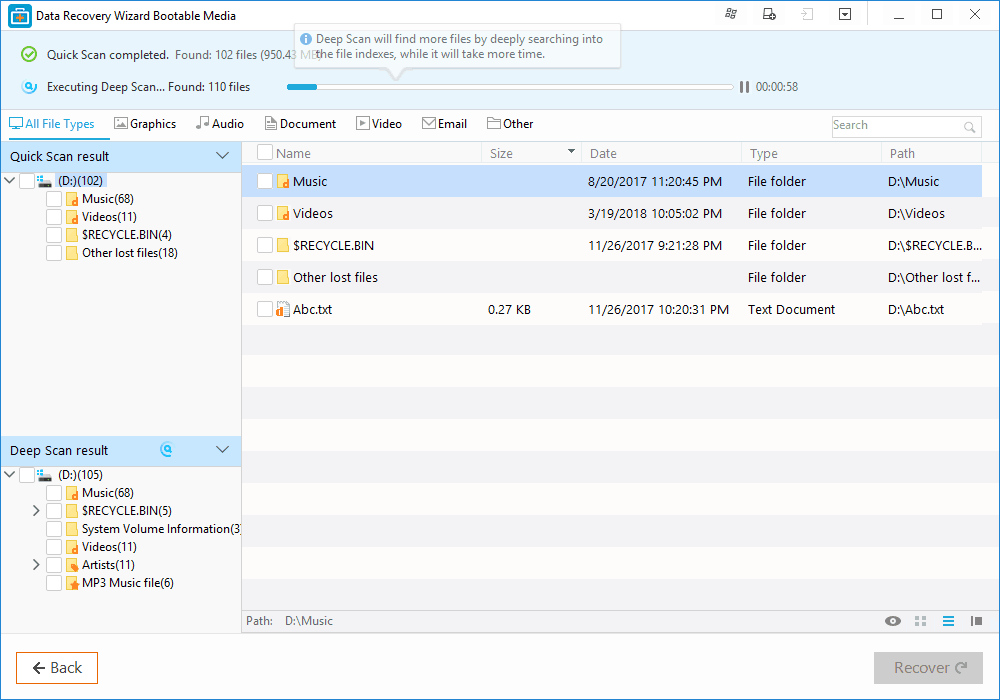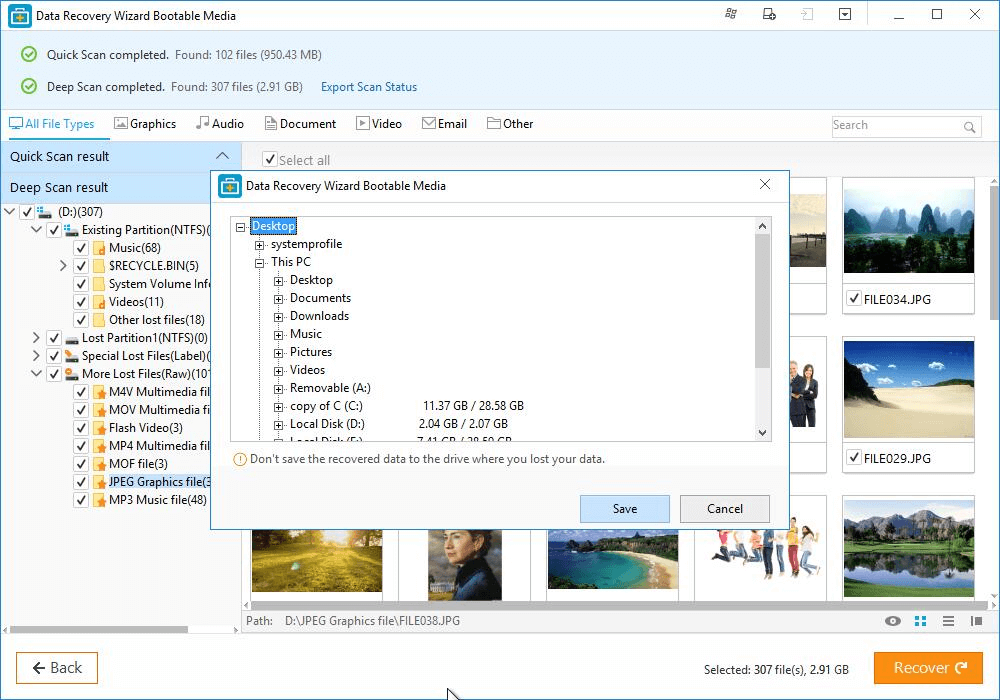Stai cercando una breve guida che ti spieghi come accedere al menu di avvio HP e come utilizzare i tasti del menu di avvio HP? Per accedere al menu di avvio di un computer HP, in genere è necessario premere ripetutamente il tasto Esc o F9 all'avvio del computer. Per la configurazione del BIOS, il tasto è solitamente Esc o F10. Rimani qui. In questa pagina, ti mostreremo guida dettagliata al menu di avvio del tuo laptop o desktop HP e usarlo per configurare correttamente il tuo computer. Accesso rapido>
![foto di HP boot menu]()
Tutti gli utenti di computer sanno come avviare i propri computer, tuttavia, pochissimi conoscono il menu di avvio e come accedervi dai propri computer. Qui, prenderemo il menu di avvio HP come esempio per mostrare tutto ciò che devi sapere su di esso.
Si applica a tutti i livelli di utenti di computer o laptop HP. Iniziamo.
Cos'è il menu di avvio HP?
Normalmente, quando si preme il pulsante di accensione per avviare un computer, il menu di avvio non viene visualizzato. Il menu di avvio è un accesso che viene visualizzato prima del caricamento del sistema operativo premendo i tasti del menu di avvio.
Allora perché è importante il menu di avvio? Ecco cosa puoi fare con il menu di avvio:
- Modificare l'ordine di avvio del BIOS
- Sistema diagnostico
- Avviare il computer da USB o unità di ripristino
- Riparare o correggere errori di sistema interni, ecc.
Per quanto riguarda gli utenti HP, per entrare e accedere al menu di avvio HP e apportare modifiche ai propri computer, occorre premere i tasti del menu di avvio HP.
Quindi quali sono i tasti del menu di avvio HP? Eccoli:
| Tipo di computer |
Tasti del menu di avvio HP |
Tasti del BIOS HP |
| Computer desktop/laptop HP |
Esc/F9 |
Esc/F10/F1 |
Come accedere al menu di avvio HP?
Quindi come faccio ad accedere al menu di avvio sul mio laptop HP? O come accedere al menu di avvio su un laptop HP per modificare l'ordine di avvio?
Di seguito sono riportati i passaggi di base che è possibile seguire per accedere al menu di avvio sui computer HP:
Passaggio 1. Accendi o riavvia il computer HP.
Passaggio 2. Premi immediatamente "Esc" o "F9" per accedere al menu di avvio.
Passaggio 3. Attendi che venga visualizzato il menu di avvio HP.
![HP Boot Menu Key]()
Cosa c'è nel menu di avvio HP?
Allora cosa c'è nel menu di avvio di HP? Se hai seguito la guida passo passo sopra, sarai in grado di vedere il seguente contenuto nel tuo menu di avvio HP (noto anche come menu di Boot HP):
Menu di avvio del laptop HP:
![HP laptop boot menu]()
- F1 Informazioni di sistema
- F2 Diagnostica di sistema
- F9 Opzioni del dispositivo di avvio
- F10 Impostazioni del BIOS
- F11 Ripristino del sistema
Menu di avvio desktop HP:
![HP laptop boot menu]()
- F1 Informazioni di sistema
- F2 Diagnostica di sistema
- F9 Opzioni del dispositivo di avvio
- F10 Impostazioni del BIOS
- F11 Ripristino del sistema
- F12 Avvio di rete
Quindi cosa significa ciascuna opzione e come utilizzare questi tasti del menu di avvio? Scopri le risposte nella parte successiva.
Quando e come utilizzare il menu di avvio HP?
Qui, in questa parte, imparerai quando è necessario utilizzare ciascuna opzione nel menu di avvio HP e come utilizzare rispettivamente ciascun tasto del menu di avvio.
F1 Informazioni di sistema
La voce Informazioni di sistema può aiutarti a controllare i dettagli di base del sistema, i dettagli del prodotto, come produttore, processore, numero di serie e dati BIOS, ecc.
Come si usa:
Quando è necessario controllare il computer e le informazioni di sistema, ecco i passaggi:
Passaggio 1. Riavvia il PC e premi "Esc" per accedere al menu di avvio.
Passaggio 2. Premi "F1" attendi che il computer carichi le informazioni di sistema.
![Verificare informazioni di sistema in HP boot menu]()
F2 Diagnostica di sistema
La voce Diagnostica di sistema è progettata per controllare e testare i guasti hardware sui computer HP.
Come si usa:
Passaggio 1. Riavvia il PC e premi "Esc" per accedere al menu di avvio.
Passaggio 2. Premi "F2" e attendi che il computer controlli e carichi le informazioni di diagnostica.
![Avvia System Diagnostics in HP Boot Menu]()
Passaggio 3. Per eseguire ulteriori test, è possibile utilizzare i tasti freccia su e giù per cambiare e selezionare gli elementi .
Ad esempio, i test dei componenti.
![Avvia test tramite system diagnostics in HP Boot Menu]()
F9 Opzioni del dispositivo di avvio
Le opzioni del dispositivo di avvio, F9, sono note per le risorse di avvio del BIOS per UEFI, tra cui Windows Boot Manager, scheda di rete. E include anche Legacy Boot Source come DVD, disco rigido, CD e unità flash USB.
Quando è necessario spostare o cambiare l'ordine di avvio del PC nel BIOS, è possibile utilizzare questa opzione.
Come si usa:
#1. Modificare l'ordine di avvio del BIOS HP
Passaggio 1. Riavvia il PC e premi "Esc" per accedere al menu di avvio.
Passaggio 2. Premi "F9" per accedere alle opzioni di avvio del BIOS.
Passaggio 3. Utilizza i tasti freccia per scambiare o modificare l'unità di avvio sul laptop HP.
![Modificare ordine di boot in HP boot menu]()
Passaggio 4. Salva le modifiche e riavvia il computer HP.
#2. Avviare HP da USB
Passaggio 1. Collega una unità USB di ripristino di Windows al tuo PC.
Passaggio 2. Riavvia il PC e premi "Esc" per accedere al menu di avvio.
Passaggio 3. Premi "F9" per accedere alle opzioni di avvio del BIOS.
Passaggio 4. Utilizza il tasto freccia per passare dal disco di avvio del computer all'unità USB.
Passaggio 5. Salva le modifiche e riavvia il computer.
F10 Impostazioni del BIOS
F10, l'opzione Impostazioni del BIOS, è un accesso rapido per passare dalla modalità di avvio UEFI alla modalità legacy del BIOS.
F11 Ripristino del sistema
È un'opzione che ti consente di ripristinare i tuoi computer HP, ad esempio, ripristinare il computer alle impostazioni di fabbrica.
Come si usa:
#1. Ripristino delle impostazioni di fabbrica HP all'avvio:
Quando non riesci a ripristinare le impostazioni di fabbrica di Windows nelle impostazioni, puoi usare questo tasto del menu di avvio provare a farlo.
Nota che questa operazione cancellerà completamente tutti i file sul tuo disco. Quindi, prima di iniziare, assicurati di aver eseguito il backup completo dei dati del computer.
Passaggio 1. Rimuovi o scollega tutti i dispositivi esterni non necessari e riavvia il computer HP
Passaggio 2. Premi il tasto "Esc" per accedere al menu di avvio.
Passaggio 3. Premi "F11" e seleziona "Risoluzione dei problemi" per accedere a Recovery Manager.
Passaggio 4. Seleziona "Factory Reset" e segui la guida su schermo per completare il processo.
![Impostare Factory Reset in HP startup menu]()
#2. Eseguire il ripristino del sistema su HP
Quando non sei soddisfatto del sistema operativo corrente o desideri ripristinare il tuo sistema operativo Windows a uno stato di sistema precedente con un'immagine di sistema creata, puoi provare con questo metodo.
Nota che questa operazione potrebbe anche causare la perdita di file sull'unità C del sistema. Quindi assicurati di aver eseguito il backup di tutti i file importanti dell'unità C del sistema.
Passaggio 1. Rimuovi o scollega tutti i dispositivi esterni non necessari e riavvia il computer HP.
Passaggio 2. Premi il tasto "Esc" per accedere al menu di avvio.
Passaggio 3. Premi "F11", fai clic su "Risoluzione dei problemi" per accedere a Recovery Manager.
Passaggio 4. Seleziona "Ripristino del sistema" e prosegui a selezionare un'immagine di sistema precedente.
![Eseguire system recovery in HP Boot Menu]()
Passaggio 5. Segui le indicazioni su schermo per completare il processo.
In una parola, smetti di utilizzare il computer immediatamente dopo aver perso i file utilizzando i tasti del menu di avvio HP per ripristinare o resettare il sistema operativo. E rivolgiti a un affidabile software di recupero dati come EaseUS Data Recovery Wizard per un aiuto.
F12 Avvio di rete
Se disponi di un'unità di rete che ti supporta per accedere e avviare il computer, puoi provare questa opzione. Avviare un computer HP da un'unità di rete, è rapido ed efficiente.
Come si usa:
Passaggio 1. Riavvia il computer HP.
Passaggio 2. Premi il tasto "Esc" per accedere al menu di avvio.
Passaggio 3. Premi "F12" per accedere al menu di avvio di rete.
Passaggio 4. Seleziona un'unità di rete da cui avviare il computer.
Passaggio 5. Salva le modifiche e riavvia il PC .
![Avviare PC da Network drive tramite HP boot menu]()
Recupero dati dal menu di avvio HP
A volte, quando il sistema operativo del computer HP si arresta in modo anomalo o diventa non avviabile, potrebbe essere necessario un aiuto per eseguire il ripristino dei dati dal menu di avvio HP.
Se il tuo computer è attualmente non avviabile o morto, puoi provare con un software di recupero dati avviabile. Ti consente di creare un supporto di avvio e avviare HP dal suo menu di avvio per scansionare e ripristinare completamente tutti i file importanti del disco rigido:
#1. Creare un disco di avvio
Passaggio 1. Creare un disco di avvio
- Prepara una USB vuota.
- Collega l'unità USB al PC, avvia EaseUS Data Recovery Wizard WinPE Edition.
- Seleziona l'unità USB e fai clic su "Crea" per creare un disco di avvio.
#2. Avviare il PC dal disco di avvio tramite il menu di avvio HP
Passaggio 1. Collega il disco di avvio al computer HP.
Passaggio 2. Riavvia il computer HP e premi "Esc" per accedere al menu di avvio.
Passaggio 3. Premi "F9" per accedere alle opzioni di avvio del BIOS.
Passaggio 4. Imposta il disco di avvio EaseUS come unità di avvio, salva le modifiche e riavvia il computer HP.
#3. Recupero dati dal menu di avvio HP
Quando il computer HP si avvia dal disco di avvio EaseUS ed entra nell'ambiente di recupero dati EaseUS WinPE, segui i passaggi seguenti per scansionare e ripristinare tutti i file importanti sui computer HP:
Passaggio 1. Scegli un'unità da scansionare
Assicurati che tutti i dischi rigidi e gli altri dispositivi siano stati correttamente collegati e riconosciuti dal software. Aggiorna un dispositivo esterno, se necessario.
Scegli la partizione del disco rigido pertinente facendo clic con il pulsante sinistro del mouse su di essa. Fai clic sul pulsante "Scansione".
Passaggio 2. Attendi i risultati della scansione
Ci vorrà un po' di tempo prima che EaseUS Data Recovery Wizard completi la scansione, tutto a seconda di quanto spazio su disco viene utilizzato sul disco rigido selezionato.
Il risultato "File eliminati" uscirà per primo, poi a seguire verranno visualizzati i dati persi. Puoi provare a recuperare i dati persi non appena vengono visualizzati anche se il processo di scansione non è ancora terminato.
Passaggio 3. Anteprima del risultato e recupero dei dati
Visualizza l'anteprima e scegli i file desiderati, fai clic sul pulsante "Recupera" per salvarli in un luogo sicuro. Faresti meglio a scegliere un'unità diversa per evitare la sovrascrittura dei dati.
Conclusioni: il menu di avvio HP è complesso, usalo con attenzione
In questa pagina, abbiamo introdotto cos'è il menu di avvio HP e come accedere in modo efficace al menu di avvio HP. Secondo i tasti del menu di avvio HP, è possibile controllare le informazioni sul dispositivo, eseguire una diagnostica hardware, modificare l'ordine di avvio, avviare HP da USB e persino avviare HP da un'unità di rete.
Nota che il menu di avvio HP è complesso e assicurati di usarlo con attenzione. Inoltre, quando non è possibile accedere ai file su un computer HP non avviabile, il software avviabile di recupero dati di EaseUS può essere d'aiuto.