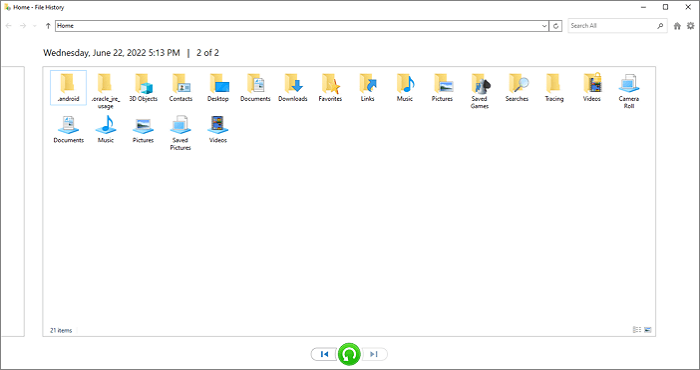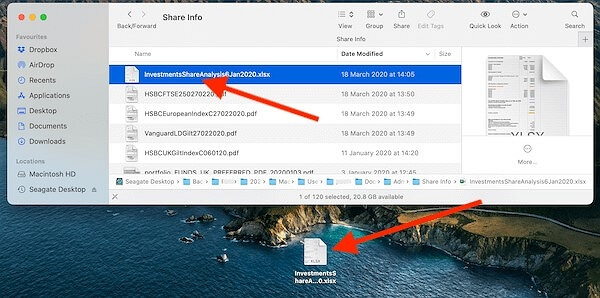Panoramica del recupero file FAT32
Le schede SD di molti marchi famosi, come Samsung, SanDisk, PNY, Transcend, Sony, Kingston, Lexar e Toshiba, facilitano la nostra vita e il nostro lavoro aggiungendo ulteriore capacità di archiviazione, universalmente da 2 GB a 64 GB. Le schede SD utilizzano il file system FAT32 e possiamo usarle su PC, fotocamere, smartphone, console di gioco, ecc.
Ho una scheda SD FAT32 da 4 GB con alcune foto di famiglia su di essa. Quando faccio doppio clic sulla scheda SD in Windows, si verifica un errore. Dice che la scheda deve essere formattata. Prima che potessi capire cosa sta succedendo, all'improvviso, faccio clic su Sì e ora tutto viene rimosso. Ho bisogno di recuperare file da una scheda SD FAT32, avete qualche suggerimento?
Fare attenzione durante l'utilizzo delle schede SD FAT32. Come nello scenario presentato sopra, la scheda di memoria può diventare difettosa o danneggiata. Il file system FAT32 potrebbe diventare RAW. Una volta che la scheda SD diventa RAW, indica che su di essa non è presente alcun file system. Per riportarlo alla normalità, deve essere riformattato in FAT32 su un computer basato su Windows. In questo caso, perderai tutti i dati sulla scheda di memoria.
Come recuperare i dati dalla scheda SD/disco rigido FAT32 su Windows 10
Se sei un utente Windows 11/10/8/7, puoi ottenere due modi per recuperare i dati da una scheda SD FAT32 e da un disco rigido. Uno utilizza il software di recupero dati di Windows. E l'altro sta controllando il tuo backup. Seguire i passaggi seguenti per recuperare i dati dalla scheda SD/USB/HDD FAT32.
Metodo 1. Recupera dati dal disco rigido FAT32 con il software di recupero dati
Inoltre, la cancellazione accidentale, la formattazione, l'infezione da virus e altri attacchi minacciosi metteranno a rischio i contenuti della scheda SD. La maggior parte dei casi richiede una soluzione di ripristino della scheda SD FAT32. Qui devi imparare come recuperare i file di dati su una scheda SD FAT32 dopo incidenti con il software di recupero della scheda di memoria gratuito. EaseUS Data Recovery Wizard si colloca in cima alla lista per i seguenti punti salienti:
01
Operazione facile:
Sono necessari solo tre passaggi per recuperare i dati persi. Non è necessario avere il background tecnico
02
Ampia compatibilità:
Supporta pienamente FAT32/16/12, NTFS, EXT2/3, HFS+, ReFS.
03
Alta qualità:
EaseUS Data Recovery Wizard promette un recupero dati di alta qualità. Può eseguire la scansione completa dell'unità e non causerà alcun danno ai dati originali.
04
Supporta oltre 250 file:
Recupera tutti i tipi di file persi: foto, documenti, video, audio, e-mail, file compressi, ecc.
- 0:00 Presentazione del recupero della scheda SD
- 0:30 Quando hai perso i file della scheda SD, ecco cosa fare:
- 2:58 Collega la scheda SD
- 3:43 Passaggio 1. Avvia la procedura guidata di recupero dati di EaseUS.
- 4:15 Passaggio 2. Attendi il completamento del processo di scansione.
- 4:40 Passaggio 3. Seleziona i file e fai clic su "Anteprima" per verificare i file persi.
Se preferisci una guida passo passo, segui i passaggi seguenti per recuperare da solo i dati della scheda SD FAT32:
1. Scaricare ed installare EaseUS Data Recovery Wizard, poi collegare la scheda SD al computer.
2. Lanciare il software, selezionare la scheda SD per iniziare a scandire i file persi.
![preparare per il recupero dati da scheda SD]()
3. Attendere il completamento della scansione. Scegliere i file desiderati dai risultati, fare un clic sul pulsante Recupera per ripristinarli.
![salvare i file desiderati]()
Ricordatevi di salvare i file recuperabili sul computer oppure un altro dispositivo di memoria, per evitare la sovrascrittura dei dati.
Metodo 2. Recupera dati dalla scheda SD/disco rigido FAT32 con la cronologia dei file
Gli utenti di Windows 11/10/8.1 dispongono di una funzionalità di backup integrata denominata Cronologia file. Esegue il backup dei file nelle cartelle Documenti, Musica, Immagini, Video, Desktop e File OneDrive sulle unità desiderate. Se hai attivato questa funzione, puoi recuperare i dati FAT32 con Cronologia file.
Passaggio 1. Fare clic sulla casella di ricerca e digitare cronologia file.
Passaggio 2. Fare clic su "Ripristina file personali" dai risultati della ricerca.
Passaggio 3. Scegliere i file che desideri ripristinare e visualizzane l'anteprima.
Passaggio 4. Fare clic sul pulsante verde "Ripristina".
![recuperare i dati FAT32 dalla scheda SD con Cronologia file]()
Come recuperare i dati dalla scheda SD/disco rigido FAT32 su Mac
Le operazioni per ripristinare una scheda SD o un disco rigido FAT32 potrebbero essere leggermente diverse se sei un utente Mac. Esistono ancora due modi per ripristinare i dati macOS. Uno utilizza EaseUS Data Recovery Wizard per Mac. L'altro è ripristinare i dati con Time Machine. Continua a leggere per ottenere maggiori informazioni.
Metodo 1. Recupera i dati dalla scheda SD FAT32 con il software di recupero dati Mac
EaseUS fornisce una versione Mac dello strumento di recupero dati. Con esso, puoi recuperare file cancellati su macOS Ventura, Monterey, Big Sur, Catalina e altri. Inoltre, supporta il recupero dei dati da disco rigido, SSD, unità flash USB, pen drive, scheda SD, scheda di memoria e altro. Scarica questo strumento affidabile e ripristina subito i dati della scheda SD.
Passaggio 1. Collega correttamente la scheda di memoria al Mac. Avvia EaseUS Data Recovery Wizard for Mac. Seleziona la scheda di memoria destinataria e fai clic su "Cerca file persi" per consentire al software di cercare i file persi su di essa.
Passaggio 2. Dopo una scansione rapida e una scansione approfondita, tutti i file verranno presentati nel pannello di sinistra nei risultati della scansione.
Passaggio 3. Seleziona i file che desideri recuperare e fai clic sul pulsante "Recupera". Non salvare i file recuperabili sulla scheda SD stessa in caso di sovrascrittura dei dati.
Metodo 2. Recupera i dati dalla scheda SD FAT32 con Time Machine
Gli utenti Mac hanno anche uno strumento di backup e ripristino integrato, chiamato Time Machine. Aiuta gli utenti a eseguire il backup di app, musica, foto, e-mail e documenti. Seguire i passaggi seguenti per eseguire un ripristino dati di Time Machine.
Passaggio 1. Collega l'unità che contiene il backup di Time Machine.
Passaggio 2. Vedrai l'unità di backup di Time Machine. Aprilo e fai clic sul file del database per visualizzare il backup.
Passaggio 3. Copia i file che desideri ripristinare e incollali sulla nuova unità.
![recuperare i dati FAT32 con Time Machine]()
Conclusione
Non importa se utilizzi un sistema Windows o macOS, puoi trovare un modo per recuperare i dati da una scheda SD/disco rigido/unità flash USB FAT32. Si consiglia l'utilizzo di un software di recupero dati perché le operazioni sono facili e veloci. Anche se non disponi di un backup, puoi comunque recuperare i dati della scheda SD.
Domande frequenti sul recupero dei dati dalla scheda SD FAT32
Se i problemi persistono, puoi leggere le domande e le risposte di seguito per ottenere ulteriore aiuto.
1. Come posso recuperare i dati da FAT32?
È possibile recuperare i dati dall'unità FAT32 con i passaggi seguenti:
- Scarica e installa la procedura guidata di recupero dati EaseUS
- Seleziona la partizione FAT32 e fai clic su Scansione
- Dopo la scansione, trova i dati persi in base al tipo di file
- Seleziona i file desiderati e fai clic su Ripristina per recuperare i dati persi dall'unità FAT32
2. Posso recuperare i dati da una scheda SD formattata?
È possibile il ripristino formattato della scheda SD? SÌ. Anche se la formattazione della scheda SD causerà la perdita di file sul dispositivo, ciò non significa che i dati verranno completamente cancellati. La formattazione interrompe solo la struttura dei dati sulla scheda. Ma in realtà i dati sono ancora lì.
3. Come posso riparare una scheda SD danneggiata?
È possibile riparare una scheda SD danneggiata ed eseguire un ripristino della scheda SD danneggiata con le soluzioni seguenti:
- Cambia la lettera dell'unità della scheda SD
- Ripara il file system danneggiato
- Aggiorna il driver della scheda SD
- Formatta la scheda SD danneggiata
4. Qual è il miglior strumento di ripristino FAT32?
Esistono molti strumenti affidabili per il recupero dati disponibili gratuitamente. Per Mac e Windows, il software di recupero dati EaseUS è la soluzione migliore. Mentre per Linux, PhotoRec è la scelta migliore.