- Scoprire EaseUS
- Chi Siamo
- Recensioni & Premi
- Contatta EaseUS
- Rivenditore
- Affiliato
- Mio Conto
- Sconto Education
Argomenti Relativi
I preferiti di Google Chrome ti consentono di salvare le pagine Web preferite all'interno del tuo browser e di accedervi facilmente in futuro. Se colleghi Chrome al tuo account Google, avrai l'opportunità di accedere ai preferiti su qualsiasi dispositivo che esegue un browser simile. Idealmente, importerai i preferiti e renderai il nuovo browser simile a quello vecchio.
Come posso importare/esportare preferiti Google
Puoi esportare/importare i preferiti su browser simili o diversi. Puoi mantenere una copia di backup dei tuoi preferiti con il file esportato. Puoi anche importare i file su un altro computer/browser e accedere alle pagine Web contrassegnate in qualsiasi momento.
Per assicurarti di mantenere backup adeguati per i tuoi preferiti, devi sapere come importarli ed esportarli su varie piattaforme. Questo articolo ti mostrerà i diversi modi per importare i preferiti di Chrome ed esportarli quando necessario. Discuteremo anche dell'utilizzo di EaseUS Data Recovery Wizard per recuperare i dati cancellati, inclusi i preferiti.
Come importare preferiti Chrome
Discuteremo prima il metodo più comune per importare i preferiti di Chrome prima di descrivere come esportarli.
Metodo 1 - Importare preferiti Chrome direttamente con Google Chrome
Puoi importare i preferiti nel tuo browser Chrome nei seguenti passaggi:
Passaggio 1. Apri Chrome e fai clic sui tre punti verticali ( ... ) nell'angolo in alto a destra.

Passaggio 2. Passa il mouse su "preferiti" e navigare nell'elenco a discesa. Fare clic su "Importa preferiti e impostazioni".
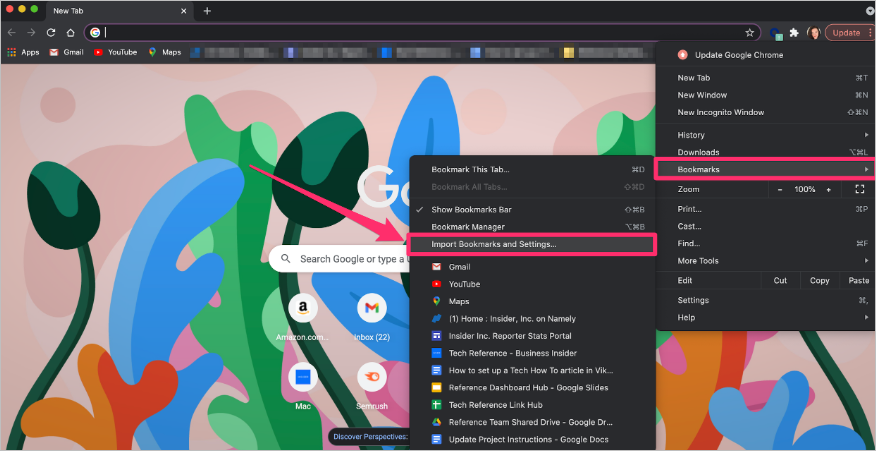
Passaggio 3. Una volta aperta una nuova scheda con l'elenco dei preferiti, seleziona "File HTML dei preferiti" dal menu a discesa.
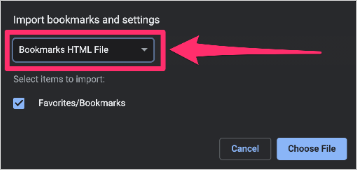
Passaggio 4. Fai clic su "Scegli file" per individuare e seleziona i file salvati sul computer.
Passaggio 5. Quindi, fai clic su "Apri" per importare i preferiti su Chrome.
2 - Importa il file HTML dei preferiti di Chrome in Safari
Dopo aver importato i preferiti di Chrome nei passaggi precedenti, è possibile importarli in Safari. Puoi raggiungere questo obiettivo nei seguenti passaggi:
Passaggio 1. Apri Safari. Quindi, fai clic su "File" e seleziona "Importa da".
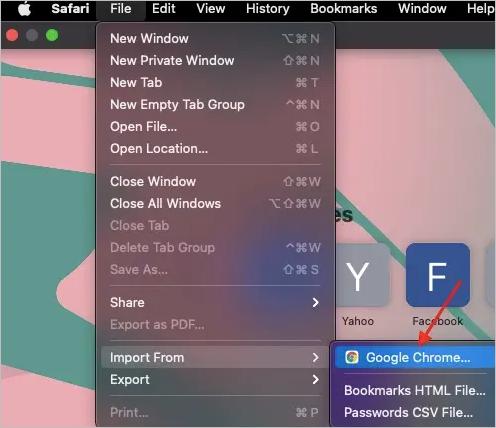
Passaggio 2. Seleziona Google Chrome.
Passaggio 3. Fai clic sugli elementi che desideri importare, ad esempio preferiti, e clicca sul pulsante Importa.
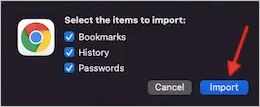
Nota: assicurati di chiudere prima Google Chrome affinché il pulsante di importazione funzioni.
Passaggio 4. Nel popup che appare, inserisci la tua password di amministratore e fai clic su "Consenti". Inizierà quindi il processo di importazione dei preferiti da Chrome.
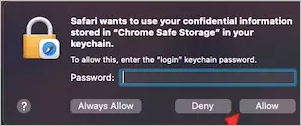
Passaggio 5. Una volta che il processo di cui sopra è andato a buon fine, riceverai una conferma da Safari. Safari ti avviserà del numero aggiunto di preferiti, password e cronologia di navigazione. Quindi, fare clic su OK per finire il processo.
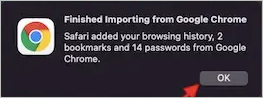
Come esportare preferiti Chrome (4 modi)
Dopo aver salvato i preferiti di Chrome e desideri accedervi su un altro dispositivo o browser, puoi esportare i preferiti. Esistono molti metodi e tecniche per esportare i preferiti di Chrome. In questa sezione, ti mostreremo i metodi per esportare i preferiti di Chrome:
- Esportare e salvare preferiti Chrome su Mac
- Esportare preferiti Chrome su PC Windows
- Esportare preferiti Chrome su Android
- Esportare preferiti Chrome su Chromebook
- Mac
- PC Windows
- Android
- Chromebook
Discuteremo ogni metodo come segue.
Metodo 1. Esportare e salvare preferiti Chrome su Mac
Per esportare e salvare i preferiti di Chrome su un dispositivo Mac, puoi applicare i seguenti passaggi:
Passaggio 1. Apri Chrome sul tuo dispositivo Mac.
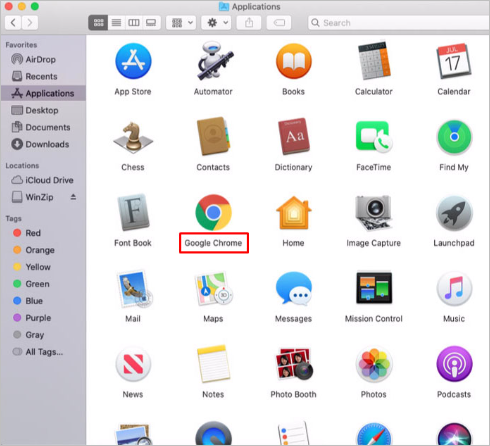
Passaggio 2. Fai clic sui tre punti verticali ( … ) nell'angolo in alto a destra del browser.
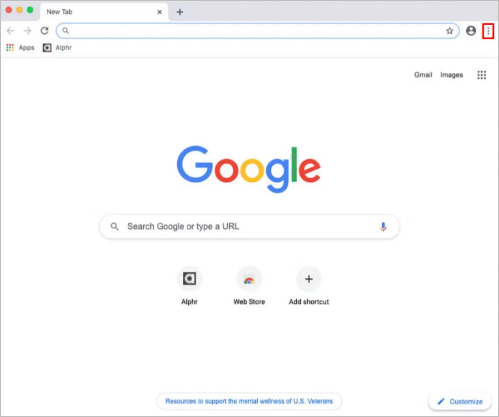
Passaggio 3. Fai clic su "preferiti".
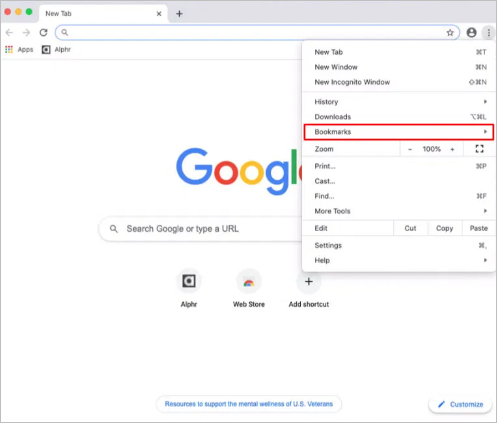
Passaggio 4. Seleziona "Gestione preferiti".
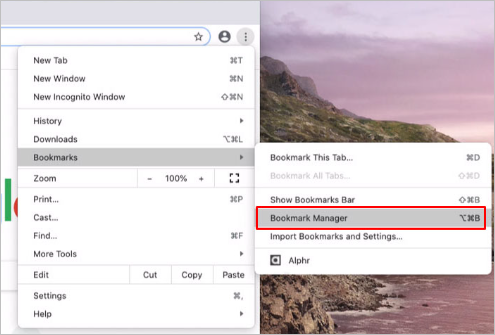
Passaggio 5. Fai clic sui tre punti verticali una volta aperto il menu di gestione dei preferiti.
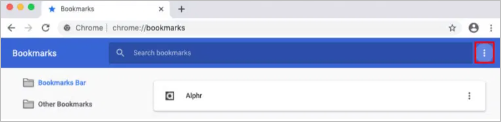
Passaggio 6. Quindi, fai clic su "Esporta preferiti".
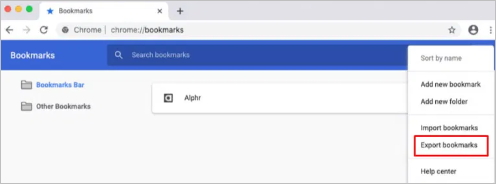
Passaggio 7. Digita il nome della posizione in cui esportare i file contrassegnati. Assicurati che il nome del file termini con l'estensione "HTML".
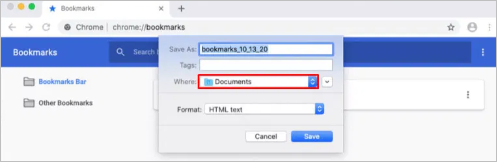
Passaggio 8. Fai clic sul pulsante "Salva". Ora hai esportato tutti i tuoi preferiti di Chrome sul tuo Mac.
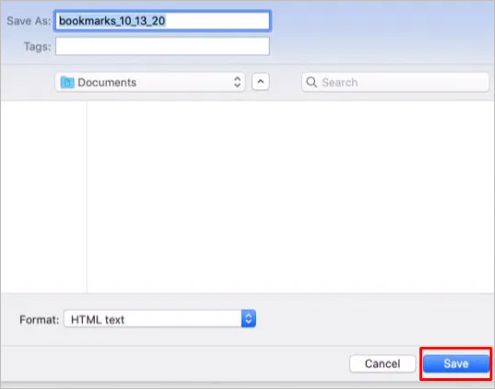
Metodo 2. Esportare preferiti in Chrome su PC Windows
Come sui computer Mac, esportare i preferiti sul tuo PC Windows è abbastanza semplice. Puoi ottenerlo nei seguenti passaggi:
Passaggio 1. Apri Google Chrome sul tuo PC Windows.
Passaggio 2. Fai clic sui tre punti ( ... ) in alto a destra.
Passaggio 3. Passa a preferiti e seleziona "Gestione preferiti".

Passaggio 4. Una volta aperto il gestore dei preferiti, fai clic sui tre punti verticali.
Passaggio 5. Quindi seleziona "Esporta preferiti".
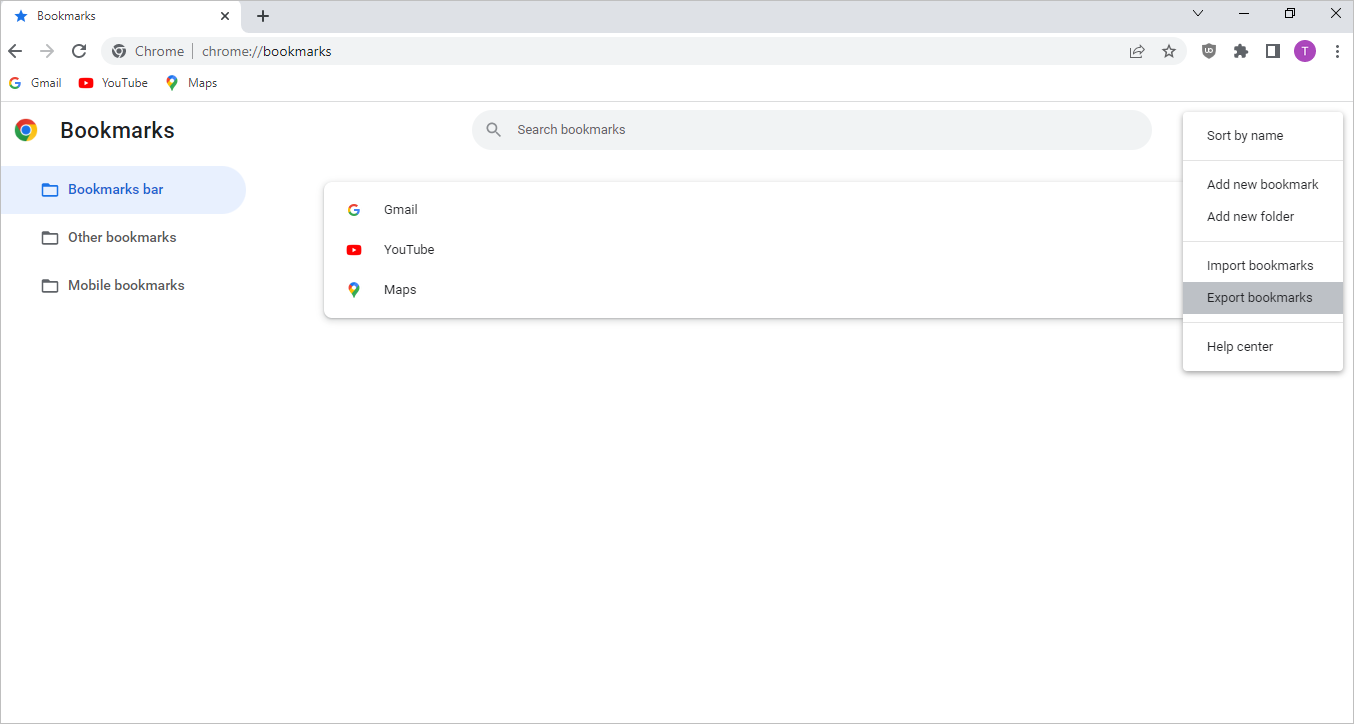
Passaggio 6. Passa a una posizione preferita per esportare i tuoi preferiti una volta visualizzato il menu "Salva con nome". Immetti il nome del file e assicurati che l'estensione del file sia ".html". Fai clic su "Salva".
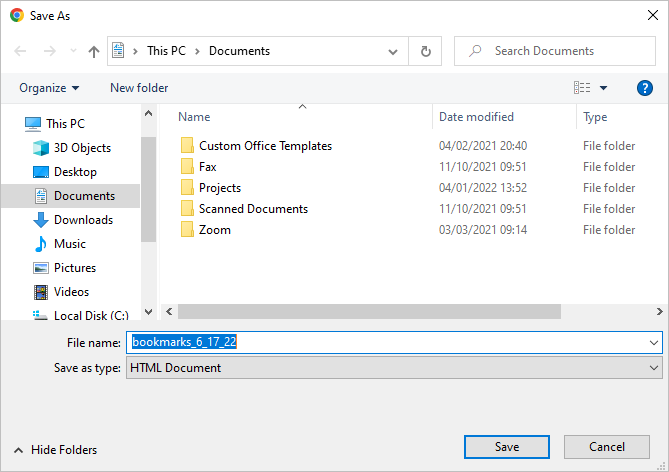
Passaggio 7. Tutti i preferiti di Chrome verranno quindi esportati nella destinazione scelta. Potrai accedere a tutti i file esportati lì.
Metodo 3. Esportare preferiti Chrome su Android
Poiché è impossibile esportare e salvare direttamente i preferiti di Google Chrome su Android, dovrai utilizzare la funzione di sincronizzazione. Puoi farlo attraverso i seguenti passaggi:
Passaggio 1. Apri il browser Chrome sul tuo dispositivo Android.
Passaggio 2. Quindi, tocca i tre punti ( ... ) nell'angolo in alto a destra del browser.
Passaggio 3. Tocca Impostazioni.
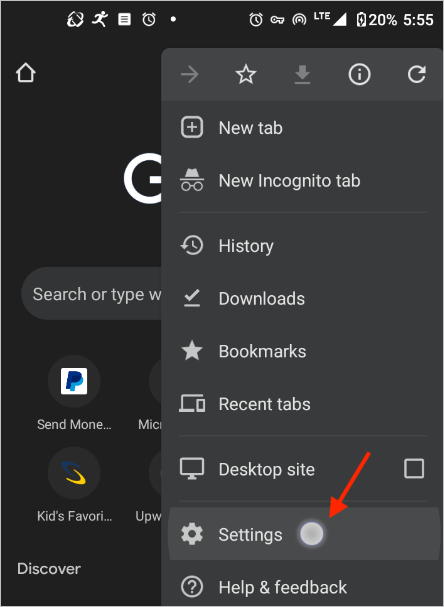
Passaggio 4. Tocca "Sincronizza". Questo apre il menu di sincronizzazione.
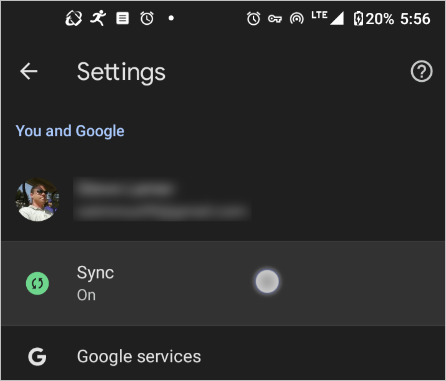
Passaggio 5. Attiva "Sincronizza tutto". In alternativa, puoi controllare solo gli elementi che devi sincronizzare, ad esempio i Preferiti.
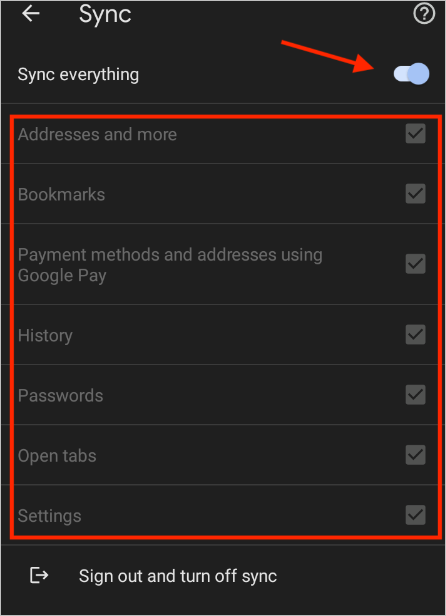
Passaggio 6. Esci dal browser Chrome sul tuo dispositivo Android. Quindi, avvia Chrome sul tuo Mac o PC Windows.
Passaggio 7. Clicca sui tre punti verticali ( ... ).
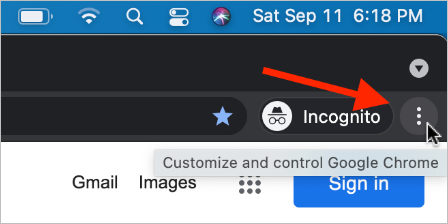
Passaggio 8. Seleziona "preferiti".
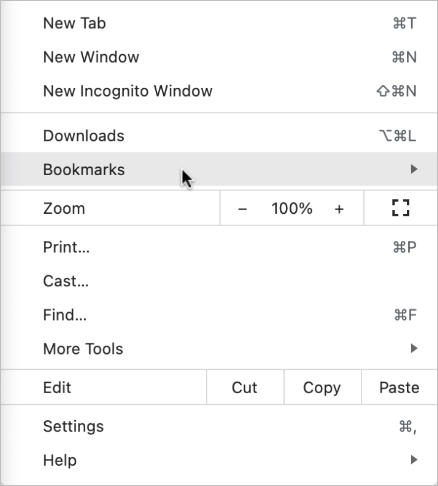
Passaggio 9. Quindi, fai clic su "Gestione preferiti".
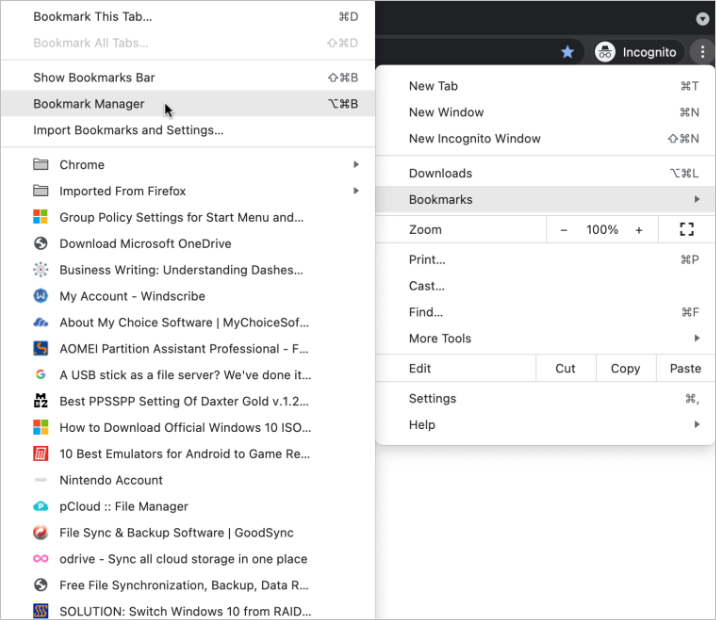
Passaggio 10. Fai clic sui tre punti verticali e vai a "Esporta preferiti".
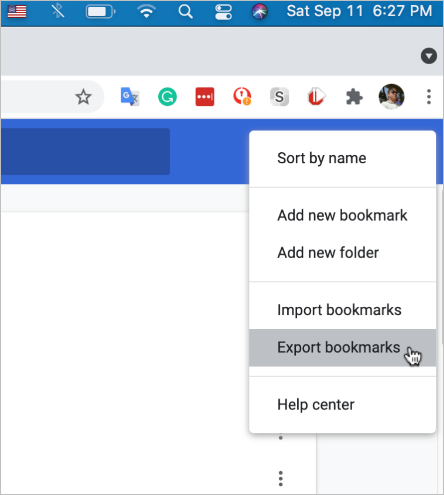
Passaggio 11. Digita un nome per il file di esportazione dei preferiti. Assicurati che mantenga l'estensione ".html". Quindi, fai clic su "Salva". I preferiti esportati ora esisteranno nella posizione scelta.
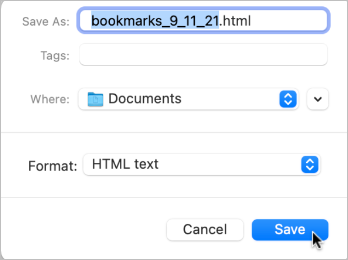
Metodo 4. Esportare preferiti Chrome su Chromebook
Puoi esportare i preferiti di Chrome su un Chromebook procedendo nel seguente modo:
Passaggio 1. Apri Google Chrome.
Passaggio 2. Fai clic sui tre punti ( ... ) in alto a destra.
Passaggio 3. Fai clic su "preferiti" > "Gestione preferiti".
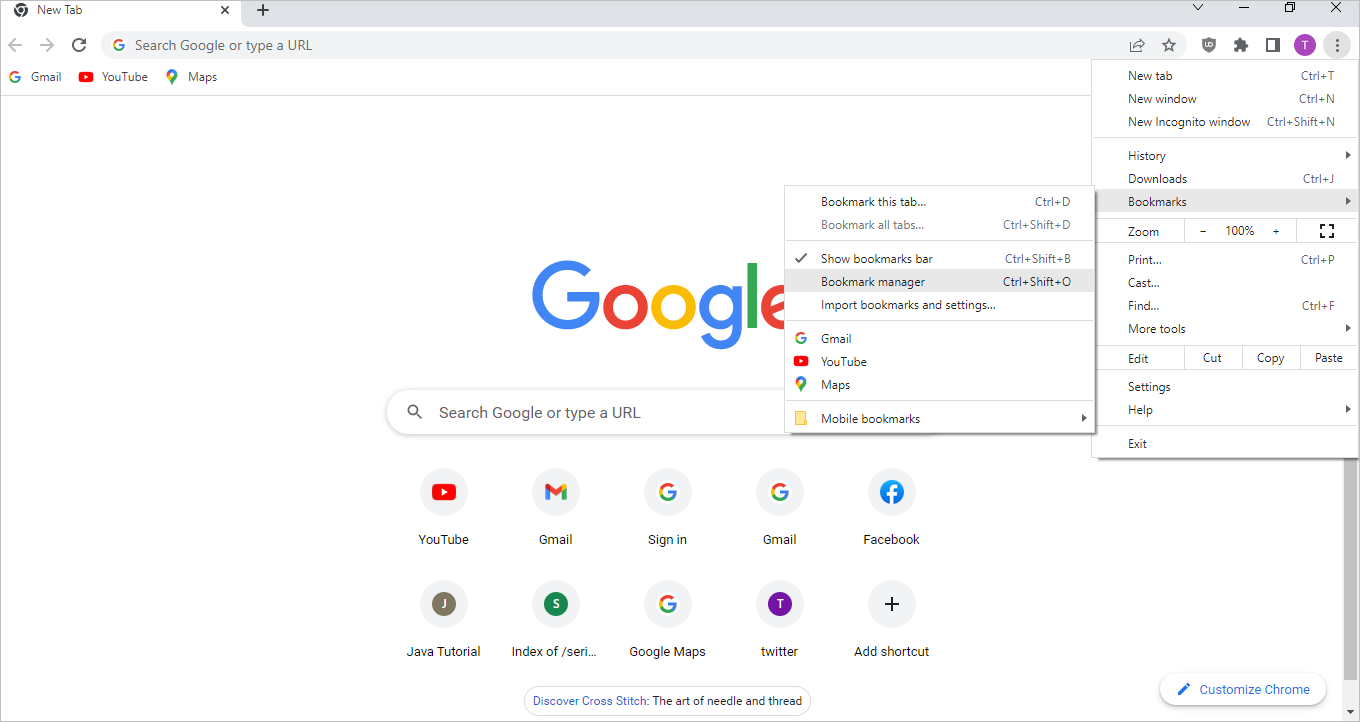
Passaggio 4. Una volta aperto il gestore dei preferiti, fare nuovamente clic sul menu dei tre punti.
Passaggio 5. Quindi, fai clic su "Esporta preferiti".
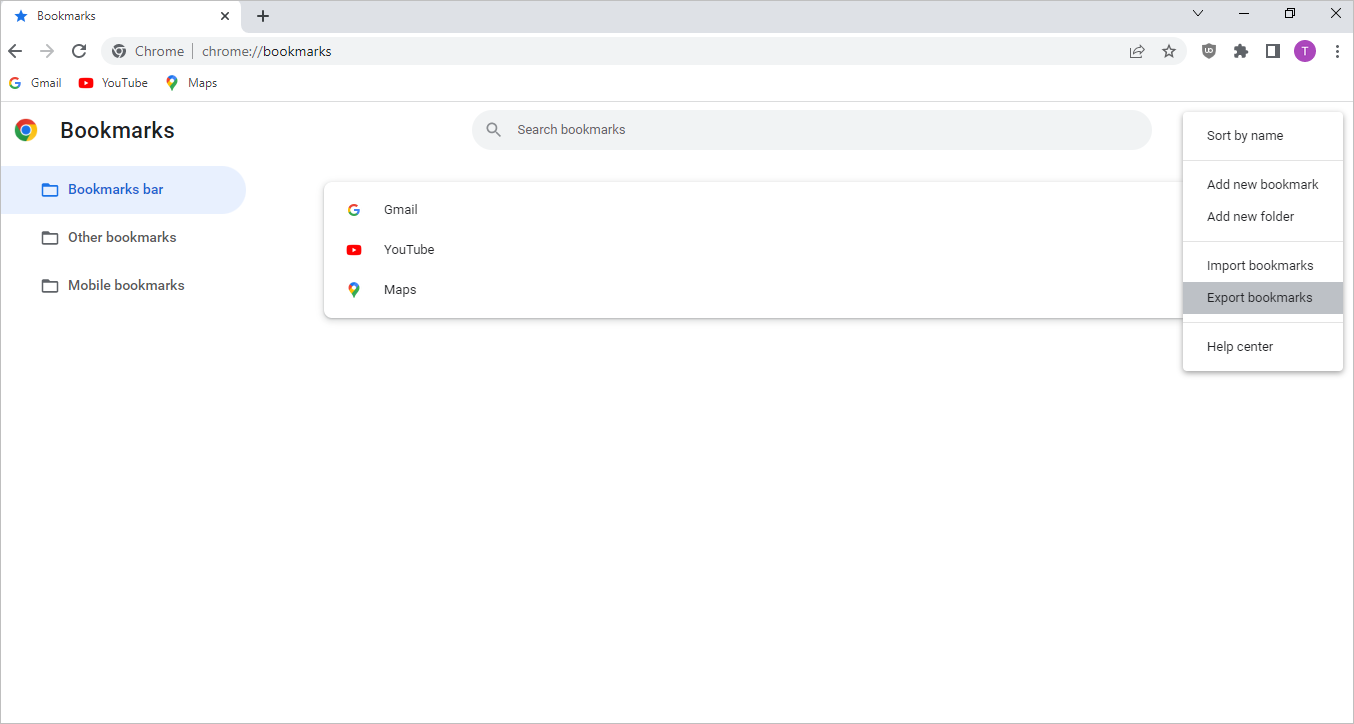
Passaggio 6. Scegli la posizione in cui salvare i file dei preferiti. Salva il nome del file con estensione ".html". Quindi, fai clic su "Salva" per esportare tutti i tuoi preferiti su Chromebook.
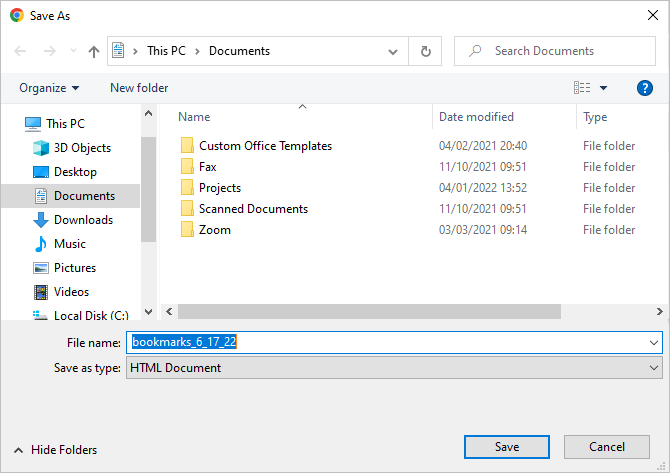
Come recuperare/esportare preferiti di Chrome con il software
Oltre a condividere i metodi per importare/esportare i bookmaker di Chrome, cerchiamo anche di delineare un modo professionale per recuperare i preferiti di Chrome eliminati accidentalmente. Se hai eliminato o perso qualche preferito Chrome, puoi recuperarlo utilizzando il software di recupero dati di EaseUS.
EaseUS Data Recovery Wizard è un potente strumento che ti aiuta a recuperare cronologia, preferiti, cache o dati di Chrome eliminati accidentalmente da dischi rigidi danneggiati o formattati. In tre passaggi, avrai recuperato tutti i dati persi/danneggiati. Il software è disponibile in una versione di prova gratuita e una versione Pro. Con la prova gratuita, puoi accedere a funzionalità avanzate relative al recupero dei dati. Tuttavia, con la versione Pro, recupererai completamente tutti i dati o i file persi.
- Recupero dati tutto-in-uno: EaseUS Data Recovery Wizard ti aiuta a recuperare tutte le forme di dati. Questi potrebbero includere dati cancellati, formattati, RAW o NAS.
- Anteprima prima del recupero: durante il processo di recupero, questo strumento software consente di visualizzare tutti i file persi prima di avviare il processo di recupero effettivo. Questo aiuta a garantire un processo completo di recupero dei dati.
- Riparare foto corrotte/danneggiate: EaseUS Data Recovery Wizard ti aiuta a riparare foto JPG o JPEG danneggiate su qualsiasi supporto di archiviazione. Ti consente di visualizzare in anteprima le foto riparate dopo una scansione riuscita per valutarne la qualità.
Come recuperare preferiti di Chrome eliminati in Windows 11/10/8/7
I passaggi per recuperare i preferiti di Chrome eliminati sono molto semplici. Qui, forniremo i passaggi completi per completarlo.
Passo 1. Avvia EaseUS Data Recovery Wizard, seleziona il disco su cui sono stati archiviati i file cancellati, e clicca su "Scansiona".
Passo 2. Il software comincia subito una scansione per cercare file eliminati sul disco. Puoi trovare i file desiderati in modo veloce e semplice utilizzando i diversi filtri.
Passo 3. Dopo aver visualizzato i file in anteprima, clicca sul pulsante "Recupera" per ripristinare i file trovati. Non salvarli sul disco di origine per evitare la sovrascrittura.
Conclusioni
L'importazione dei preferiti di Chrome è abbastanza semplice. Dovrai accedere al tuo browser, andare ai preferiti e salvare il tuo file con un'estensione .html. È anche possibile importare i file HTML dei preferiti di Chrome in Safari.
Dovrai utilizzare la funzione di esportazione se desideri spostare i preferiti dal tuo browser Chrome su altre piattaforme. In genere, puoi esportare i preferiti di Chrome su Mac, PC Windows, Chromebook e Android. Ricordarsi di salvare tutti i file con estensione ".html" durante l'esportazione dei preferiti. In questo modo è facile aprirli su qualsiasi browser o computer.
Se hai eliminato o perso i preferiti di Chrome sul tuo dispositivo, il miglior strumento di recupero per questo è EaseUS Data Recovery Wizard. Questo strumento software ha dimostrato la sua efficacia nel recuperare tutte le forme di dati da dispositivi danneggiati o corrotti.
Articoli Relativi
-
Correzione 2025: Discord non si apre, si blocca o non risponde all'avvio
![author icon]() Anna/24/09/2025
Anna/24/09/2025 -
Windows Update KB4023057: Come aggiornare Windows e recuperare dati perso nel processo
![author icon]() Anna/24/09/2025
Anna/24/09/2025 -
Recupero Dati su HDD Non Allocato [2 Soluzioni]
![author icon]() Grazia/24/09/2025
Grazia/24/09/2025 -
Come lavorare su file Excel di grandi dimensioni senza arresti anomali (Guida in 5 passaggi)
![author icon]() Aria/24/09/2025
Aria/24/09/2025


