- Scoprire EaseUS
- Chi Siamo
- Recensioni & Premi
- Contatta EaseUS
- Rivenditore
- Affiliato
- Mio Conto
- Sconto Education
Argomenti Relativi
CONTENUTO DELL'ARTICOLO:
Se hai eliminato per errore tutta la cronologia di Chrome o l'hai persa a causa di un aggiornamento di Windows/Google Chrome o per altre cause impreviste, potresti volere sapere come ripristinare la cronologia di Chrome.
Non preoccuparti. Questo post ti mostrerà come recuperare la cronologia eliminata di Chrome su Windows 10 utilizzando quattro modi: ripristino cronologia con il prompt dei comandi, ripristino tramite "Le mie attività" o il backup esistente di Chrome. Se non puoi trovare un backup di Chrome, è disponibile uno dei migliori software di recupero dati per ripristinare il file di backup e potrai continuare il recupero cronologia di Chrome.
Inoltre, imparerai anche come recuperare la cronologia eliminata di Chrome su dispositivi Android e iPhone. Goditi la lettura!
Come recuperare la cronologia Google Chrome cancellata su Windows 10 (4 metodi)
| Metodi Disponibili | Guida dettagliata |
|---|---|
| Metodo 1. Recuperare cronologia Chrome eliminata dal backup | Controlla la cronologia di Chrome dal backup locale C:/Users/Name/AppData/Local/Google/Chrome...Guida completa |
| Metodo 2. Ripristinare cronologia Google Chrome con la cache DNS | Premi "Windows + R" > inserisci cmd > Apri il prompt dei comandi e digita ipconfig/displaynds...Guida completa |
| Metodo 3. Eseguire il recupero cronologia tramite "Le mie attività" | Cerca "Google history" nella barra di ricerca di Google > fai clic su "Welcome to My Activity - Google"> Accedi con il tuo account Google...Guida completa |
| Metodo 4. Ripristinare cronologia Chrome eliminata alle versioni precedenti | Puoi ripristinare la cronologia eliminata su Google Chrome alle versioni precedenti se hai abilitato l'opzione Backup file...Guida completa |
Soluzione 1. Recupera la cronologia eliminata di Chrome dal backup
Quando sfoglia le pagine in Chrome, le cronologie verranno salvate automaticamente sul tuo computer locale. Se cancelli la cronologia in Chrome, i record locali verranno rimossi contemporaneamente. Tuttavia, a condizione che tu abbia eseguito un backup del database della cronologia locale prima di eliminare la cronologia in Chrome, puoi trovare il file di backup e ripristinare la cronologia importando i record.
Il percorso del backup locale della cronologia di Chrome:
Google Chrome: C:\Users\(nome utente)\AppData\Local\Google\Chrome\User Data\Default\
È possibile eseguire il backup del file della cronologia locale in un'altra posizione sul computer o su qualsiasi dispositivo di archiviazione. Se hai perso i file di backup a causa di un'eliminazione imprudente, della formattazione del dispositivo o di altri motivi, hai ancora la possibilità di ripristinare il backup tramite un software di recupero dati professionale.
Suggerimento bonus: Come recuperare il backup della cronologia di Chrome cancellato
EaseUS Data Recovery Wizard, programma di recupero dati abbastanza conosciuto, ti consente di recuperare i dati e i file persi con semplici clic. Puoi usarlo per ripristinare facilmente i file eliminati in modo permanente in Windows 11/10/8/7.
EaseUS Hard Drive Recovery Software
- Recuperare immagini, documenti, video e documenti persi dal disco rigido danneggiato.
- Recuperare i dati dall'unità/partizione RAW in HDD, chiavetta USB, pen drive e scheda SD.
- Recuperare i dati da un disco rigido formattato e un disco rigido esterno in breve tempo.
Vai avanti e scarica questo strumento, quindi segui i tre passaggi successivi per recuperare la cronologia di Chrome eliminata.
Guida dettagliata per recuperare dati persi:
Passo 1. Avvia EaseUS Data Recovery Wizard sul computer. Seleziona una posizione da scansionare per il recupero come hard disk, scheda SD, chiavetta USB, ecc, o una cartella specifica. E clicca sul pulsante "Scansiona".
Passo 2. Potrai visualizzare i risultati della scansione e trovare facilmente con vari filtri.
Passo 3. Seleziona i dati desiderati e clicca su "Recupera".
Metodo 2. Usare la cache DNS per recuperare la cronologia eliminata di Chrome
Mantieni il tuo computer connesso a Internet. Non spegnere o riavviare il computer dopo aver perso la cronologia di Chrome. Segui i passaggi seguenti per recuperare la cronologia cancellata di Chrome utilizzando il DNS.
Passaggio 1. Premi "Windows + R", digita cmd e fai clic su "OK". Oppure puoi digitare cmd nella barra di ricerca di Windows.
Passaggio 2. Nel prompt dei comandi, inserisci ipconfig /displaydns e premi "Invio".
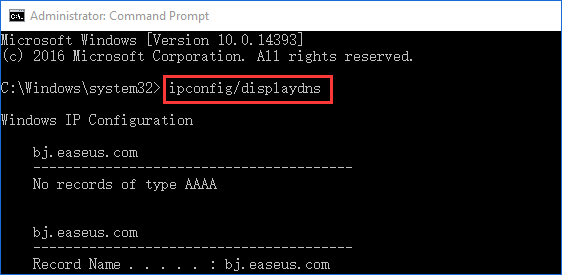
Una volta completati questi passi, verranno visualizzati tutti i siti Web visitati di recente. Puoi visualizzare l'intera cronologia di navigazione recente di Chrome, inoltre puoi aprire i siti Web importanti nella cronologia trovata con Chrome, i quali allora verranno tracciati di nuovo.
Tuttavia, questa soluzione ti permette solo di trovare le tue attività recenti di navigazione, ma non è disponibile per recuperare la cronologia completa di Chrome. Se il metodo non soddisfa le tue esigenze, passa alla parte successiva.
Metodo 3. Trovare la cronologia eliminata di Google Chrome tramite Le mie attività
Se disponi di un account Google, puoi recuperare la cronologia di Chrome con l'aiuto di Le mie attività. L'opzione Google History contiene tutte le tue cronologie di navigazione memorizzate nel tuo account Google. Vediamo come recuperare la cronologia di Chrome cancellata tramite Google History.
Passaggio 1. Digita e cerca "Google History" nella barra di ricerca su Chrome.
Passaggio 2. Fai clic su "Welcome to My Activity - Google".
Passaggio 3. Accedi al tuo account Google.
Passaggio 4. Tutti i file della cronologia del browser/di Internet verranno visualizzati segnalati con data/ora.
Passaggio 5. Sfoglia la cronologia come preferisci.
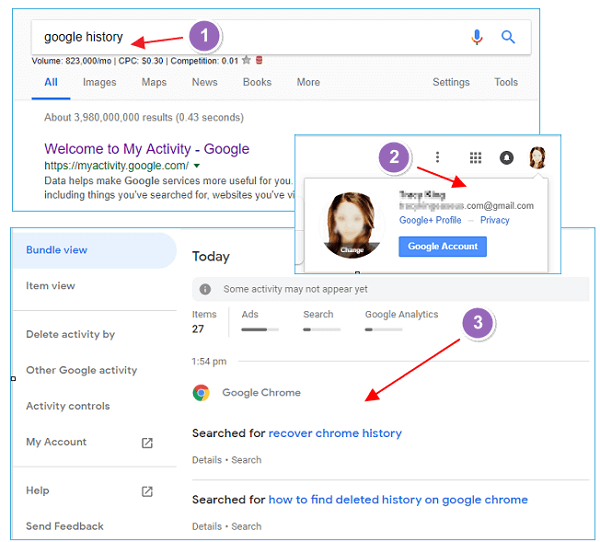
Metodo 4. Ripristinare la cronologia eliminata su Chrome alle versioni precedenti
Se hai abilitato la funzione Cronologia file su Windows 10, puoi ripristinare i dati alle versioni precedenti quando perdi file. Scopri come ripristinare la cronologia eliminata su Chrome alle versioni precedenti di seguito:
Passaggio 1. Trova la tua posizione Google Chrome locale, che di solito è C:\Utenti\Nome utente\AppData\Local\Goolge\Chrome.
Il tuo percorso di Google Chrome può essere diverso. Puoi digitare chrome://version/ nella barra degli indirizzi di Chrome per visualizzare le informazioni dettagliate sul percorso di archiviazione.
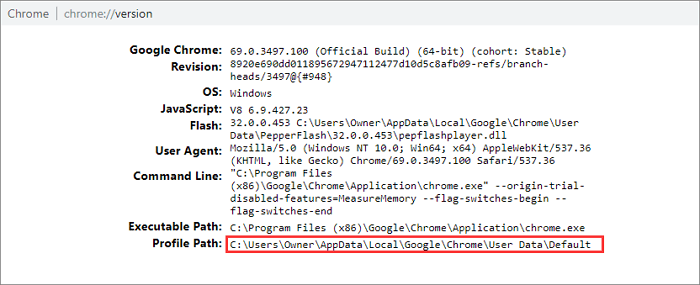
Passaggio 2. Fai clic con il pulsante destro del mouse sulla cartella User Data e seleziona "Proprietà" > "Versioni precedenti".
Passaggio 3. Scegli la versione che contiene la cronologia che desideri. Fai clic sul pulsante "Ripristina" per ripristinare la cronologia del browser Chrome.
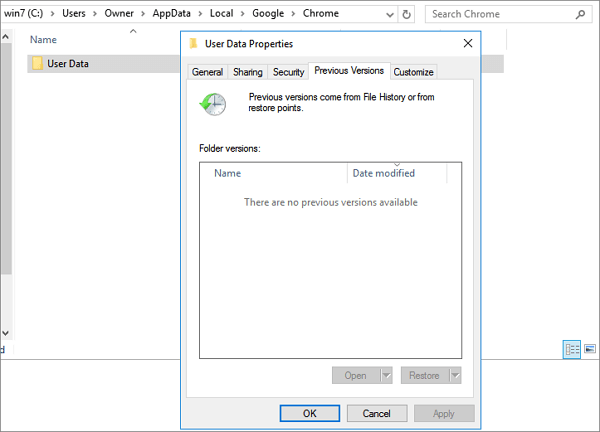
Come ripristinare la cronologia cancellata di Google Chrome su Android
Puoi recuperare la cronologia eliminata in Google Chrome su Android se hai perso la cronologia di navigazione a causa di un'eliminazione accidentale? Bene, puoi recuperare la cronologia di Chrome cancellata su Android utilizzando i seguenti semplici passaggi.
Metodo 1. Recupero cronologia Chrome con il tuo account Google
Questo metodo funziona per gli utenti che dispongono di un account Google e hanno attivato la sincronizzazione di Google, che sincronizza tutta la cronologia di navigazione in Chrome.
Passaggio 1. Apri una pagina Web in Google Chrome e inserisci https://www.google.com/settings/.
Passaggio 2. Quando accedi al tuo account Google, vedrai tutto ciò che Google ha registrato dalla tua attività di navigazione.
Passaggio 3. Scorri verso il basso fino a Preferiti di Chrome. Troverai tutta la cronologia di navigazione a cui ha avuto accesso il tuo telefono Android, come preferiti e app.
Passaggio 4. Puoi ripristinare la cronologia di preferiti eliminata .
Metodo 2. Recupero cronologia Chrome cancellata con il software professionale (Senza account Google)
Se non disponi di un account Google, non puoi recuperare la cronologia di Chrome eliminata in questo modo. Quindi ti serve un software di recupero dati su Android - EaseUS MobiSaver for Android per assistenza.
Per recuperare i dati con questo metodo, è necessario eseguire il root del telefono prima di avviare il processo:
Passaggio 1. Collegare il tuo telefono Android al computer
Installa ed esegui EaseUS MobiSaver for Android, collega il tuo telefono Android al computer. Fai clic sul pulsante "Start" per connettere il dispositivo.
- N.B.:
- Poiché il software può accedere solo al dispositivo Android con root, è necessario assicurarsi che il telefono sia stato rootato prima del ripristino.
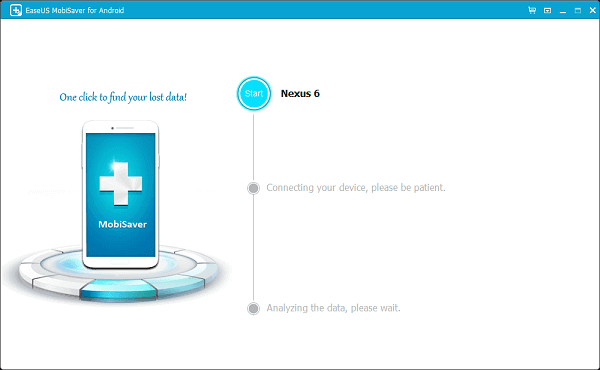
Passaggio 2. Scansionare il telefono Android per trovare i dati persi
Dopo aver collegato il tuo telefono Android, il software eseguirà rapidamente la scansione del dispositivo per trovare tutti i dati esistenti e persi. Puoi facilmente trovare i file persi che desideri scegliendo i tipi di file corretti.
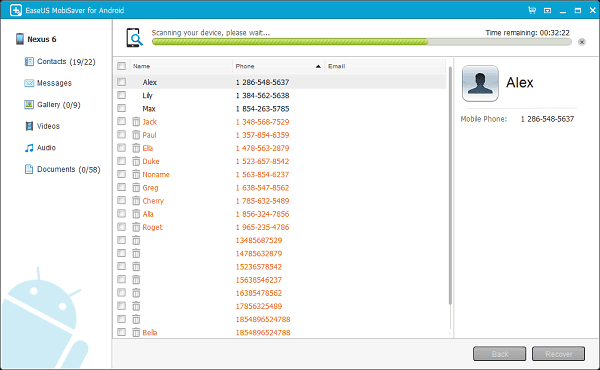
Passaggio 3. Visualizzare in anteprima e recuperare i dati dal telefono Android
Visualizza in anteprima tutti i file recuperabili uno per uno e quindi puoi selezionare quelli che desideri rapidamente. Qui puoi attivare l'opzione "Only displayed deleted items" per elencare solo i file eliminati. Infine, puoi fare clic sul pulsante "Recover" per recuperare i file selezionati una volta.
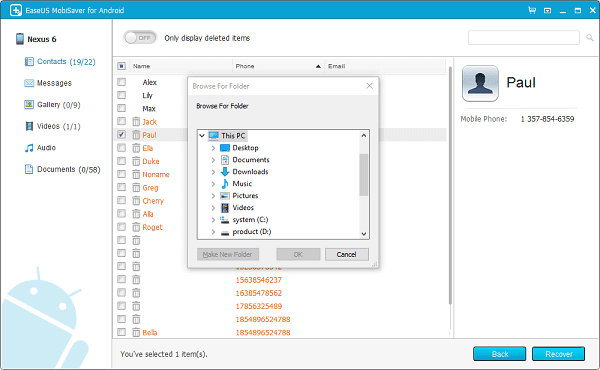
Come recuperare la cronologia eliminata su Chrome iPhone (2 modi)
Puoi recuperare la cronologia eliminata su Google Chrome iPhone? Puoi provare i seguenti due modi.
Metodo 1. Recuperare la cronologia di Chrome eliminata attraverso "Dati dei siti web"
Passaggio 1. Apri il tuo iPhone e seleziona "Impostazioni"> "Safari".
Passaggio 2. Scorri verso il basso e premi l'opzione "Avanzate".
Passaggio 3. Clicca su "Dati dei siti web". Troverai una parte della cronologia del browser eliminata.
Passaggio 4. Puoi recuperare la cronologia eliminata su Chrome di cui hai bisogno.
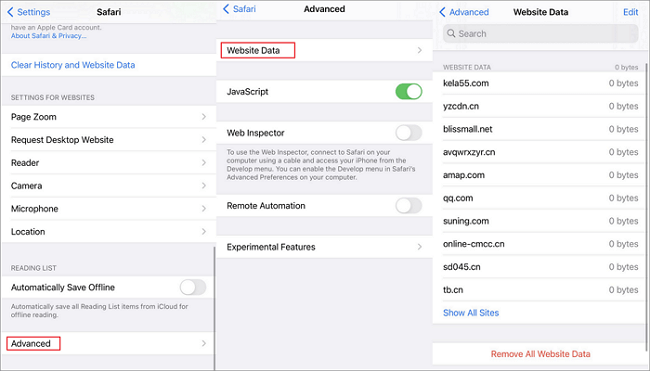
Metodo 2. Recuperare la cronologia eliminata su Chrome con il software di recupero dati per iPhone
Puoi provare il software di recupero dati per iOS che ti consente di recuperare la cronologia di Chrome cancellata da iPhone, iTunes o iCloud.
Passaggio 1. Scarica e avvia il software di recupero dati sul tuo PC e collega il tuo iPhone al computer.
Passaggio 2. Puoi scegliere "Recupera da dispositivo iOS", "Recupera da iTunes" o "Recupera da iCloud".
Passaggio 3. Scansiona e recupera la cronologia di Google Chrome cancellata sul tuo iPhone.
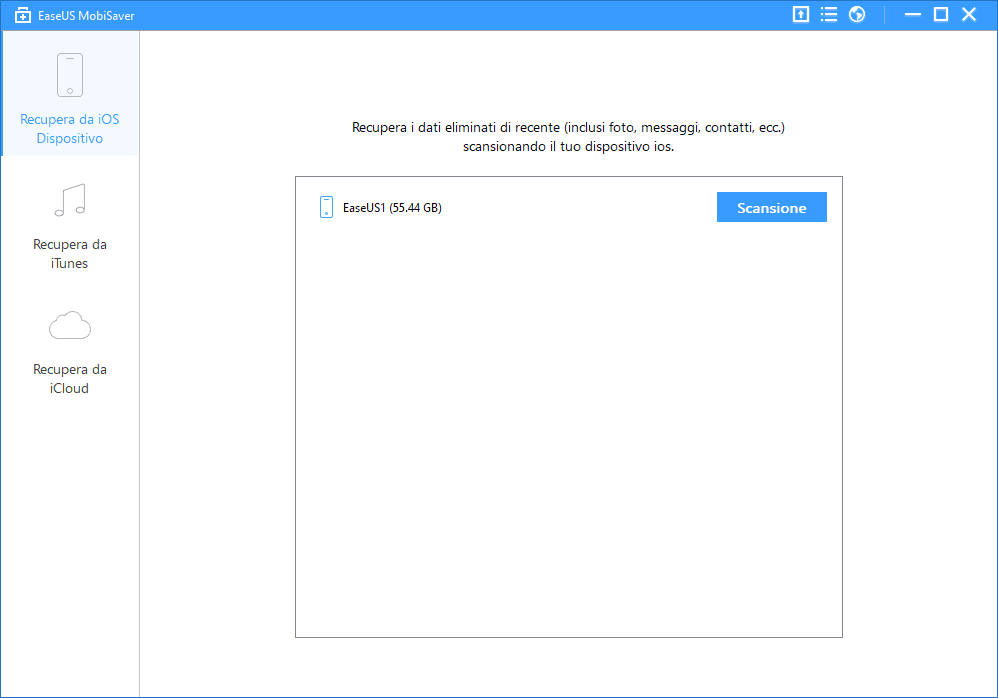
Conclusioni
Molte volte, ti occorre riaprire le pagine che hai visitato in precedenza in Chrome. Per farlo, accedi spesso alla cronologia di Chrome per trovare direttamente i record. Per evitare la perdita imprevista di questa cronologia a causa dell'eliminazione, è necessario eseguire il backup della cronologia di Chrome e continuare a farlo regolarmente. Se non desideri eseguire il backup manuale della cronologia di Chrome, puoi utilizzare il software gratuito di backup per creare di automatico il backup desiderato.
Le domande frequenti sul recupero cronologia Chrome cancellata
Ecco alcune domande relative a come recuperare la cronologia eliminata in Chrome. Se anche tu hai uno di questi problemi, qui troverai le soluzioni.
1. Puoi recuperare la cronologia eliminata su Google Chrome?
Puoi utilizzare uno dei quattro modi per trovare la cronologia eliminata in Google Chrome:
- Recupera la cronologia di Chrome eliminata dai backup locali
- Utilizza la cache DNS per recuperare la cronologia di Chrome persa
- Ripristina la cronologia di Chrome eliminata tramite "Le mie attività" (Google History)
- Ripristina la cronologia di Chrome alle versioni precedenti
2. Come trovare la cronologia eliminata in Google Chrome utilizzando il prompt dei comandi?
Passaggio 1. Premi "Windows + R".
Passaggio 2. Digita: cmd nella casella di testo per aprire il prompt dei comandi.
Passaggio 3. Digita il comando: ipconfig /displaydns, quindi premi il tasto "Invio".
Passaggio 4. Aspetta il completamento del comando.
3. Come faccio a recuperare la cache eliminata in Chrome?
Per Chrome di versioni 66 e precedenti, puoi accedere a "chrome://view-http-cache/" nel browser, e vedrai il contenuto della cache e persino cercare e caricare i file. Sfortunatamente, si sono verificati problemi con questa funzione, quindi Google l'ha eliminata definitivamente.
Allora ti restano due opzioni:
Opzione 1. Apri la cartella Cache in Windows (C:\Users\(nome utente)\AppData\Local\Google\Chrome\User Data\Default\Cache\) e recupera i file cancellati utilizzando il potente software EaseUS Data Recovery.
Opzione 2 disponibile per sviluppatori:
- Passo 1. Clicca sul pulsante a forma di tre punti in Chrome > "Altri strumenti" > "Strumenti per sviluppatori".
- Passo 2. Seleziona la scheda "Application", vedrai l'opzione "Cache Storage" dalla quale potresti visualizzare i dati della cache e scegli quelli desiderati da recuperare.
Articoli Relativi
-
Recuperare la cartella degli utenti persi/nascosti nell'unità C
![author icon]() Elsa/24/09/2025
Elsa/24/09/2025 -
I 11 migliori programmi per riparare foto su Windows/Mac [Elenco aggiornato 2025]
![author icon]() Anna/24/09/2025
Anna/24/09/2025 -
Recupera documenti Wordpad non salvato/cancellato/perso in Windows 10/8/7
![author icon]() Grazia/24/09/2025
Grazia/24/09/2025 -
Come recuperare la password di Excel su Windows/Mac
![author icon]() Elsa/24/09/2025
Elsa/24/09/2025


