- Scoprire EaseUS
- Chi Siamo
- Recensioni & Premi
- Contatta EaseUS
- Rivenditore
- Affiliato
- Mio Conto
- Sconto Education
Il Windows 10 cestino danneggiato senza motivo e non si svuota il cestino di Windows?
Non riesci a trovare i metodi efficaci per riparare, svuotare oppure ripristinare il cestino in Windows 10? In questo articolo, troverai delle soluzioni efficaci per riparare Windows 10 cestino danneggiato e ripristinare tutti i dati persi con facilità. Ora leggi queste soluzioni.
Il mio cestino smette di funzionare, avvertendomi con errore "Danneggiato", adesso è impossibile svuotare cestino Windows 10, aiutami!
“Hai mai incontrato un tale dilemma che il cestino smette di funzionare in Windows 10 per nessuna ragione. E il sistema mi tiene avvertimento di errore 'Danneggiato' quando ho cercato di usare il cestino e ottenere i miei dati cancellati indietro.
Ora non riesco a svuotare i file inutili direttamente dal cestino Windows 10 e non so neanche come recuperare i file cancellati? Quindi, se sai come riparare il cestino danneggiato di Windows 10 e riottenere i dati indietro, aiutami per favore. Grazie mille.”
Secondo alcuni utenti di Windows, il problema del cestino danneggiato accade soprattutto tra gli utenti di Windows 8/8.1 e Windows 10. Ora EaseUS rende semplice e facile per gli utenti di ripristinare il cestino danneggiato e i dati persi in Windows 10 o recuperare i file persi di Windows 8 ora.
Fase 1. Riparare cestino danneggiato di Windows 10
Metodo 1. Eseguire CMD per riparare cestino danneggiato su Windows 10
1. Aprire Prompt dei comandi come amministratore.
2. Inserire: rd /s /q C:\$Recycle.bin e cliccare Invio, poi ''S'' per procedere.
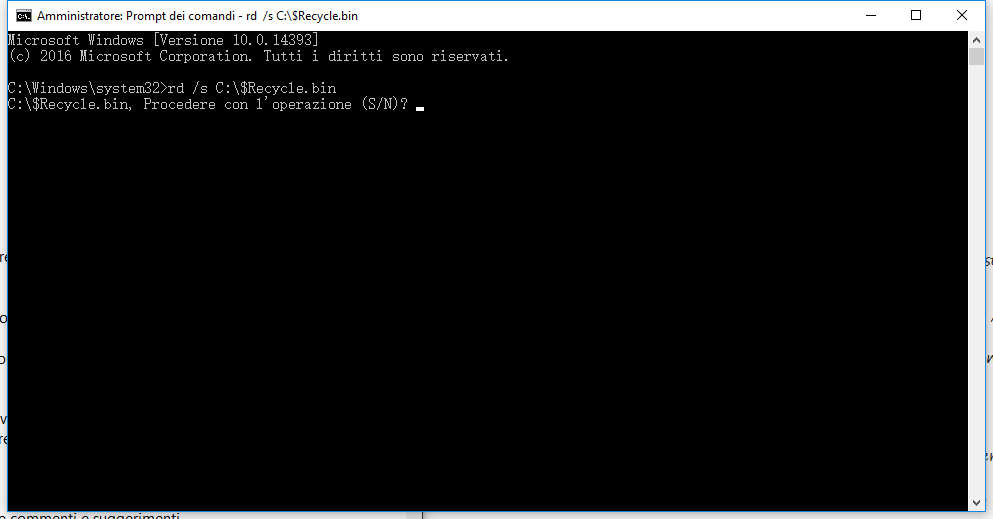
Se questo comando non funziona, aprire nuovamente la finestra cmd e digitare: sfc / scannow > Invio. System File Checker controllerà e risolverà il problema per te.
3. Riavviare il computer e il cestino di Windows 10 potrebbe essre nuovamente utilizzabile.
Se questo non funziona, aprire la finestra CMD di nuovo e inserire: sfc / scannow > Enter. L'utilità Verifica file di sistema controlla e risolve il problema per te.
Metodo 2. Eliminare tutte le autorizzazioni e reinstallare il cestino in Windows.
1. Eliminare tutte le autorizzazioni e il cestino corrotto
- Fai un controllo del cestino;
- Se non appare nulla nel Cestino, o se hai svuotato o cancellato definitivamente i file da esso, fai riferimento alla seguente guida al recupero del cestino per aiuto ora:
2. Reinstallare il cestino in Windows 10/8/7
- Fare clic destro su desktop e selezionare Personalizza;
- Fare clic su Temi > fare clic sulle impostazioni dell'icona del desktop in Impostazioni correlate;
- Selezionare Cestino > fare clic su Applica.
Dopo aver ottenuto cestino indietro, non abbia fretta di usarlo per contenere i file inutili. Ricordi di aprire il Cestino e controllare se i dati cancellati sono in esso o no. Se non li trovi, avresti bisogno d'aiuto da un software di recupero dati. EaseUS Data Recovery Wizard fa questo lavoro per te e riottiene tutti i tuoi dati indietro con solo tre passi.
Fase 2. Ripristinare dati dal cestino riparato di Windows 10
Se i dati cancellati non sono nel cestino riparato, lasciare che EaseUS Data Recovery Wizard ti aiuta a risolvere questo problema. È completamente compatibile con Windows 10/8.1/8/7 e le versioni precedenti di Windows. È possibile scaricare gratuitamente e seguire i prossimi 3 passi per ripristinare i dati del Cestino da Windows 10 ora:
Video tutorial su come recuperare i dati del cestino.
0:00 - 1:23: diverse situazioni di perdita di dati
1:24 - 4:58: la guida di come usare EaseUS Data Recovery Wizard a recuperare dati persi
Nota: per garantire un'elevata possibilità di recupero dei dati, installa il software di recupero dati EaseUS su un altro disco invece del disco originale in cui hai perso i file.
Passo 1. Installa EaseUS Data Recovery Wizard sul computer, seleziona una posizione dove hai perso file, e clicca su "Scansiona".

Passo 2. Il software inizierà una scansione per cercare file attuali o persi sul computer.

Passo 3. Puoi visualizzare in anteprima i file trovati e recuperarli facendo clic sul pulsante "Recupera".

Domande frequenti su come riparare il cestino danneggiato
1. Perché nel Cestino non si vedono gli elementi eliminati?
Fai clic con il pulsante destro del mouse sull'icona del Cestino e seleziona Proprietà. Aprendo la finestra di dialogo Proprietà del Cestino, nella sezione "Impostazioni per il percorso selezionato" si scoprirà che il problema è dovuto alla casella "Non spostare i file nel Cestino. Rimuovi immediatamente i file quando vengono eliminati", che comporta l'eliminazione diretta dei file.
2. Perché il mio cestino è danneggiato?
Se spegni il PC con più file o processi ancora in esecuzione, si corre il rischio di danneggiare i file e le applicazioni, tra cui il Cestino. La cartella $Recycle. bin è il percorso effettivo in cui vanno a finire i file eliminati. Gli errori all'interno dei file possono causare problemi di corruzione.
3. Come riparare il Cestino che non funziona correttamente?
Metodo 1. Eseguire cmd per riparare il Cestino danneggiato su Windows 10
Metodo 2. Eliminare tutte le autorizzazioni e reinstallare il Cestino in Windows.
Per ritrovare i file persi dal Cestino, è meglio usare un programma di recupero file che consente di recuperare file persi entro tre passaggi.
Articoli Relativi
-
I 14 migliori software di riparazione video per Windows 11/10/8/7
![author icon]() Lucas/24/09/2025
Lucas/24/09/2025 -
Come recuperare tweet e foto cancellati da Twitter
![author icon]() Elsa/24/09/2025
Elsa/24/09/2025 -
Come recuperare file persi durante lo spostameto (copia/taglia + incolla)
![author icon]() Elsa/24/09/2025
Elsa/24/09/2025 -
Come recuperare file cancellati permanentemente da OneDrive su Windows 11/10
![author icon]() Elsa/24/09/2025
Elsa/24/09/2025