- Scoprire EaseUS
- Chi Siamo
- Recensioni & Premi
- Contatta EaseUS
- Rivenditore
- Affiliato
- Mio Conto
- Sconto Education
Cestino è una delle cartelle di sistema nel sistema operativo Microsoft Windows. Per impostazione predefinita, si trova nella cartella RECYCLER nella directory principale di ciascuna partizione del disco rigido ed è nascosta. Cestino salva i file, le cartelle, le immagini, i collegamenti e le pagine Web che elimini.
Gli elementi eliminati rimarranno nel Cestino e occuperanno comunque spazio su disco. Possono essere ripristinati se ne hai bisogno di nuovo. Solo eliminando i file nel Cestino o svuotando il Cestino i file possono essere cancellati in modo permanente, facendo in modo che il tuo computer ottenga più spazio libero.
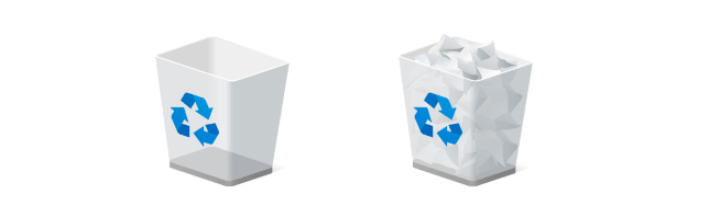
Ecco diversi modi per svuotare il Cestino in Windows 10. Per i principianti di Windows 10, puoi imparare i metodi di base per pulire facilmente il Cestino. Se sei un utente esperto, scopri come svuotare il Cestino in Windows 10 in CMD e come svuotare il Cestino nei tempi previsti.
1. Come svuotare il cestino su Desktop
Per prima cosa, vedi come pulire il Cestino nel suo menu contestuale.
Passaggio 1. Trova l'icona del Cestino sul desktop.
Passaggio 2. Fai clic con il pulsante destro del mouse e seleziona "Svuota cestino" dal menu a discesa.
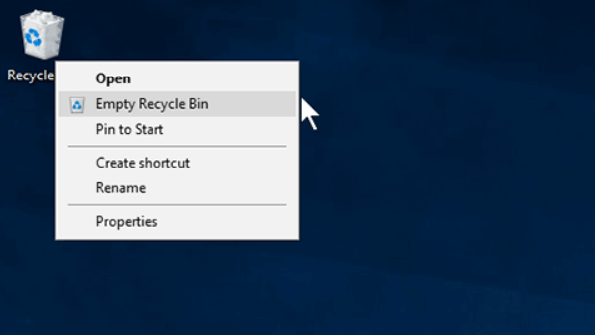
Passaggio 3. Una finestra pop-up ti chiederà "Sei sicuro di voler eliminare definitivamente tutti questi elementi?", Fai clic su "Sì" e attendi che i file vengano eliminati.
2. Svuotare il Cestino di Windows 10 nel menu Gestisci
Passaggi per svuotare il Cestino con l'utilità Gestisci.
Passaggio 1. Trova e apri il Cestino.
Passaggio 2. Fai clic su "Gestisci" e scegli "Svuota Cestino" > "Sì" per svuotare il Cestino.
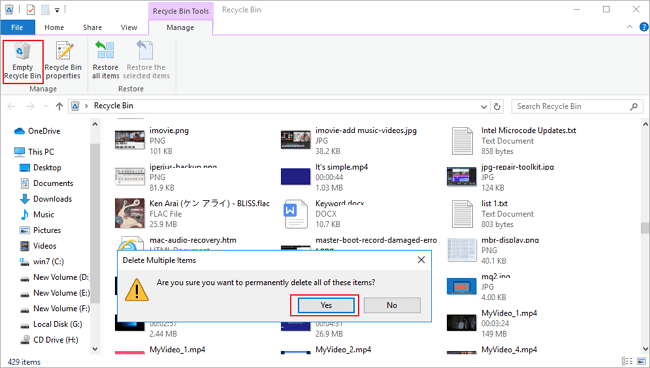
3. Svuotare il Cestino su Windows 10 nelle Impostazioni
Scopri come pulire il Cestino nelle Impostazioni di Windows 10.
Passaggio 1. Fai clic sull'icona di Windows e quindi su "Impostazioni". Quindi, scegli "Sistema".
Passaggio 2. Nella finestra Impostazioni, fai clic su "Archiviazione" nel pannello di sinistra. Quindi fai clic su "Questo PC" o su altre partizioni in "Archiviazione".
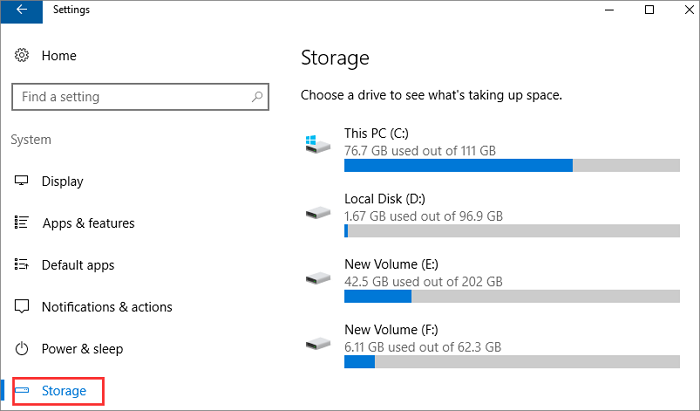
Passaggio 3. Fai clic su "File temporanei". Verranno elencati tutti i file temporanei sul disco rigido.
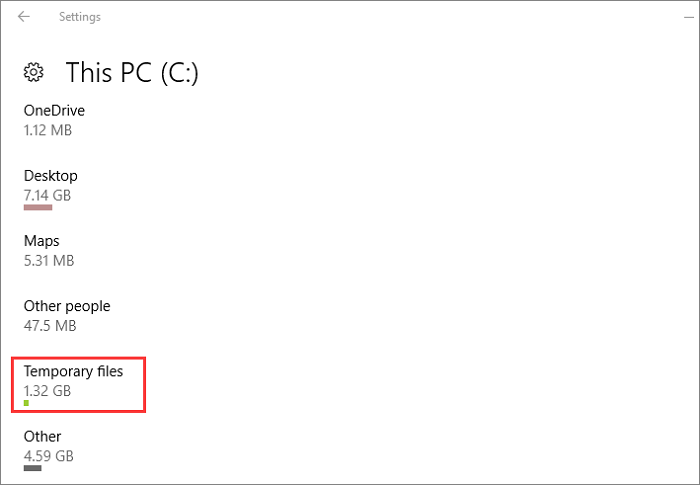
Passaggio 4. Seleziona la casella "Svuota cestino", quindi fai clic su "Rimuovi file" e attendi che il computer elimini i file nel Cestino su Windows 10.
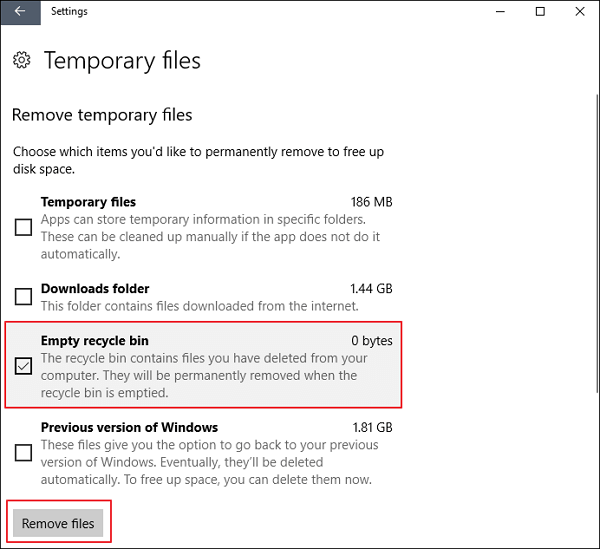
4. Svuotare il Cestino di Windows 10 con riga di comando
Per i professionisti che desiderano svuotare il Cestino in modo avanzato o quando altri modi non funzionano, puoi comunque svuotare il Cestino di Windows con le righe di comando.
Passaggio 1. Fai clic sul pulsante Cerca, digita cmd.
Passaggio 2. Fai clic con il pulsante destro del mouse su "Prompt dei comandi" dai risultati della ricerca e scegli "Esegui come amministratore".
Passaggio 3. Digita il seguente comando per svuotare la cartella Cestino nell'unità D.
rd /q /s d:\$Recycle.Bin
È possibile sostituire C con un'altra lettera di unità, ad esempio e: per svuotare il Cestino sull'unità E.
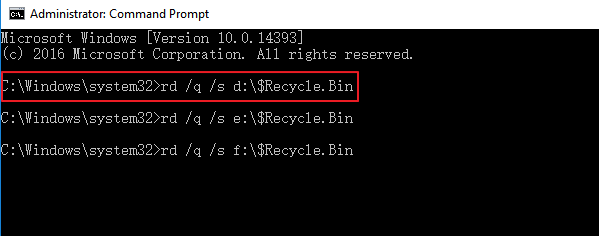
Oppure puoi anche usare questo comando per pulire il Cestino sull'unità di sistema.
rmdir /s %systemdrive%\$Recycle.bin
Digita Y per confermare l'eliminazione.
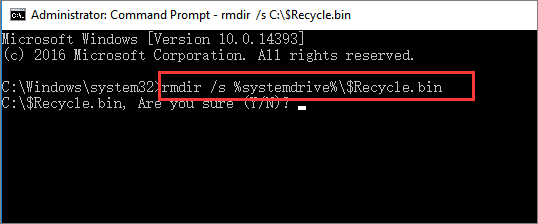
Puoi sostituire %systemdrive% con un'altra lettera di unità, ad esempio digita ed esegui rmdir /s d:\$Recycle.bin per svuotare il Cestino sull'unità D.
5. Come svuotare il Cestino su Windows 10 automaticamente in base a una pianificazione
Puoi pulire automaticamente il Cestino a una frequenza fissa utilizzando la funzione integrata di Windows denominata Storage Sense, che può liberare automaticamente spazio eliminando i file non necessari, come i file temporanei e i contenuti nel Cestino.
Ecco come farlo.
Passaggio 1. Vai su "Impostazioni" > "Sistema" sul tuo computer Windows 10.
Passaggio 2. Fai clic su "Archiviazione" e trova "Senso archiviazione".
Passaggio 3. In Storage Sense, fare clic sull'interruttore scorrevole e impostarlo sulla posizione "On".
Passaggio 4. Puoi impostare la pianificazione per svuotare il Cestino facendo clic su "Modifica il modo in cui liberiamo spazio automaticamente".
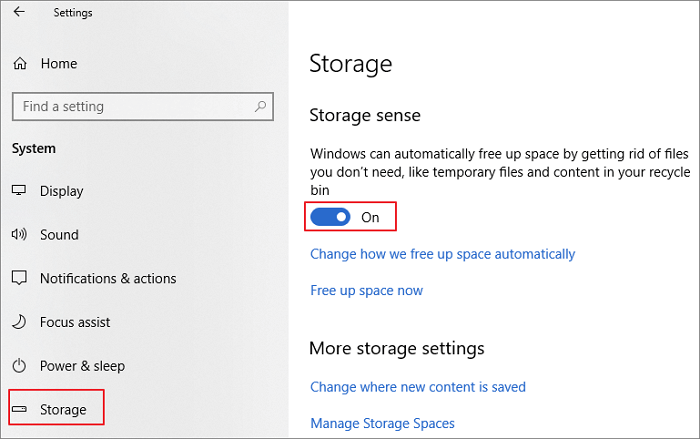
Passaggio 5. Nella nuova pagina è possibile modificare la frequenza di esecuzione di Storage Sense. Puoi impostarlo per l'esecuzione ogni giorno, settimana o mese.
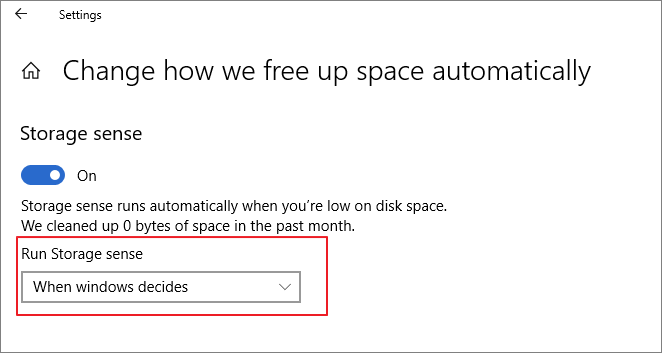
Passaggio 6. In File temporanei, scegli l'opzione "Elimina i file nel mio Cestino se sono stati lì per oltre". Puoi scegliere "Mai, 1 giorno, 14 giorni, 30 giorni o 60 giorni".
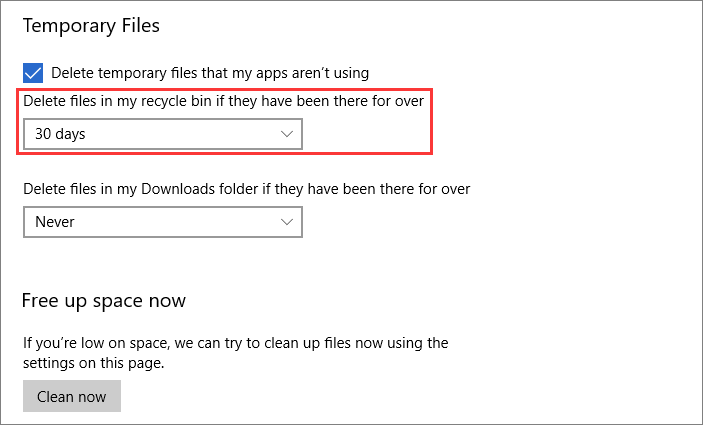
Dopo queste impostazioni, i file eliminati nel Cestino verranno rimossi automaticamente.
Come recuperare i file cancellati dal Cestino svuotato di Windows 10
Svuotare il Cestino può liberare spazio sul tuo computer per nuovi dati. Ma se cancelli erroneamente gli elementi nel Cestino e li rivogli indietro, come farlo? Puoi recuperare i file dal Cestino svuotato?
Sì, puoi ripristinare il Cestino svuotato con uno strumento avanzato di recupero file: EaseUS Data Recovery Wizard, noto nel campo del recupero dati.
- Recupera i file da dischi rigidi formattati, unità flash USB danneggiate o inaccessibili, ecc.
- Recupera in modo efficace foto, video, documenti, e-mail e così via eliminati o eliminati in modo permanente
- Ripara automaticamente foto, video e documenti danneggiati
Scarica gratuitamente questo programma professionale di recupero dati e segui i passaggi seguenti per recuperare i file eliminati dal Cestino svuotato su Windows 10/8/7.
Passaggio 1. Per recuperare in modo specifico i file dal Cestino svuotato su Windows 11/10/8/7, passa il mouse sull'opzione "Cestino" nella sezione "Posizioni" e fai clic su "Scansione".
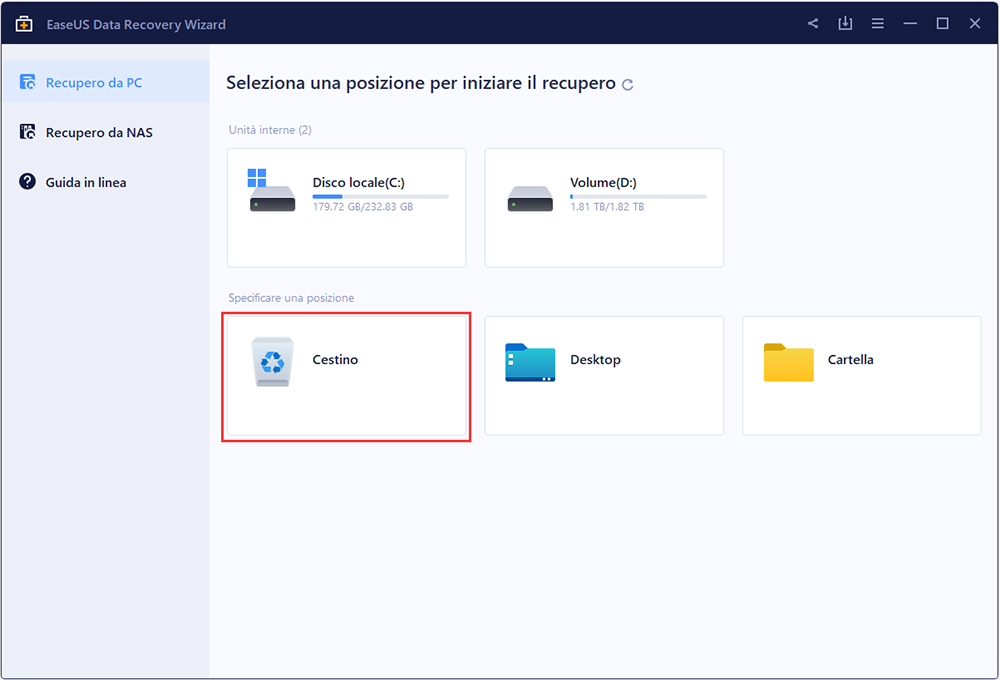
Passaggio 2. EaseUS Data Recovery Wizard avvierà immediatamente una scansione rapida per tutti i file eliminati e successivamente verrà avviata automaticamente una scansione profonda per analizzare altri file persi. Dopo il processo di scansione, è possibile utilizzare la funzione "Filtro" per selezionare un tipo di file specifico, come immagini, Word, video, ecc.
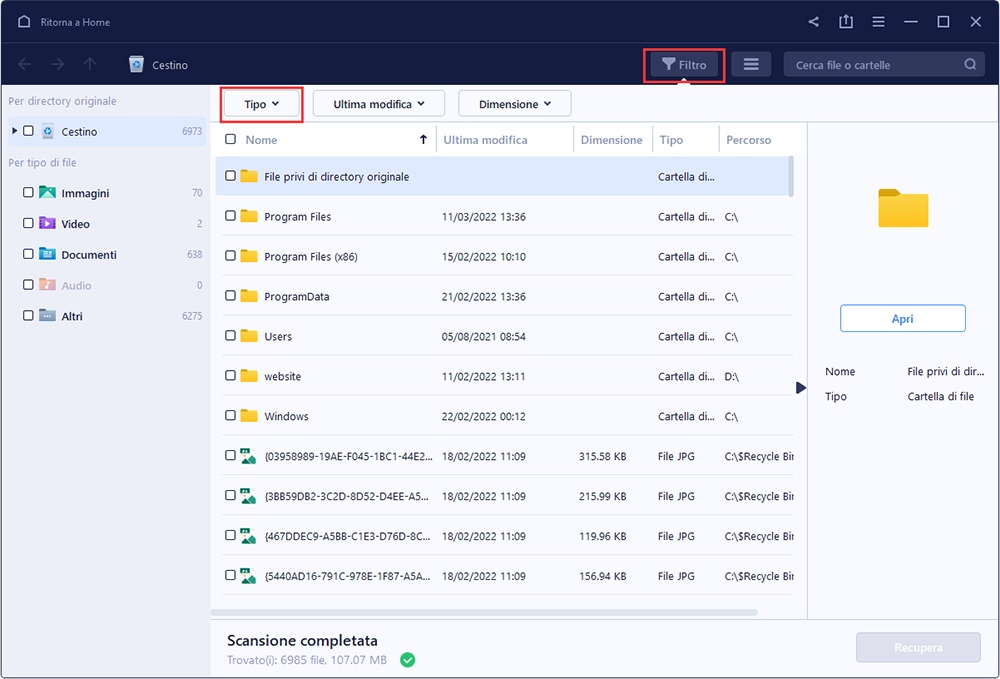
Passaggio 3. Una volta individuati i file che si desidera ripristinare, è possibile fare doppio clic su di essi per ottenere un'anteprima completa. Quindi, seleziona i file di destinazione e fai clic su "Recupera". Si consiglia di selezionare un volume diverso o un'unità USB esterna per salvare i file recuperati per evitare la sovrascrittura dei dati.
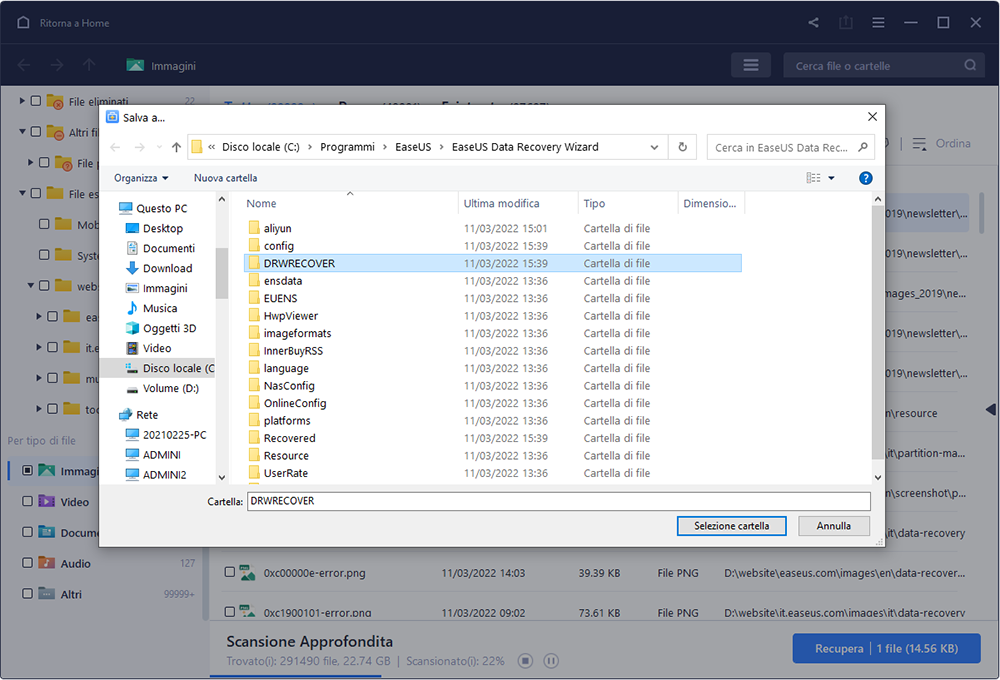
Conclusione
In questo post, abbiamo discusso di come svuotare il Cestino su Windows 10 in diversi modi. Puoi eliminare tutti i file nel Cestino dal desktop, utilizzando la sua funzione Gestisci, le impostazioni di Windows e CMD.
Per gli utenti che desiderano che Windows svuoti automaticamente il Cestino, è possibile applicare l'utilità di rilevamento della memoria per pulire il Cestino in base a una pianificazione.
Se elimini accidentalmente i file che ti servono dal Cestino, usa immediatamente il software di recupero dati EaseUS per aiutarti a recuperare i file. Può ripristinare i dati dal Cestino svuotato, dal disco rigido formattato, dal disco rigido esterno inaccessibile, dall'unità flash USB e così via.
Articoli Relativi
-
I 5 Migliori software open source di recupero dati per Windows/Mac/Linux/Android
![author icon]() Anna/24/09/2025
Anna/24/09/2025 -
Opzione 'Svuota cestino' non funziona in Windows 10 [Soluzioni]
![author icon]() Lucas/24/09/2025
Lucas/24/09/2025 -
Come disabilitare OneDrive in Windows 10 [Guida completa]
![author icon]() Elsa/24/09/2025
Elsa/24/09/2025 -
Può VLC riparare file MP4? Guarda come riparare file video MP4 corrotti utilizzando VLC
![author icon]() Anna/24/09/2025
Anna/24/09/2025