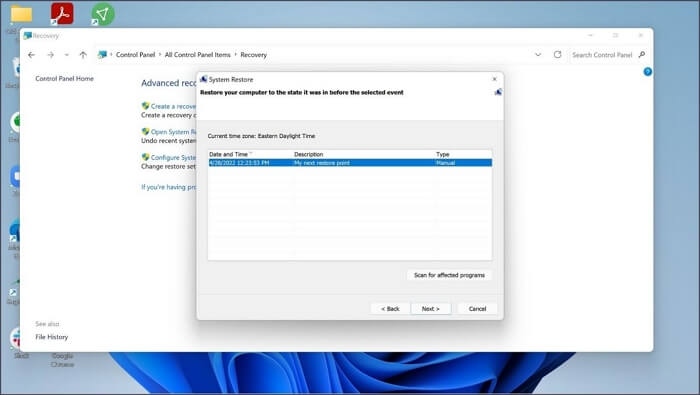![aprire pdf criptato]()
Se non hai un punto di ripristino sul PC Windows, puoi comunque ripristinarlo a una data precedente utilizzando System Image Recovery (se ne hai creato uno). Un altro modo possibile è utilizzare un software di recupero di terze parti, come EaseUS Data Recovery Wizard, per ripristinare il computer a una data precedente.
È ragionevole supporre che i computer svolgano ormai un ruolo cruciale in quasi ogni aspetto della nostra vita. Sebbene i computer svolgano molti scopi, sono vulnerabili a malfunzionamenti che potrebbero renderli inutili. In tal caso, puoi usare la funzione Ripristino configurazione di sistema di Windows per ripristinare un computer a una data precedente.
La funzione Ripristino configurazione di sistema può migliorare o addirittura ripristinare le prestazioni e l'affidabilità del computer. Ecco quattro metodi che possono aiutarti a ripristinare il computer a una data precedente su Windows 11/10:
| Soluzioni praticabili |
Risoluzione dei problemi passo dopo passo |
| Metodo 1. Utilizzare Ripristino configurazione di sistema |
Per iniziare, digita semplicemente Recovery nella barra di ricerca del Pannello di controllo. Scegli "Ripristino configurazione di sistema" da... Passaggi completi |
| Metodo 2. Ripristinare in modalità provvisoria |
Avvia il computer e premi tre volte il pulsante di accensione per mettere in pausa il processo di avvio... Passaggi completi |
| Metodo 3. Avviare in modalità di ripristino |
Inserisci un disco di installazione o un disco di ripristino nel PC Windows. Devi entrare nel BIOS e fare in modo che... Passaggi completi |
| Metodo 4. Ripristinare tramite CMD |
Inserisci l'unità avviabile nel tuo PC ed entra nel BIOS per apportare la modifica. Ora, premi F10 per... Passaggi completi |
Tuttavia, se non sai come ripristinare il tuo computer a una data precedente in Windows 11 o 10, sei nel posto giusto. In questo articolo, scoprirai i modi migliori per ripristinare il tuo PC Windows a una data precedente e uno strumento utile per recuperare i file persi. Cominciamo!
Ripristinare il computer a una data precedente: scenari applicabili
Ripristinare un punto di ripristino precedente ti aiuta ad annullare qualsiasi modifica che potrebbe aver creato problemi sulla tua macchina. Ecco alcuni scenari per ripristinare la tua macchina Windows tramite un punto di ripristino:
- ⚠️Potrebbero verificarsi problemi con il sistema operativo o altre applicazioni dopo l'installazione di nuovi software o aggiornamenti. Se riscontri problemi dopo l'installazione, potrebbe essere utile ripristinare la macchina a una data precedente.
- 🦠 Malware e virus possono causare danni al tuo computer, rendendolo inutilizzabile o richiedendo riparazioni estese. Puoi eliminare spyware e virus ripristinando il tuo computer a una data e un'ora precedenti.
- 💻I crash di sistema sono possibili risultati di conflitti di driver, che possono interessare vari componenti hardware. Se hai problemi con i tuoi driver, ripristinare il computer a uno stato precedente potrebbe aiutarti.
- ❌Un guasto imprevisto del computer può essere disastroso poiché può causare la perdita immediata di tutti i dati. Puoi prevenire guasti futuri e recuperare file eliminati ripristinando il computer in anticipo.
🔥Preparazione: Recuperare file persi con il software di recupero dati
Ripristinare il computer a date precedenti può causare perdite di dati e file, e alcuni di questi file possono essere cruciali. Scarica gratuitamente il professionale e affidabile EaseUS Data Recovery Wizard per proteggere e salvare i tuoi dati persi!
EaseUS Data Recovery Wizard è uno strumento per recuperare file persi o cancellati sul tuo PC senza complicazioni. Con il software di recupero dati EaseUS a tua disposizione, non devi preoccuparti del tipo di file che desideri recuperare poiché fornisce compatibilità per ogni tipo di file. Inoltre, se hai bisogno di ripristinare il tuo computer dopo un ripristino delle impostazioni di fabbrica, EaseUS Data Recovery Wizard è la scelta migliore per questi motivi:
- ✅Consente di visualizzare in anteprima i file recuperabili prima di recuperarli.
- ✅Ti aiuta a filtrare e recuperare rapidamente i file eliminati su Windows 10.
- ✅Dispone di un algoritmo innovativo e di una modalità di scansione rapida e approfondita.
- ✅Esegui un semplice recupero del Cestino da un file eliminato accidentalmente o danneggiato.
Segui questi passaggi per imparare a usare EaseUS Data Recovery Wizard per eseguire una funzione di ripristino e recuperare i tuoi file su Windows 10/11.
Passaggio 1. Esegui EaseUS Data Recovery Wizard sul tuo computer. Scegli l'unità in cui hai perso i file e clicca su "Cerca dati persi". Se i file persi erano su un dispositivo di archiviazione esterno, collegalo prima al tuo computer.
Passaggio 2. Il software eseguirà una scansione rapida dei file eliminati immediatamente, quindi eseguirà automaticamente una scansione approfondita per trovare altri file persi. Dopo aver completato la scansione, puoi usare "Filtro" o "Casella di ricerca" per individuare rapidamente tipi di file specifici.
Passaggio 3. Fai clic sul pulsante "Anteprima" o fai doppio clic su un file per un'anteprima completa. Infine, seleziona i file desiderati, fai clic su "Recupera" e scegli un'altra posizione sicura o un'unità Cloud per salvare tutti i file in una volta.
Dopo aver salvato i dati essenziali in un luogo di archiviazione sicuro, puoi provare i quattro metodi seguenti per ripristinare il computer a una data precedente.
Metodo 1. Ripristinare il computer a una data precedente con l'opzione Ripristino configurazione di sistema
La funzionalità Ripristino configurazione di sistema è la prima linea di difesa se devi riportare Windows 10/11 a una data precedente. Puoi eseguire il backup del computer in qualsiasi momento con Ripristino configurazione di sistema. Ecco come utilizzare Ripristino configurazione di sistema per riportare il computer a una data precedente:
Passaggio 1. Per iniziare, digita semplicemente Ripristino nella barra di ricerca del Pannello di controllo.
Passaggio 2. Scegli "Ripristino configurazione di sistema" dal menu "Ripristino". Dopo averlo fatto, apparirà un prompt per "Ripristinare i file di sistema". Scegli "OK" per continuare.
![seleziona il punto di ripristino per ripristinare il computer a una data precedente]()
Passaggio 3. Ora, ti saranno forniti tutti i punti di ripristino. Quindi, fai clic su Avanti una volta scelto il punto in cui ripristinare.
Passaggio 4. La schermata successiva mostrerà il nome del punto di ripristino, il dispositivo interessato e la data di ripristino. Seleziona il pulsante Fine per continuare.
![fare clic su fine per confermare il ripristino del sistema]()
Se hai ripristinato il computer a una data precedente con l'opzione Ripristino configurazione di sistema, prova a condividere questo metodo con altri utenti Windows!
Metodo 2. Ripristino configurazione di sistema del computer a una data precedente in modalità provvisoria
La modalità provvisoria è un'altra opzione per ripristinare il computer a una data precedente. La modalità provvisoria di Windows è una modalità diagnostica progettata per risolvere determinati problemi del PC. Continua a leggere per istruzioni dettagliate sul ripristino del computer a una data precedente.
Passaggio 1. Avvia il computer e premere tre volte il pulsante di accensione per mettere in pausa il processo di avvio.
Passaggio 2. Apparirà una schermata blu con il titolo "Startup Repair". Ora, devi selezionare "Troubleshoot" dopo aver cliccato sul pulsante Advanced.
![ripristino del sistema computer a una data precedente in modalità provvisoria]()
Passaggio 3. Seleziona "Opzioni avanzate" nella schermata Risoluzione dei problemi. Dopodiché, devi selezionare "Impostazioni di avvio".
Passaggio 4. Quindi, riavvia il computer per entrare in modalità provvisoria. Ora, vai al Pannello di controllo e ripeti i passaggi nella sezione precedente per ripristinare il tuo PC Windows a una data precedente.
Metodo 3. Avviare il computer in modalità di ripristino e ripristinare una data precedente
Se il tuo computer non viene ripristinato a uno precedente dopo aver provato la modalità provvisoria, un metodo di installazione con disco avviabile per ripristinare il computer è la scelta migliore. Con questo metodo, hai bisogno solo di un disco avviabile per mettere il computer in modalità di ripristino e ripristinarlo.
Passaggio 1. Inserisci un disco di installazione o un disco di ripristino nel PC Windows.
Passaggio 2. Devi entrare nel BIOS e apportare quella modifica per rendere il disco avviabile il dispositivo di avvio primario. Per salvare le modifiche e avviare il computer, premi F10.
Passaggio 3. Ora devi cliccare sul pulsante Avanti finché non vedi l'opzione Ripara il computer nell'angolo sinistro.
![Avviare il computer in modalità di ripristino e ripristinare una data precedente]()
Passaggio 4. Dopo aver cliccato sull'opzione "Ripara il computer", è necessario selezionare "Windows" e quindi "Risoluzione dei problemi".
Passaggio 5. Nella schermata successiva, fai clic sull'opzione Avanzate e poi vai avanti e seleziona Ripristino configurazione di sistema per procedere. Si aprirà la finestra Ripristino configurazione di sistema nel Pannello di controllo, seguendo i passaggi del metodo 2 per ripristinare il computer.
![fare clic sull'opzione Avanzate e quindi andare avanti e selezionare Ripristino configurazione di sistema]()
Metodo 4. Ripristinare il computer a una data precedente utilizzando CMD
Il prompt dei comandi in Windows 10 consente anche di eseguire un ripristino del sistema a una data precedente. È possibile ripristinare le impostazioni del computer a una data precedente utilizzando un disco di installazione o un disco di ripristino. L'unica differenza nel metodo è lo strumento di ripristino che utilizziamo.
Passaggio 1. Inserisci l'unità avviabile nel tuo PC ed entra nel BIOS per apportare la modifica. Ora, premi F10 per salvare tali modifiche.
Passaggio 2. Fai clic su Avanti finché non viene visualizzato il messaggio "Ripara il computer".
Passaggio 3. Nella schermata Riparazione del sistema, è necessario fare clic su "Risoluzione dei problemi" e quindi su "Opzione avanzata".
Passaggio 4. Ora avvia il prompt dei comandi su Windows 10 ed esegui rstrui.exe digitando questo comando e premendo Invio.
![Ripristinare il computer a una data precedente utilizzando CMD]()
Passaggio 5. Si aprirà un'interfaccia utente grafica per la riparazione del sistema e potrai eseguire i normali passaggi per ripristinare il PC a una data precedente.
Conclusione
Quando emergono problemi sul tuo PC Windows 10 o 11, ripristinare un backup precedente potrebbe essere utile. Se vuoi essere preparato nel caso in cui dovessi mai dover ripristinare lo stato di sistema del tuo computer a una data precedente, creare punti di ripristino frequenti è un buon punto di partenza. E speriamo che tu sappia come ripristinare il computer a una data precedente su PC Windows dopo aver letto questo articolo. Inoltre, supponiamo che tu abbia perso dati o desideri eseguirne il backup prima di ripristinare il computer a una data precedente. In tal caso, ti consigliamo di utilizzare EaseUS Data Recovery Wizard poiché è facile da usare e può recuperare ogni tipo di file.
Domande frequenti su come ripristinare il computer a una data precedente
Hai domande sul ripristino del computer a date precedenti su Windows 11/10/7? Ecco le risposte:
1. Come risolvere il problema di inizializzazione del ripristino del sistema in Windows?
Per risolvere l'inizializzazione del ripristino del sistema su Windows, puoi usare vari metodi, come il ripristino del sistema tramite Ripristino configurazione di sistema, l'avvio in Modalità provvisoria e l'avvio tramite Prompt dei comandi di Windows. Inoltre, Windows consente di ripristinare il computer tramite un disco avviabile.
2. Posso ripristinare Windows 10 a una data precedente?
Sì, è possibile in Windows 10. Windows 10 offre vari metodi per ripristinare il computer a una data precedente, come Ripristino configurazione di sistema, Modalità provvisoria di Windows, disco di avvio e ripristino del sistema tramite prompt dei comandi.
3. Come posso ripristinare il mio computer a una data precedente senza un punto di ripristino?
Se non hai un punto di ripristino sul PC Windows, puoi comunque ripristinarlo a una data precedente utilizzando System Image Recovery (se ne hai creato uno). Un altro modo possibile è utilizzare un software di recupero di terze parti, come EaseUS Data Recovery Wizard, per ripristinare il computer a una data precedente.
4. Perché non riesco a ripristinare il computer a una data precedente?
Se non riesci a ripristinare il sistema, le ragioni possono essere molteplici, ad esempio non hai un punto di ripristino o l'opzione di ripristino del sistema è disattivata. In questi casi, gli utenti incontrano difficoltà durante il ripristino delle loro macchine.