- Scoprire EaseUS
- Chi Siamo
- Recensioni & Premi
- Contatta EaseUS
- Rivenditore
- Affiliato
- Mio Conto
- Sconto Education
Perché è necessario accedere al BIOS
In circostanze normali, non è necessario accedere al BIOS per modificare perché le impostazioni predefinite sono già ottimizzate quando il computer esce dalla fabbrica e la modifica del BIOS comporta alcuni rischi. Tuttavia, è possibile accedere al BIOS quando si verificano le seguenti situazioni:
- Accedere al BIOS per modificare l'ordine di avvio per la reinstallazione del sistema operativo. Ad esempio, eseguire l'avvio da un'unità USB o da un'unità CD-ROM.
- Modificare la data e l'ora del sistema nel BIOS.
- Impostare parametri specifici nelle impostazioni del BIOS.
- Controllare le informazioni sulla configurazione hardware come numero di serie, tipo di macchina, ecc.
Come entrare nel BIOS su Windows 10 tramite il tasto funzione
Dopo aver riavviato il computer, puoi accedere al BIOS con un determinato tasto di scelta rapida. L'intervallo per la pressione di un tasto per accedere al BIOS è breve, quindi è necessario prepararsi in anticipo e premere il tasto giusto al momento giusto.
Passaggio 1. Fai clic sul pulsante di accensione e riavvia il computer.
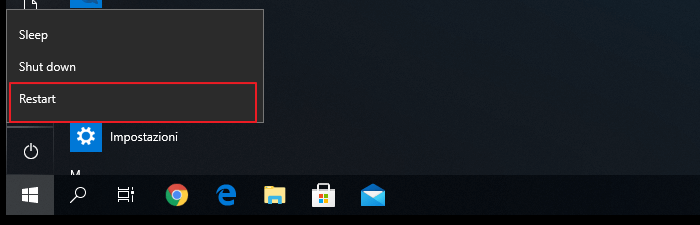
Passaggio 2. Non appena viene visualizzata la schermata di avvio, premi il tasto di scelta rapida del BIOS come F2, F10, Esc o DEL.
Passaggio 3. Continua a tenere premuto il tasto di scelta rapida finché non viene visualizzata la schermata del BIOS.
La chiave esatta o la combinazione di tasti per accedere al BIOS varia a seconda del computer. Ecco le chiavi per accedere al BIOS su marche di computer popolari.
- PS: F10 o Esc
- Dell: F2 o F12
- Acer: F2 o Canc
- Lenovo: F2 o Fn + F2
- Asus: F2 o Esc
- Samsung: F2
- Sony: F1, F2 o F3
- Microsoft Surface Pro: pulsante Volume su
Come accedere al BIOS su Windows 10 o Windows 11 tramite Impostazioni
Come avviare nel BIOS Windows 10 senza riavviare? Se disponi del firmware UEFI, potresti avere un modo più semplice per avviare il BIOS utilizzando le funzionalità Impostazioni su Windows 10 o Windows 11.
Passaggio 1. Fai clic sul pulsante Windows nella barra degli strumenti e scegli "Impostazioni". Oppure premi i tasti Win + I per aprire Impostazioni su Windows 10/11. Se utilizzi un touch screen, scorri dal bordo destro dello schermo, quindi seleziona "Impostazioni".
Passaggio 2. Nella finestra principale Impostazioni, fai clic su "Aggiornamento e sicurezza".
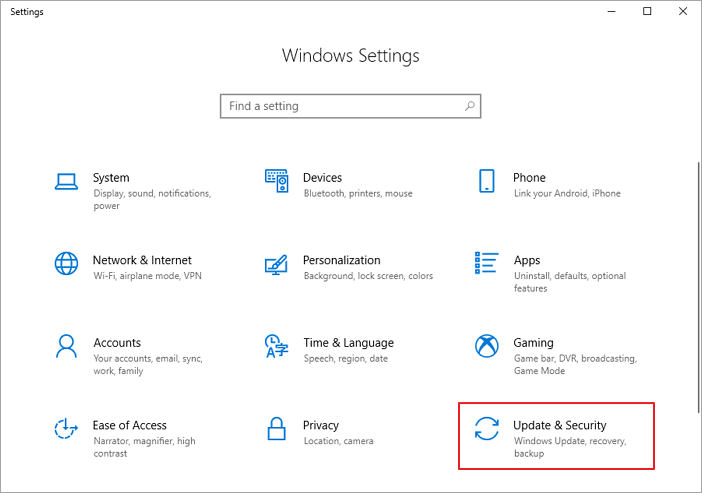
Passaggio 3. Fai clic su "Ripristino" nel pannello di sinistra. Trova Avvio avanzato, fai clic su "Riavvia ora".
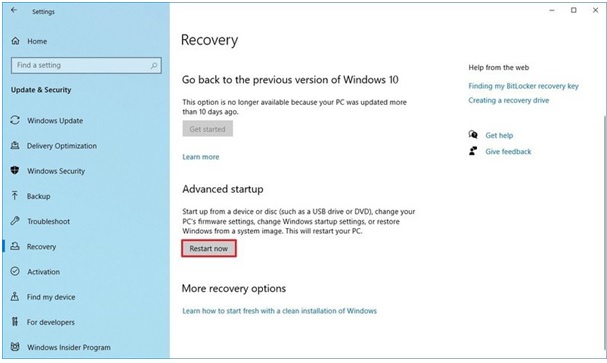
Passaggio 4. Quindi, verrà visualizzata la finestra delle opzioni di avvio. Fai clic su "Risoluzione dei problemi".
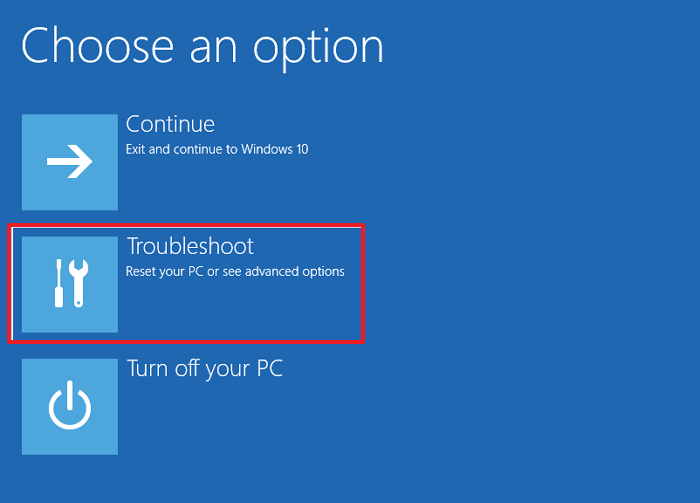
Passaggio 5. Seleziona le opzioni "Avanzate".
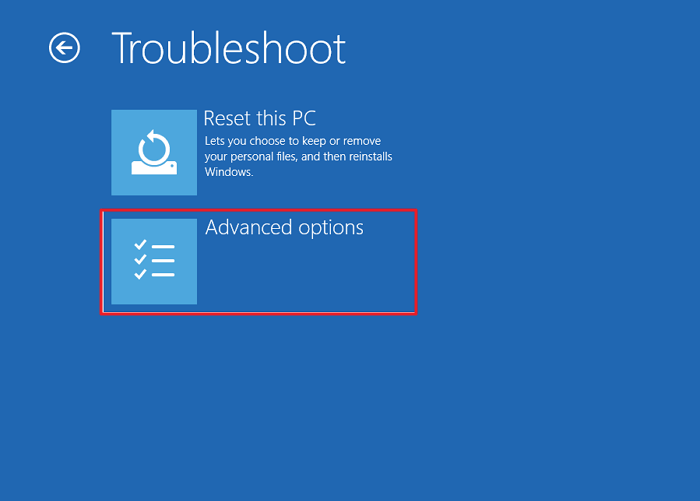
Passaggio 6. Fai clic su "Impostazioni firmware UEFI".
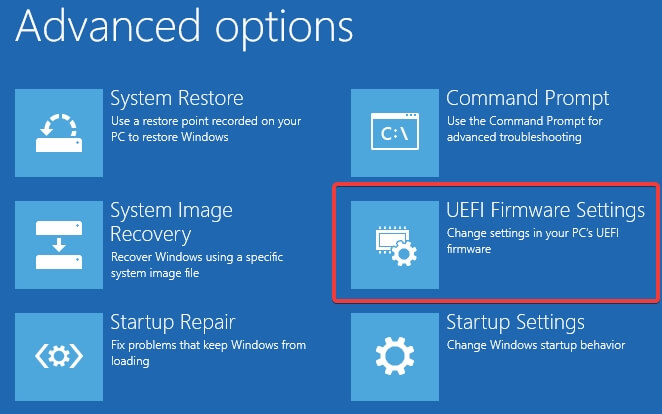
Passaggio 7. Scegli Riavvia per aprire UEFI BIOS. Viene visualizzata l'interfaccia dell'utilità di configurazione del BIOS ed è possibile modificare le impostazioni del BIOS.
Guida aggiuntiva: Come recuperare dati su Windows 10/11 per problemi con il BIOS
L'avvio nel BIOS può farti cambiare l'ordine di avvio, controllare o modificare la configurazione hardware. Se ti imbatti in una perdita di dati imprevista a causa dell'installazione del sistema o di problemi hardware, il software di recupero dati EaseUS viene in tuo aiuto.
EaseUS Data Recovery Wizard ti consente di recuperare i dati persi indipendentemente dal fatto che il tuo computer sia avviabile o meno. Se il tuo sistema operativo si è arrestato in modo anomalo e il computer è inaccessibile, puoi eseguire l'avvio dalla nostra unità USB avviabile per scaricare i dati nell'ambiente WinPE. Scopri come recuperare dati da un PC/laptop che non si avvia.
Per il recupero dei dati su un computer Windows, questo software offre opzioni complete per ripristinare i file persi o eliminati in modo permanente da HDD, SSD, disco rigido esterno, unità flash USB, scheda di memoria, fotocamera digitale, ecc. Inoltre, può ancora riparare file danneggiati in vari formati di file per documenti, grafica, video, audio ed e-mail.
Scarica gratuitamente lo strumento di recupero file di EaseUS per ripristinare i dati con semplici clic.
Nota bene: Per garantire un'elevata possibilità di recupero dei dati, installa il software di recupero dati di EaseUS su un altro disco anziché sul disco originale in cui hai perso i file.
Guida dettagliata per recuperare dati persi:
Passo 1. Avvia EaseUS Data Recovery Wizard sul computer. Seleziona una posizione da scansionare per il recupero come hard disk, scheda SD, chiavetta USB, ecc, o una cartella specifica. E clicca sul pulsante "Scansiona".
Passo 2. Potrai visualizzare i risultati della scansione e trovare facilmente con vari filtri.
Passo 3. Seleziona i dati desiderati e clicca su "Recupera".
Conclusioni
BIOS, Basic Input/Output System, è il software del processore principale integrato utilizzato per avviare il sistema. Se è necessario modificare l'ordine di avvio o aggiornare il BIOS, sapere come accedere al BIOS è essenziale. Per accedere al BIOS su un PC Windows, puoi premere il tasto di scelta rapida del BIOS per farlo, che potrebbe essere F10, F2, F12, F1 o DEL.
Inoltre, se si verifica una perdita di dati per qualsiasi motivo, rivolgiti a uno strumento professionale per il recupero e la riparazione dei file: EaseUS Data Recovery Wizard per assistenza.
Articoli Relativi
-
Il tuo PC ha riscontrato un problema e deve essere riavviato
![author icon]() Elsa/24/09/2025
Elsa/24/09/2025 -
[Risolto] Schermo rosa della morte su Windows
![author icon]() Elsa/24/09/2025
Elsa/24/09/2025 -
[Risolto] Problema 'Python Setup.py egg_info' non riuscito con codice di errore 1
![author icon]() Anna/24/09/2025
Anna/24/09/2025 -
[2025] Come ridurre l'utilizzo dello spazio su disco su Windows 10 da 100& a... 0%
![author icon]() Elsa/24/09/2025
Elsa/24/09/2025


