- Scoprire EaseUS
- Chi Siamo
- Recensioni & Premi
- Contatta EaseUS
- Rivenditore
- Affiliato
- Mio Conto
- Sconto Education
Indice:
Perché cambiamo la modalità BIOS da Legacy a UEFI
Il BIOS è il sistema di input/output di base che controlla la comunicazione tra l'hardware del computer e i sistemi operativi. Il BIOS è memorizzato su un chip ROM situato sulla scheda madre. Il BIOS contiene una serie di istruzioni che il computer utilizza per eseguire operazioni di base, come l'avvio.
UEFI (Unified Extensible Firmware Interface) è un nuovo tipo di BIOS che offre numerosi vantaggi rispetto al BIOS legacy. Un vantaggio chiave di UEFI è che fornisce un'interfaccia più user-friendly. Le schermate del BIOS sono spesso basate su testo e difficili da navigare, mentre le schermate UEFI sono tipicamente grafiche e più facili da usare. Inoltre, UEFI offre un migliore supporto per dischi rigidi di grandi dimensioni e nomi di file lunghi. Può anche avviarsi più velocemente del BIOS grazie alla sua gestione più intelligente del caricamento dei driver. Infine, UEFI offre migliori funzionalità di sicurezza, come la crittografia del processo di avvio e la richiesta di una password per le modifiche alle impostazioni del BIOS. Con così tanti vantaggi, non c'è da meravigliarsi che gli utenti vogliano cambiare la modalità BIOS da Legacy a UEFI.
Tuttavia, alcuni computer utilizzano ancora Legacy BIOS, quindi è comunque importante conoscere la differenza tra i due tipi di BIOS. Segui questo link per saperne di più informazioni su BIOS e UEFI.
Come verificare che stai utilizzando Legacy o UEFI
Esistono diversi modi per verificare se stai utilizzando la modalità Legacy o UEFI sul tuo computer. Un modo è controllare le informazioni di sistema.
Passaggio 1. Cerca "System Information" nella barra di ricerca e aprilo.
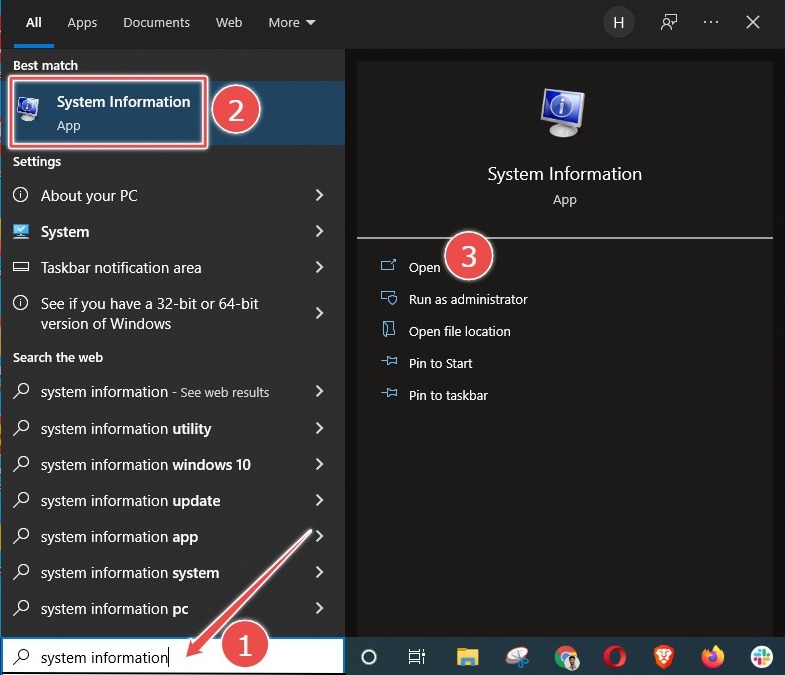
Passaggio 2. Controlla la modalità BIOS.
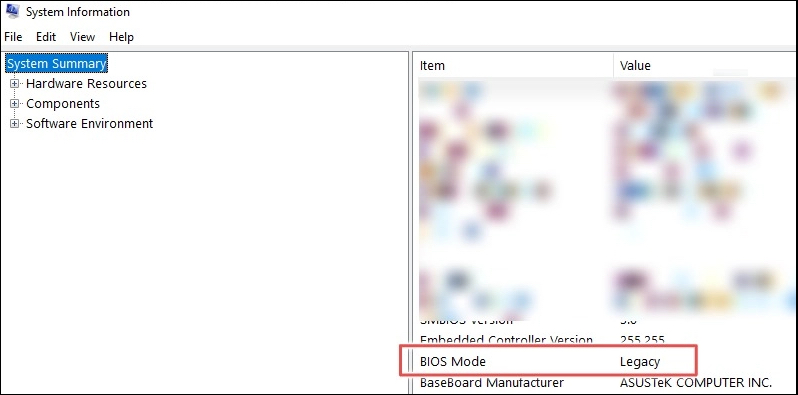
C'è più di un modo per verificare se stai utilizzando Legacy o UEFI. Segui questo link se sei interessato ad altri metodi per controllare se Windows usa UEFI o Legacy.
Come cambiare la modalità BIOS da Legacy a UEFI
Gli utenti potrebbero dover modificare la modalità BIOS da Legacy a UEFI per vari motivi. Ad esempio, potrebbero eseguire l'aggiornamento a un nuovo sistema operativo che richiede UEFI o potrebbero voler sfruttare funzionalità disponibili solo in modalità UEFI. In ogni caso, cambiare la modalità BIOS non è così difficile come pensano gli utenti.
Prerequisiti
Per modificare la modalità BIOS da legacy a UEFI, è necessario soddisfare alcuni prerequisiti.
- La versione di Windows deve essere almeno Windows 10 v1703.
- Il disco MBR non deve contenere più di tre partizioni. Se ci sono più di tre partizioni, puoi unirle o eliminarle.
- Disattiva BitLocker prima di convertire la modalità BIOS poiché non consente a Windows di convertire l'unità da BIOS legacy a UEFI.
- Il sistema operativo deve essere a 64 bit.
- Nessun doppio avvio.
Sebbene non perderai i tuoi dati durante la conversione, ti consigliamo comunque di eseguire prima il backup dei dati.
Parte 1. Converti MBR in GPT
La conversione di un disco rigido da MBR a GPT è necessaria quando si cambia la modalità BIOS da Legacy a UEFI. EaseUS Partition Master semplifica la modifica delle unità di conversione da MBR a GPT con pochi clic.
Guarda il video tutorial per convertire MBR in GPT usando il programma per gestire disk.
Inoltre, EaseUS Partition Master offre una serie di altri vantaggi.
- Migrazione di Windows 11 su un nuovo SSD con un clic.
- Ridimensionare/estendere/ridurre/creare facilmente volume dinamico.
- Convertire file system da FAT32 a NTFS.
Di conseguenza, è lo strumento perfetto per chiunque abbia bisogno di modificare la propria modalità BIOS o convertire il proprio disco rigido.
Puoi anche imparare come convertire MBR in GPT tramite il prompt dei comandi nel nostro articolo correlato, che richiede più tempo.
Parte 2. Converti il BIOS legacy in UEFI
Apri l'impostazione del BIOS per scegliere UEFI come modalità di avvio. La procedura generale è la seguente, sebbene alcuni dettagli possano variare a seconda del produttore del computer.
Passaggio 1. Accendi o riavvia il computer.
Passaggio 2. Quando viene visualizzata l'interfaccia del logo del produttore del computer, premi a lungo F2 per aprire la configurazione del BIOS. In generale, la maggior parte dei computer può accedere alla configurazione del BIOS premendo a lungo F2 e alcuni computer possono accedere tramite altri tasti, come ESC, DEL, F12, ecc.
Nota bene: Se non si apre la configurazione del BIOS in tempo in questo momento, Windows verrà caricato correttamente ed è necessario riavviare il computer per passare alla modalità BIOS.
Passaggio 3. Utilizza i tasti freccia per selezionare la scheda "Avvio".
Passaggio 4. Seleziona "UEFI" in "Modalità di avvio UEFI/BIOS". Premi Invio.
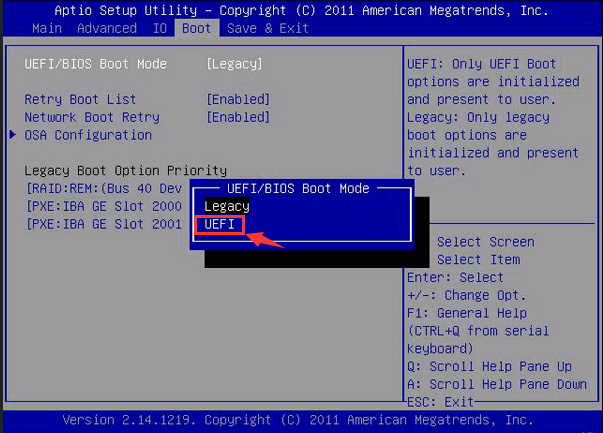
Passaggio 5. Vai alla scheda "Salva ed esci" e premi Invio.
Conclusioni
L'articolo illustra come modificare la modalità BIOS da legacy a UEFI in Windows 10/11. Si consiglia di utilizzare EaseUS Partition Master per convertire MBR in GPT prima di modificare la modalità BIOS. Questo perché EaseUS Partition Master garantirà che i dati sul disco rigido non vengano persi durante la convenzione MBR-to-GPT. Quindi converti Legacy BIOS in UEFI dalla schermata delle impostazioni del firmware per la tua scheda madre.
Articoli Relativi
-
Cos'è la partizione riservata per il sistema e come eliminarla [Windows 11 disponibile]
![author icon]() Aria/20/04/2025
Aria/20/04/2025 -
Come cancellare lo spazio non allocato in Windows 10/8/7 [2 modi efficienti]
![author icon]() Elsa/20/04/2025
Elsa/20/04/2025 -
Come verificare le prestazioni dell'SSD M.2 [3 modi efficienti]
![author icon]() Anna/20/04/2025
Anna/20/04/2025 -
Come convertire un volume semplice in una partizione primaria
![author icon]() Aria/20/04/2025
Aria/20/04/2025