- Scoprire EaseUS
- Chi Siamo
- Recensioni & Premi
- Contatta EaseUS
- Rivenditore
- Affiliato
- Mio Conto
- Sconto Education
Sommario della pagina
Scopri L'autore
Aggiornato nel 04/20/2025
Stai cercando un modo per eliminare completamente lo spazio non allocato? Vuoi proteggere la tua privacy da eventuali perdite? Questo articolo fornisce due modi efficaci per aiutarti a cancellare lo spazio non allocato, ma prima scopriamo perché dobbiamo cancellare lo spazio non allocato.
Perché cancellare lo spazio non allocato
Quando elimini una partizione, diventa spazio non allocato, ma ciò significa che elimina completamente i tuoi dati? Ovviamente no.
Quando si elimina una partizione, i dati sullo spazio non allocato non possono essere cancellati completamente. Ciò è dovuto al modo in cui funzionano i tipi di file system , come NTFS , FAT32, ecc. Quando si elimina una partizione in Windows, i file all'interno non vengono completamente cancellati, vengono semplicemente contrassegnati come "eliminati" nella tabella dei file principali (disco rigido indice). Pertanto, il motivo principale per cancellare lo spazio non allocato è:
- Proteggi la privacy: cancella completamente i dati sulla partizione per impedire ad altri di recuperarli in modo dannoso.
Tuttavia, come cancellare i dati non allocati poiché non riusciamo a trovare alcuna opzione di cancellazione in Gestione disco? Non preoccuparti. La parte successiva ti mostrerà due modi per cancellare lo spazio non allocato.
Due modi efficienti per cancellare lo spazio non allocato
Come cancelliamo lo spazio non allocato per impedire ad altri di recuperare i nostri dati? È facile se hai gli strumenti giusti. Questa parte fornirà uno strumento integrato di Windows e uno strumento di terze parti. Ora cominciamo con quello più semplice.
Modo 1. Usa EaseUS Partition Master per cancellare lo spazio non allocato - Facile
EaseUS Partition Master Free è un'utilità per gestire la partizione del disco. Non solo può cancellare l'intero disco e alcune partizioni, ma anche cancellare i dati sullo spazio non allocato in Windows 11/10/8/7/XP e Windows Vista. È facile da usare, quindi puoi cancellare facilmente lo spazio non allocato con l'aiuto delle sue istruzioni. Ora scaricalo e segui la guida qui sotto.
Passo 1. Fai clic con il pulsante destro del mouse sullo spazio non allocato da cui desideri cancellare i dati e scegli "Cancella".
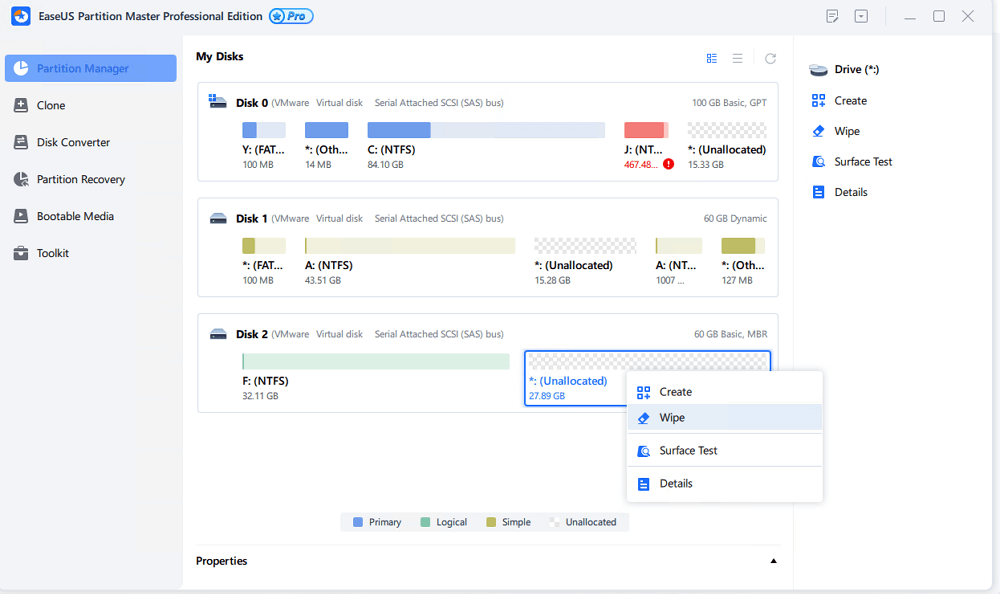
Passo 2. Nella nuova finestra, imposta l'ora in cui desideri cancellare la partizione, quindi fai clic su "OK".
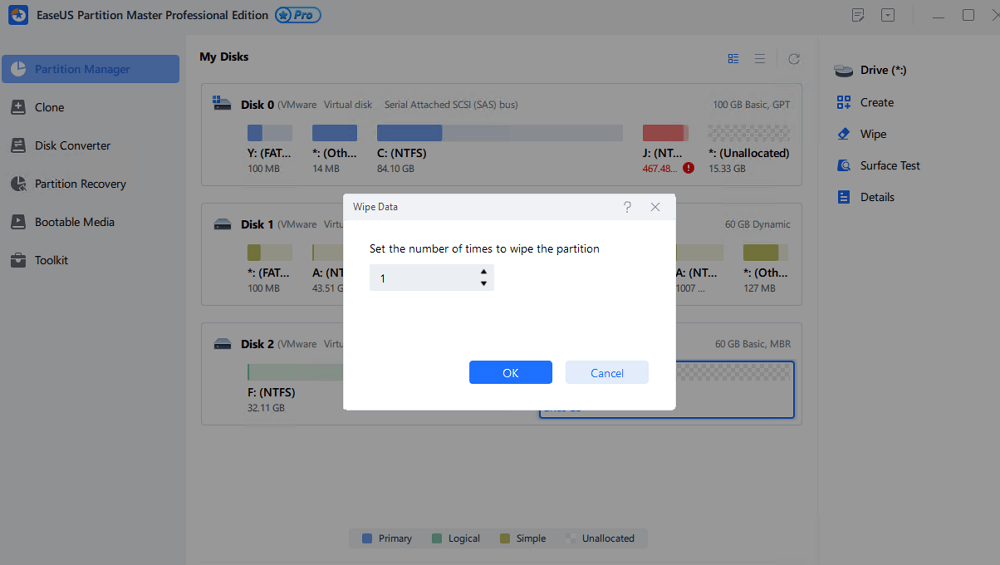
Passaggio 3. Fare clic sul pulsante "Esegui 1 attività" nell'angolo in basso a destra, verificare le modifiche, quindi fare clic su "Applica".
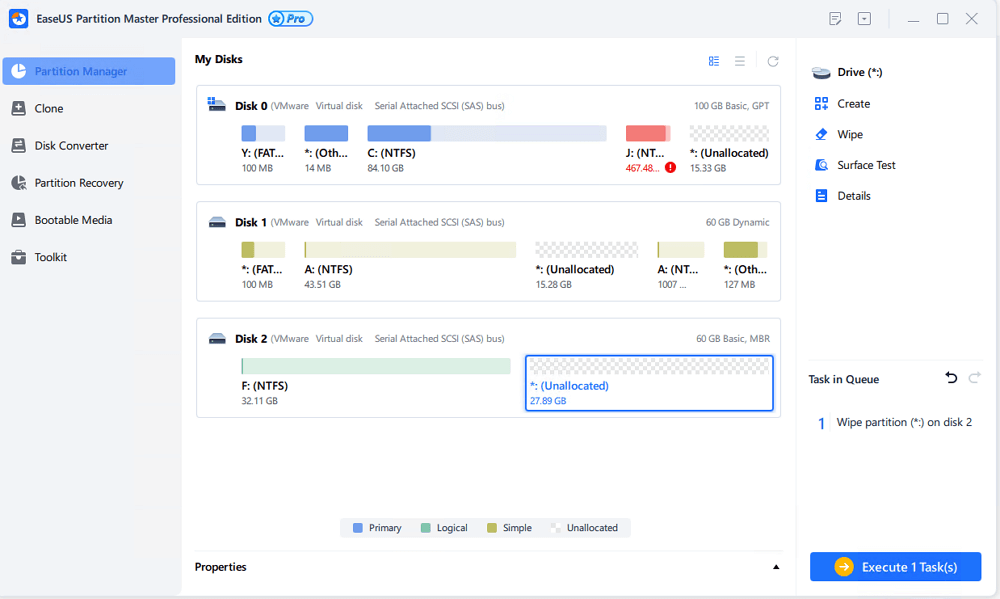
Vedi. EaseUS Partition Master ti ha aiutato a cancellare lo spazio non allocato. Può aiutare molto di più. Vediamone alcune caratteristiche.
Caratteristiche di EaseUS Partition Master:
- Elimina lo spazio non allocato
- Formatta il disco non allocato
- Aggiungi spazio non allocato all'unità D
- Converti lo spazio non allocato in spazio libero
- Partizione creata dallo spazio non allocato
Può gestire lo spazio non allocato e la partizione del disco. Non esitate a scaricarlo per aiutare.
Modo 2. Utilizzare Cipher.exe per cancellare lo spazio non allocato - Complesso
Cipher.exe è uno strumento di utilità in Windows XP e versioni successive di PC Windows. È stato originariamente sviluppato per crittografare/decrittografare i file, ma ha anche un'opzione di "cancellazione" che ti consente di cancellare o cancellare i file che hai eliminato in modo sicuro. Sovrascriverà la partizione o il disco tre volte.
Ma prima devi creare una nuova partizione basata sullo spazio non allocato. Quindi ecco i passaggi per cancellare lo spazio non allocato.
Passo 1. Fai clic con il pulsante destro del mouse sul pulsante con l'icona di Windows e seleziona "Gestione disco".
Passaggio 2. Fai clic con il pulsante destro del mouse sullo spazio non allocato sul disco e seleziona "Nuovo volume semplice". Segui la procedura guidata Nuovo volume semplice e crea una nuova partizione con un nuovo numero o lettera di unità.
Passaggio 3. Successivamente, fai clic con il pulsante destro del mouse sull'icona di Windows e seleziona "Esegui".
Passaggio 4. Premi "Invio" dopo aver digitato " cmd ", quindi digita " cipher /w:c " e premi nuovamente "Invio". Sostituisci C con la nuova lettera di unità.

Questo processo potrebbe richiedere del tempo, a seconda della quantità di dati presenti su questa partizione. Il comando "/w" sta per Wipe e quando lo esegui, il comando sovrascrive tutto lo spazio non allocato sul tuo disco rigido tre volte:
- Prima volta: 0x00
- Seconda volta - 0xFF
- Terza volta: numeri casuali
Quindi, aspetta pazientemente, oppure puoi scegliere EaseUS Partition Master per aiutarti.
Potrebbe piacerti anche quanto segue:
Conclusione
Questo articolo fornisce due modi per aiutarti a cancellare o cancellare lo spazio non allocato. EaseUS Partition Master è la scelta migliore. Può aiutarti a cancellare tutte le marche più popolari di SSD, come Samsung, SanDisk, ecc. Protegge la tua privacy cancellando il disco rigido e ti aiuta a gestire meglio le partizioni del disco unendole, spostandole, eliminandole e partizionandole. Se riscontri problemi di partizione del disco , non esitare a scaricarlo.
Se hai altre domande relative allo spazio non allocato, la parte successiva può aiutarti.
Domande frequenti su come cancellare lo spazio non allocato
Cancellare o cancellare i dati è molto importante se non vuoi che i tuoi dati importanti vengano recuperati da altri. Questa parte elenca alcune domande che potresti ricevere sulla cancellazione dello spazio non allocato.
1. Posso formattare lo spazio non allocato?
Si, puoi. Ma prima di formattare lo spazio non allocato, devi creare una nuova partizione nello spazio non allocato. Quindi, puoi formattare la nuova partizione in base allo spazio non allocato.
2. Come posso eliminare lo spazio non allocato?
Segui i passaggi e prova:
Passo 1. Fai clic con il pulsante destro del mouse sullo spazio non allocato in Gestione disco e seleziona "Nuovo volume semplice".
Passaggio 2. Segui la procedura guidata Nuovo volume semplice e crea una nuova partizione.
Passo 3. Fai clic con il pulsante destro del mouse sulla nuova partizione e seleziona "Elimina volume".
3. Come convertire lo spazio non allocato in spazio libero?
Come convertire lo spazio non allocato in spazio libero ? Esistono due modi per rendere utilizzabile lo spazio non allocato:
Modo 1. Crea una nuova partizione nello spazio non allocato.
Modo 2. Estendi la partizione esistente con lo spazio non allocato.
Come possiamo aiutarti
Scopri L'autore
Pubblicato da Elsa
Elsa è appassionata alla tecnologia, vuole rendere la vita tecnologica facile e divertente. Ama esplorare nuove tecnologie e scrivere consigli tecnici su come fare.
Recensioni dei Prodotti
-
Mi piace il fatto che le modifiche apportate con EaseUS Partition Master Free non vengano immediatamente applicate ai dischi. Rende molto più semplice immaginare cosa accadrà dopo aver apportato tutte le modifiche. Penso anche che l'aspetto generale di EaseUS Partition Master Free renda semplice qualsiasi cosa tu stia facendo con le partizioni del tuo computer.
Scopri di più -
Partition Master Free può ridimensionare, spostare, unire, migrare e copiare dischi o partizioni; convertire disco tra logico e primario, modificare etichetta, deframmentare, controllare ed esplorare la partizione; e altro ancora. Un aggiornamento premium aggiunge supporto tecnico gratuito e la possibilità di ridimensionare i volumi dinamici.
Scopri di più -
Non eseguirà l'immagine calda delle tue unità né le allineerà, ma poiché è abbinato a un gestore delle partizioni, ti consente di eseguire molte attività contemporaneamente, invece di limitarti a clonare le unità. Puoi spostare le partizioni, ridimensionarle, deframmentarle e altro ancora, insieme agli altri strumenti che ti aspetteresti da uno strumento di clonazione.
Scopri di più
Articoli Relativi
-
Come creare un disco di reimpostazione password per un altro computer 🔥
![author icon]() Aria/20/04/2025
Aria/20/04/2025 -
4 modi per risolvere l'errore 'Impossibile masterizzare ISO su USB con Windows'
![author icon]() Aria/20/04/2025
Aria/20/04/2025 -
Come eliminare partizioni su SSD in Windows 11/10 [Guida passo passo]
![author icon]() Aria/20/04/2025
Aria/20/04/2025 -
Come si formatta una scheda Micro SD [Guida passo passo in ogni modo]
![author icon]() Aria/20/04/2025
Aria/20/04/2025
EaseUS Partition Master

Gestisci le partizioni e ottimizza i dischi in modo efficiente
