- Scoprire EaseUS
- Chi Siamo
- Recensioni & Premi
- Contatta EaseUS
- Rivenditore
- Affiliato
- Mio Conto
- Sconto Education
Sommario della pagina
Scopri L'autore
Aggiornato nel 04/20/2025
Punti chiave
1. Questo articolo fornisce tre modi per formattare una scheda Micro SD .
2. Questo articolo ti insegna a formattare la scheda Micro SD su PC, Android e fotocamera .
Le schede Micro SD sono il tipo di scheda SD che normalmente trovi in uno smartphone. Sono utilizzati anche nei dispositivi GPS e in alcuni tipi di fotocamere. Se una scheda SD è rimasta con te abbastanza a lungo, potrebbe essere necessario formattarla prima o poi, soprattutto se desideri cancellarla. Questo articolo ti sarà di grande aiuto se stai cercando il modo più semplice e completo per formattare la tua scheda Micro SD.
Perché è necessario formattare una nuova scheda Micro SD
La formattazione di una scheda micro SD essenzialmente reimposta e cancella tutte le informazioni o i file, fornendoti una scheda micro SD vuota. Formattare regolarmente la scheda SD può contribuire a prolungarne la durata e talvolta a prevenire danni prematuri.

È necessario formattare una scheda micro SD per diversi motivi. I motivi specifici per cui formattare la scheda SD sono i seguenti:
- Correggi la scheda SD danneggiata
- Cancella i dati per ottenere più spazio
- Modificare il formato del file system
In breve, la formattazione di una scheda SD cancella tutti i file, compresi i file interni che solitamente sono nascosti. La formattazione è il modo migliore per cancellare e ripristinare una scheda SD. Inoltre, dovrebbe essere il primo passo da compiere quando si utilizza una nuova carta. E hai molti modi per formattare una scheda Micro SD. Tuttavia, qual è il modo migliore per formattare la scheda Micro SD? Continua a leggere la parte successiva e troverai la risposta.
Qual è il modo migliore per formattare una scheda Micro SD
Puoi formattare le schede SD con dispositivi Windows e Android o utilizzare la tua fotocamera digitale, in base alle tue esigenze. In questo articolo puoi imparare tre modi per formattare una scheda SD. I tre metodi sono i seguenti:
- Metodo 1. Formatta una scheda Micro SD utilizzando EaseUS Partition Master
Metodo 3. Formattare una scheda Micro SD utilizzando la fotocamera
C'è una tabella in cui puoi apprendere i pro e i contro di ciascun metodo, quindi puoi scegliere quello adatto in base alle tue esigenze.
| Caratteristiche | Utilizzando EaseUS Partition Master | Utilizzando Android | Utilizzo della fotocamera |
|---|---|---|---|
| Professionisti |
|
|
|
| Contro |
|
|
|
Come puoi vedere dalla tabella, puoi formattare facilmente una scheda Micro SD con EaseUS Partition Master Free senza passaggi complicati purché colleghi la scheda SD a un PC. Pertanto, se desideri formattare una scheda Micro SD, non esitare a farti aiutare.
Come utilizzare i tre metodi per formattare una scheda Micro SD? Esiste una guida dettagliata? Certo, puoi imparare i passaggi specifici dei tre metodi nella parte successiva.
Come si formatta una scheda Micro SD - 3 modi
Come accennato in precedenza, in questa parte mostreremo i tre modi per formattare una scheda Micro SD. Prima di tutto, impariamo quello più semplice. Puoi ottenere un aiuto per il formato gratuito e professionale nel paragrafo successivo.
Metodo 1. Come formattare una scheda Micro SD - EaseUS Partition Master
EaseUS Partition Master è uno strumento di formattazione professionale e può aiutarti a formattare una scheda Micro SD con semplici clic. Puoi sentirti a tuo agio poiché è facile da usare con un'interfaccia chiara.
Passo 1. Avvia EaseUS Partition Master, fai clic con il pulsante destro del mouse sulla partizione del tuo disco rigido esterno/USB/scheda SD che desideri formattare e scegli l'opzione "Formatta".

Passo 2. Assegnare una nuova etichetta di partizione, file system (NTFS/FAT32/EXT2/EXT3/EXT4/exFAT) e dimensione del cluster alla partizione selezionata, quindi fare clic su "OK".

Passaggio 3. Nella finestra di avviso, fare clic su "Sì" per continuare.

Passaggio 4. Fare clic sul pulsante "Esegui 1 attività" nell'angolo in alto a sinistra per verificare le modifiche, quindi fare clic su "Applica" per avviare la formattazione del disco rigido esterno/scheda USB/SD.

Vedere! È possibile formattare una scheda Micro SD dopo questo processo. È facile, non è vero? Tuttavia, EaseUS Partition Master ha altre funzioni? Certo, continua a leggere.
Cos’altro può aiutare EaseUS Partition Master?
Anche se è uno strumento in formato libero, è multifunzionale. Le sue caratteristiche specifiche sono le seguenti:
- Converti FAT32 in NTFS
- Converti MBR in GPT senza perdere dati
- Ridimensiona, crea, elimina o estendi le partizioni
- Copia sistema operativo e dati su un altro HDD o SSD
- Controlla gli errori del disco , del file system e i settori danneggiati
- Formatta USB, scheda SD e altri dischi rigidi esterni
Sarà di grande aiuto per te purché lo scarichi e lo provi. Non ti deluderà.
Metodo 2. Come formattare una scheda Micro SD - Android
Puoi anche utilizzare un dispositivo Android per formattare una scheda Micro SD ed ecco una guida dettagliata su come utilizzarla per formattare.
Passaggio 1. Inserisci una scheda Micro SD nel tuo dispositivo Android e apri "Impostazioni".
Passaggio 2. Scegli "Cura del dispositivo".
Passaggio 3. Scegli "Archiviazione", quindi tocca l'opzione "Avanzate".
Passaggio 4. Individua la tua scheda SD nella sezione "Archiviazione portatile" e toccala.
Passo 5. Quindi scegli "Formatta", quindi scegli "Formatta scheda SD".
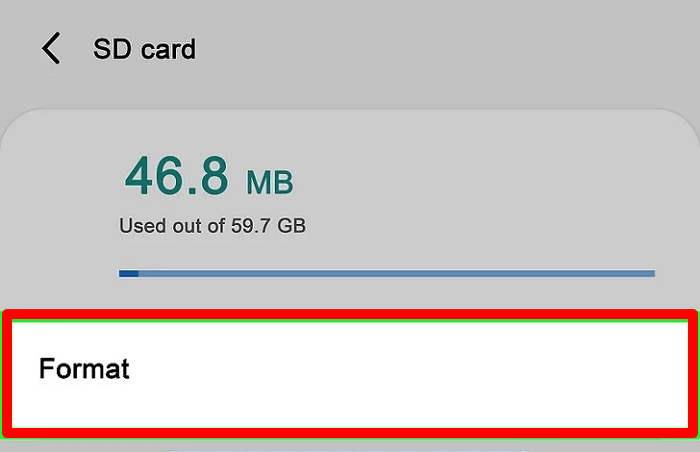
In questo modo potrai formattare la tua scheda Micro SD. Inoltre, se riscontri i seguenti problemi durante il processo di formattazione, questi collegamenti possono aiutarti:
Metodo 3. Come formattare una scheda Micro SD - Fotocamera
Una fotocamera ti consente di formattare una scheda Micro SD ed ecco una guida dettagliata per te.
- Avviso:
- Marche e versioni diverse possono utilizzare modi diversi per formattare una scheda Micro SD. Qui utilizzo una fotocamera DSLR come esempio.
Passaggio 1. Spegni la fotocamera e inserisci la scheda SD nello slot designato. Quindi accendi la fotocamera.
Passaggio 2. Scegli "Formato" nella sezione "Configurazione".
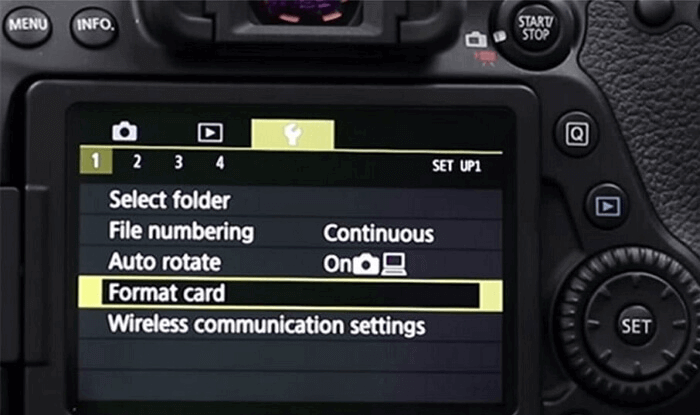
Passaggio 3. Premere l'opzione "Conferma" per formattare la scheda Micro SD.
Bene, ci sono collegamenti che ti aiutano se la tua scheda SD non funziona nella tua fotocamera o non riesci a formattare la scheda SD:
Bene, in questa parte abbiamo imparato tre modi per formattare una scheda Micro SD. Puoi scegliere un modo in base alle tue occasioni specifiche. Ma se vuoi avere un processo di formattazione facile e semplice, EaseUS Partition Master è la scelta migliore.
Conclusione
La formattazione di una scheda Micro SD non richiede molto tempo e aiuta a mantenere la scheda SD. Quindi è una buona abitudine formattarlo regolarmente. È anche molto importante scegliere un metodo di formattazione comodo e semplice. Se non sei un esperto di computer, EaseUS Partition Master è un ottimo strumento per evitare la perdita di dati causata da un'operazione errata.
Domande frequenti su come formattare una scheda Micro SD
Hai altre domande sulla formattazione di una scheda Micro SD? Qui elenchiamo tre domande relative all'argomento di oggi. Spero che possa aiutarti.
1. Come posso formattare una scheda SD senza un computer?
Se utilizzi un telefono Android, vai su "Impostazioni" e seleziona l'opzione "Archiviazione". Quindi, seleziona "Formatta scheda SD" e conferma l'operazione.
Inoltre, se utilizzi una fotocamera, puoi andare su "Configurazione" per formattare una scheda SD.
2. Formattare una scheda SD equivale a eliminarla?
La cancellazione elimina tutti i file multimediali archiviati sulla scheda di memoria, ma i dati possono essere recuperati utilizzando un software di ripristino. D'altra parte, la formattazione cancella la directory dei dati memorizzati sulla scheda di memoria e rimuove tutti i frammenti, rendendo difficile il recupero dei dati precedenti se nuovi dati li sovrascrivono.
3. Come posso formattare una scheda Sandisk Micro SD?
Puoi utilizzare EaseUS Partition Master per formattare la scheda Sandisk Micro SD su Windows. Oppure puoi formattare la tua scheda SD su un dispositivo Android o una fotocamera.
Come possiamo aiutarti
Scopri L'autore
Pubblicato da Aria
Aria è una fan della tecnologia. È un onore essere in grado di fornire soluzioni per i tuoi problemi con il computer, come il backup dei file, la gestione delle partizioni e problemi più complessi.
Recensioni dei Prodotti
-
Mi piace il fatto che le modifiche apportate con EaseUS Partition Master Free non vengano immediatamente applicate ai dischi. Rende molto più semplice immaginare cosa accadrà dopo aver apportato tutte le modifiche. Penso anche che l'aspetto generale di EaseUS Partition Master Free renda semplice qualsiasi cosa tu stia facendo con le partizioni del tuo computer.
Scopri di più -
Partition Master Free può ridimensionare, spostare, unire, migrare e copiare dischi o partizioni; convertire disco tra logico e primario, modificare etichetta, deframmentare, controllare ed esplorare la partizione; e altro ancora. Un aggiornamento premium aggiunge supporto tecnico gratuito e la possibilità di ridimensionare i volumi dinamici.
Scopri di più -
Non eseguirà l'immagine calda delle tue unità né le allineerà, ma poiché è abbinato a un gestore delle partizioni, ti consente di eseguire molte attività contemporaneamente, invece di limitarti a clonare le unità. Puoi spostare le partizioni, ridimensionarle, deframmentarle e altro ancora, insieme agli altri strumenti che ti aspetteresti da uno strumento di clonazione.
Scopri di più
Articoli Relativi
-
Soluzioni per rimuovere la protezione da scrittura /formattare Toshiba USB Flash Drive
![author icon]() Anna/20/04/2025
Anna/20/04/2025 -
Come convertire un disco dinamico in un server Windows di base
![author icon]() Aria/14/04/2025
Aria/14/04/2025 -
Come creare partizioni su unità USB in Windows 10/11 [Guida completa]
![author icon]() Aria/20/04/2025
Aria/20/04/2025 -
Correggere 'La directory o il file è danneggiato e illeggibile' in Windows 10/8/7
![author icon]() Grazia/04/05/2025
Grazia/04/05/2025
EaseUS Partition Master

Gestisci le partizioni e ottimizza i dischi in modo efficiente
