- Scoprire EaseUS
- Chi Siamo
- Recensioni & Premi
- Contatta EaseUS
- Rivenditore
- Affiliato
- Mio Conto
- Sconto Education
Argomenti Relativi
- 01 Come verificare se il disco usa GPT o MBR in Windows
- 02 Dovrei scegliere MBR o GPT per SSD? Qual è migliore?
- 03 Come convertire MBR in GPT in Windows 10
- 04 Installare Windows 11 su disco GPT
- 05 Problema 1. Impossibile installare Windows nel disco GPT
- 06 Problema 2. Impossibile accedere alla partizione di protezione GPT
- 07 Problema 3. Per il disco selezionato è impostato un tipo di partizione GPT

Il modo migliore per convertire disco da MBR a GPT o viceversa senza perdere dati in Windows:
- Installa ed esegui il programma, fai clic con il pulsante destro del mouse sul disco MBR e scegli Convertitore di disco, poi seleziona "Converti MBR in GPT" o "Converti GPT in MBR".
- Fai clic su "Esegui x operazione".
- Fai clic sul pulsante "Applica".
- Scopri maggiori dettagli>>
Questo è un tutorial pratico per scoprire come cambiare file system da MBR a GPT senza perdere dati. Leggendo per 3-4 minuti, puoi ottenere un modo migliore e altre 3 soluzioni.
- Il modo migliore per convertire MBR in GPT senza perdere dati (per principianti)
- Suggerimento 1. Convertire MBR in GPT utilizzando l'utilità Diskpart (è necessario eliminare le partizioni)
- Suggerimento 2. Utilizzare Gestione disco per convertire disco da MBR a GPT (è necessario eliminare le partizioni)
- Suggerimento 3. Applicare MBR2GPT.exe per convertire MBR in GPT (complicato, adatto a utenti avanzati)
Vuoi convertire disco da MBR a GPT o viceversa senza perdere dati?
Obiettivo della conversione da MBR a GPT: supera il limite del file system di 2 TB di MBR in Windows 11/10/8.1/8/7
Obiettivo della conversione da GPT a MBR: utilizza il tuo disco compatibile con una modalità di avvio adatta.
Non importa se conosci MBR e GPT, devi aver riscontrato una situazione del genere. Il tuo disco ha 4 TB di spazio, ma puoi utilizzare solo 2 TB di spazio e i restanti 2 TB sembrano essere sprecati. Perché un hard disk da 4 TB mostra solo 2 TB? Questo perché il tuo disco è MBR.
L'MBR supporta solo dimensioni del volume fino a 2 TB e dimensioni del file fino a 4 GB. A differenza del disco MBR, il disco GPT non presenta tali limitazioni. Puoi conoscere la loro differenza in questa tabella.
| Confronto | MBR | GPT |
|---|---|---|
| Dimensione massima della partizione | 2 TB | 9,4ZB (1ZB=1 miliardo di TB) |
| Numero massimo di partizioni | 4 partizioni primarie o tre partizioni primarie e una partizione estesa | 128 partizioni primarie |
| Supporto interfaccia firmware | BIOS | UEFI |
Pertanto, se desideri superare questi limiti su un disco MBR o adattarlo alla modalità di avvio corretta, è meglio convertire MBR in GPT o viceversa.
Il modo migliore per convertire disco da MBR a GPT o viceversa senza perdere dati
Lo strumento di conversione del disco: EaseUS Partition Master soddisfa perfettamente le tue esigenze di cambiare file system da MBR a GPT senza perdere dati. Sia che tu voglia convertire MBR in GPT o convertire GPT in MBR, puoi applicare questo software per farlo senza eliminare i volumi sul tuo disco.
- EaseUS Partition Master -
Il tuo gestore disco intelligente per l'aggiornamento di Windows 11
- Convertire da MBR a GPT, preparare il disco per Windows 11
- Migrare Windows 11 sul nuovo SSD in 1 clic
- Comodo per estendere o combinare partizioni in Windows 11
- Clonare e aggiornare dischi senza perdere dati
Che tu sia un principiante o un esperto di computer, puoi facilmente applicare questo strumento per modificare semplicemente lo stile della partizione in Windows 11/10/8/7 adesso.
Come cambiare MBR in GPT senza perdere dati
Passo 1. Scarica e avvia EaseUS Partition Master sul tuo computer Windows,
Passo 2. Vai alla sezione "Convertitore di disco" e seleziona "Converti MBR in GPT", poi clicca su "Avanti".
Passo 3. Seleziona il disco MBR che vuoi convertire e clicca su "Converti" per avviare la conversione.
Importante: C'è una cosa a cui devi prestare attenzione. Se il disco che desideri convertire è il disco di sistema, assicurati che la scheda madre del computer supporti la modalità di avvio dello stile di partizione di destinazione. Ricorda che MBR supporta BIOS e GPT supporta UEFI.
Come convertire disco da GPT a MBR senza perdere dati
- Fai clic su "Convertitore di disco" nel menu a sinistra. Seleziona "Converti GPT in MBR" e fai clic su "Avanti" per continuare.
- Seleziona il disco GPT che desideri convertire e fai clic su "Converti".
- Attendi il completamento del processo.
Articolo Correlato:
Altri 3 modi per convertire MBR in GPT o viceversa senza perdere dati
Puoi imparare altri tre modi per convertire MBR in GPT o GPT in MBR in questo articolo. Tieni presente che queste tre soluzioni causeranno la perdita di dati se ti dimentichi di eseguire il backup delle partizioni. Cerchi la soluzione per la protezione dei dati? Torna a utilizzare EaseUS Partition Master.
- Suggerimento 1. Convertire MBR in GPT utilizzando l'utilità Diskpart (è necessario eliminare le partizioni)
- Suggerimento 2. Utilizzare Gestione disco per convertire MBR in GPT (è necessario eliminare le partizioni)
- Suggerimento 3. Applicare MBR2GPT.exe per convertire MBR in GPT (complicato, adatto a utenti esperti)
Suggerimento 1. Convertire MBR in GPT utilizzando DiskPart
Puoi convertire MBR in GPT con DiskPart. Ma devi sapere che DiskPart cancellerà tutti i file e le cartelle dal tuo Hard Disk quando effettuerai la conversione in GPT.
Dunque ti raccomandiamo fortemente di effettuare un back up dei tuoi file in anticipo e poi ripristinare i dati dopo la conversione. Se ci sono numerosi file sul disco, ti consigliamo di effettuare il back up in maniera effettiva utilizzando un software gratuito per eseguire backup - EaseUS Todo Backup.
Dopo aver effettuato il backup, segui i passi successivi per utilizzare DiskPart in CMD per convertire MBR in GPT.
Passaggio 1. Scrivi CMD nella barra di ricera. Clicca col tastod estro Prompt dei Comandi e seleziona "Esegui come amministratore". Se CMD non è disponibile, puoi utilizzare PowerShell.
Passaggio 2. Apri il Prompt dei Comandi, scrivi DiskPart, e premi Invio.
Passaggio 3. Scrivi list disk e premi Invio. (Scrivi il numero del disco che desideri convertire in GPT)
Passaggio 4. Scrivi select disk X. (Rimpiazza X col numero del tuo Disco Rigido)
Passaggio 5. Ora scrivi clean e premi Invio. Questo comando rimuoverà ogni file e partizione dal tuo Disco Rigido, quindi effettua in anticipo un backup dei tuoi file importanti.
Passaggio 6. Scrivi convert gpt e premi Invio.
Questo metodo non è adatto ai principianti del computer. Se hai erroneamente pulito una partizione utilizzando DiskPart, puoi annullare il comando clean di DiskPart per recuperare i tuoi file.
Per convertire GPT in MBR utilizzando il prompt dei comandi:
- list disk
- select disk *
- clean
- convert mbr
- exit

Come installare Windows 10 su partizione GPT?
Non riesci a installare Windows 11/10 sulla partizione GPT? Questa pagina mostra come installare correttamente Windows 11/10 sulla partizione GPT nel modo più semplice.

Suggerimento 2. Convertire disco da MBR a GPT o viceversa con Gestione Disco
Similmente all'utilizzo di CMD, è necessario eliminare anche tutte le partizioni sul disco utilizzando Gestione disco. Prima di convertire il disco da MBR a GPT o da GPT a MBR, dovresti eseguire il backup del disco. Se desideri ripristinare una partizione eliminata, puoi utilizzare uno strumento software di ripristino della partizione per recuperare i dati e la partizione persi.
Per convertire MBR in GPT usando Gestione disco:
Passaggio 1. Fai clic con il tasto destro su "Questo PC", seleziona "Gestione", quindi vai su "Gestione disco".
Passaggio 2. Fai clic con il pulsante destro del mouse sui volumi sul disco di destinazione e scegli "Elimina volume..."
Passaggio 3. Quando il disco diventa vuoto (viene visualizzato come spazio non allocato), fai clic con il pulsante destro del mouse sul disco e scegli "Converti in disco GPT".

Per convertire GPT in MBR usando Gestione disco:
- Fai clic con il tasto destro su un volume e seleziona Elimina volume. Elimina tutti i volumi.
- Fai clic con il tasto destro sul disco e seleziona Converti in disco MBR.
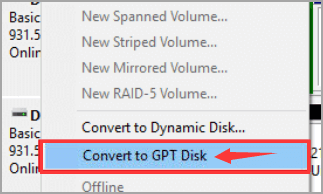
Ti piacciono i modi menzionati in questo articolo? Se lo fai, condividilo con i tuoi amici facendo clic sui pulsanti seguenti:
Suggerimento 3. Convertire MBR in GPT senza perdere dati con MBR2GPT.exe
MBR2GPT.exe è uno strumento integrato di Windows utilizzato per convertire il disco da MBR a GPT. Il vantaggio di questo strumento è che non distruggerà i file sul tuo disco durante la conversione.
Ma non è consigliabile poiché è complicato da usare e potresti riscontrare vari problemi a seconda del feedback degli altri utenti. Inoltre, è disponibile solo in Windows 10 versione 1730 e successive.
Opzione 1. Eseguire MBR2GPT in WinPE per convertire MBR in GPT
Passaggio 1. Fai clic sul pulsante Start > fai clic sul pulsante di accensione > tieni premuto il tasto Maiusc e fai clic su Riavvia per accedere alla schermata Avvio avanzato.
Passaggio 2. Vai a "Risoluzione dei problemi > Opzioni avanzate > Prompt dei comandi".
Passaggio 3. Nel prompt dei comandi, inserisci questi comandi in ordine e premi Invio dopo ogni riga di comando.
- mbr2gpt /validate
- mbr2gpt /convert
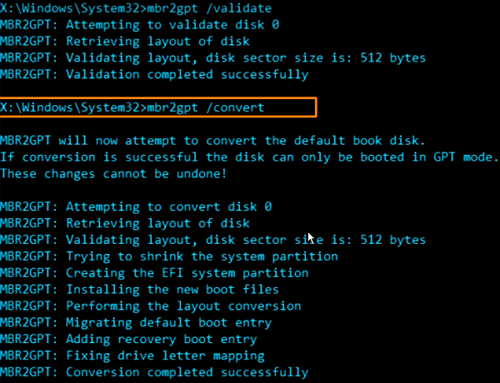
Dopo aver eseguito questi comandi, il tuo disco verrà convertito da MBR a GPT senza perdita di dati.
Opzione 2. Eseguire MBR2GPT nel sistema operativo Windows completo per convertire MBR in GPT
Lo strumento MBR2GP è progettato per essere eseguito in un prompt dei comandi dell'ambiente Ambiente preinstallazione di Windows (Windows PE), ma può anche essere eseguito dal sistema operativo Windows 10 completo utilizzando l'opzione /allowFullOS.
Passaggio 1. Esegui il prompt dei comandi (amministratore) su Windows 10.
Passaggio 2. Digita le righe di comando di seguito e premi Invio dopo ciascuna di esse.
- mbr2gpt /validate /allowFullOS
- mbr2gpt /convert /allowFullOS
Puoi controllare i dettagli di MBR2GPT.EXE nei relativi documenti Microsoft.
Come abilitare la modalità UEFI dopo aver convertito il disco di avvio in GPT
Se hai convertito un disco di sistema (MBR) in GPT, avrai bisogno di abilitare la modalità d'avvio UEFI sul tuo computer per rendere il SO avviabile. Ecco gli step da seguire:
Passaggio 1. Riavvia il PC e premi F2, F8, F12, Canc per entrare nel menù di avvio del BIOS.
Passaggio 2. Localizza il menù opzioni "Boot" e abilità la modalità UEFI.
- Imposta Avvia CSM su Abilitato.
- Imposta Boot Device Control su UEFI Only
- Imposta Boot da Storage Devices su UEFI driver first
Passaggio 3. Imposta l'opzione UEFI OS Boot in alto nella lista di priorità Boot.
Passaggio 4. Salva i cambiamenti ed esci dal BIOS, riavvia il PC dal disco GPT

Dopodiché, attendi. Il tuo computer si avvierà automaticamente dal disco GPT
Conclusione
Dopo aver letto questa guida, troverai che usare EaseUS PArtition Master è la scelta più facile per convertire MBR in GPT senza perdita di dati tra le quattro soluzioni. COn questo strumento, potrai convertire direttamente senza dover cancellare partizioni.
Se preferisci utilizzare Gestione Disco o DiskPart per convertire MBT in GPT, ricorda di effettuare anticipatamente un backup. Mentre se vuoi usare MBR2GPT.exe, assicurati che il tuo disco soddisfi i requisiti forniti da Microsoft o la conversione non andrà a buon fine e mostrerà un errore
Domande frequenti su come convertire disco da MBR a GPT
1. Come posso passare da MBR a GPT gratuitamente?
- Scarica, installa e apri EaseUS Partition Master Free per tutti gli utenti.
- Fai clic su "Convertitore di disco" e seleziona "Converti MBR in GPT".
- Segui le istruzioni.
2. Posso convertire disco da MBR a GPT senza formattare?
Sì, il modo per convertire MBR in GPT senza formattare è eseguire una conversione da MBR a GPT di terze parti: EaseUS Partition Master.
3. Come posso creare una partizione GPT usando CMD?
Apri il prompt dei comandi e digita i seguenti comandi:
- diskpart
- list disk
- select disk X
- clean
- convert gpt
Articoli Relativi
-
Risolvere Errore Sistema Operativo Non Trovato in Windows
![author icon]() Elsa/20/04/2025
Elsa/20/04/2025 -
Guida: Soluzione per l'errore Scheda di memoria risulta piena ma è vuota
![author icon]() Lucas/27/04/2025
Lucas/27/04/2025 -
Come recuperare il sistema operativo cancellato accidentalmente in Windows 11/10
![author icon]() Aria/20/04/2025
Aria/20/04/2025 -
Come fare test di superficie del disco con EaseUS Partition Master?
![author icon]() Grazia/20/04/2025
Grazia/20/04/2025
