- Scoprire EaseUS
- Chi Siamo
- Recensioni & Premi
- Contatta EaseUS
- Rivenditore
- Affiliato
- Mio Conto
- Sconto Education
Argomenti Relativi
- 01 Come verificare se il disco usa GPT o MBR in Windows
- 02 Dovrei scegliere MBR o GPT per SSD? Qual è migliore?
- 03 Come convertire MBR in GPT in Windows 10
- 04 Installare Windows 11 su disco GPT
- 05 Problema 1. Impossibile installare Windows nel disco GPT
- 06 Problema 2. Impossibile accedere alla partizione di protezione GPT
- 07 Problema 3. Per il disco selezionato è impostato un tipo di partizione GPT
3 correzioni rapide a risolvere l'errore:
L'errore: Impossibile installare Windows. Per il disco selezionato è impostato un tipo di partizione GPT.
Quando stai installando Windows 11/10/8/7 sul computer, si apparirà una finestra di dialogo di avvertenza: "Impossibile installare Windows. Per il disco selezionato è impostato un tipo di partizione GPT". È uno dei comuni errori che accade nel processo dell’installazione di Windows. Negli ultimi anni, sembra che il problema si stia aggravando durante l'installazione di Windows 10 perché ci sono sempre più utenti cercano di installare Windows 10 sulla partizione GPT. Nelle paragrafi successivi analizzeremo le ragioni e offriremo due soluzioni efficaci per risolvere il problema.
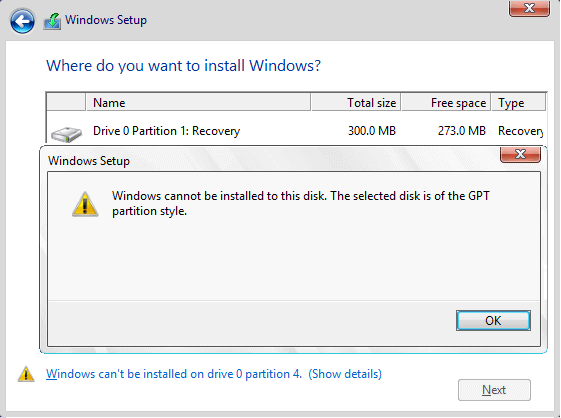
Causa dell'errore
Durante l'installazione di Windows, è necessario sceglierne di partizione MBR o GPT. Quando pensi di installare Windows su PC basati su UEFI, il tipo di partizione del disco rigido deve supportare la modalità UEFI o BIOS legacy. In parole semplici, per sceglierne una tra partizione MBR o GPT da installare Windows, devi sapere chiaramente quale firmware della scheda madre stai utilizzando e assicurarti che la partizione corrisponde al firmware relativo.
- UEFI → GPT
- BIOS legacy → MBR
Leggi anche: UEFI vs. BIOS
Se viene visualizzato il messaggio "Impossibile installare Windows nel disco. Per il disco selezionato è impostato un tipo di partizione GPT", è proprio perché il PC è stato avviato in modalità UEFI, ma il disco rigido non è configurato per la modalità UEFI.
Come risolvere questo problema di stile di partizione GPT? Tecnicamente, sono disponibili due opzioni:
# 1. Convertire la partizione da MBR a GPT per farsi adattare alle funzionalità del firmware UEFI del PC.
# 2. Tenendo invariata la partizione MBR esistente, riavviare il PC in modalità BIOS legacy.
3 Soluzioni per l'errore "Impossibile installare Windows su questo disco"
Come illustrato nelle righe sopra, tutti i computer si avviano in una delle due modalità: UEFI o BIOS. Se il tuo computer è basato su UEFI, dovrai installare Windows su un disco GPT. Certamente, se il tuo computer è basato su BIOS, non ti resta altro che installare Windows su un disco MBR. Pertanto, GPT non è compatibile con il BIOS legacy ed è per questo motivo che viene visualizzato il messaggio di errore "impossibile installare windows nel disco. Per il disco è impostato un tipo di partizione GPT". Dopo aver individuato i motivi, allora la risoluzione del problema diventa abbastanza semplice.
Metodo 1. Convertire da MBR a GPT senza perdere dati
L'errore indica che Windows viene avviato in modalità UEFI, quindi è richiesta la partizione GPT. La soluzione diretta a "Impossibile installare windows nel disco. Per il disco è impostato un tipo di partizione GPT" è di convertire il disco da MBR a GPT. Ti consigliamo altamente di scegliere EaseUS Partition Master, un potente strumento di gestire partizione, che ti consente di convertire facilmente la partizione da MBR a GPT senza il rischio di perdita di dati.
Passo 1. Scarica e avvia EaseUS Partition Master sul tuo computer Windows,
Passo 2. Vai alla sezione "Convertitore di disco" e seleziona "Converti MBR in GPT", poi clicca su "Avanti".
Passo 3. Seleziona il disco MBR che vuoi convertire e clicca su "Converti" per avviare la conversione.
Metodo 2. Formattare il disco per convertirlo in GPT
Dato che stai tentando di installare Windows sul disco, dovresti usare un DVD/USB dell'installazione di Windows, con cui potresti anche eseguire la conversione da MBR a GPT. Però il metodo richiede di svuotare manualmente tutti i dati sull'unità e convertirla in GPT. Quindi, se ci siano dati importanti, sarebbe consigliato di effettuare un backup dei dati in anticipo e convertire l'unità in GPT utilizzando EaseUS Partition Master.
Passaggio 1. Spegnere il PC e inserire il DVD o USB di installazione di Windows .
Passaggio 2. Avviare il PC dal DVD o dall'USB.
Passaggio 3. Durante l'installazione di Windows, premere "Windows+R" e digitare "CMD" per avviare il prompt dei comandi.
Passaggio 4. Digitare i comandi seguenti in ordine:
- diskpart
- list disk
- select disk
- clean
- convert gpt
- exit
Passaggio 5. Chiudere il prompt dei comandi.
Passaggio 6. Continuare l'installazione di Windows.
Dopo la conversione, l'unità diventerà uno spazio non allocato. Sceglila e clicca sull'opzione "Avanti". Windows inizierà l'installazione senza l'errore.
Metodo 3. Avviare in modalità UEFI
Questa soluzione non è universalmente applicabile. Come mai? Questo perché non tutti i computer hanno il firmware compatibile sia con UEFI che con BIOS. Sebbene la maggior parte dei desktop e laptop con Windows 11/10 abbia una scheda madre basata su UEFI con modalità di compatibilità BIOS legacy, ci sono alcune aspettative. I computer meno recenti che eseguono Windows 7 supportano solo la modalità BIOS legacy e l'ultimo Surface Pro consente solo la modalità UEFI.
Quando ricevi "Windows non può essere installato su questo disco. Il disco selezionato è dello stile di partizione GPT", suggerisce che il tuo computer è attualmente avviato nel BIOS legacy. Per eseguire l'avvio in UEFI, è necessario verificare se il firmware supporta UEFI nel BIOS e quindi modificarlo se la modalità è disponibile.
Passaggio 1. Spegnere completamente il computer.
Passaggio 2. Accendere il sistema. Quando viene visualizzato il logo, premere il tasto BIOS, che si tratti di Esc, Elimina, F1, F2, F10, F11 o F12, per accedere al BIOS. (Generalmente, lo schermo del computer ti mostrerà qual è la chiave del BIOS.)
Passaggio 3. Utilizzare il tasto freccia per selezionare e accedere alla scheda "Avvio".
Passaggio 4. Utilizzare la freccia giù per selezionare UEFI.
Passaggio 5. Salvare le modifiche ed esci dal BIOS.
Passaggio 6. Continuare l'installazione di Windows.
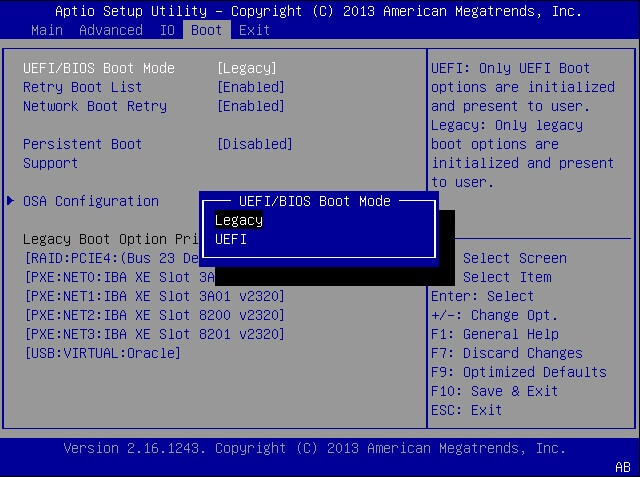
Se non è disponibile alcuna modalità UEFI, significa che il computer consente solo la modalità BIOS. In una situazione del genere, puoi solo cambiare GPT in MBR per correggere l'errore "Impossibile installare Windows su questo disco".
Domande relative allo stile di partizione GPT
Ci sono altri problemi relativi allo stile di partizione GPT che preoccupano molti utenti:
"Che cos'è lo stile di partizione GPT?"
GPT fa parte dello standard UEFI, il che significa che un sistema basato su UEFI deve essere installato su un disco GPT. In teoria, lo stile di partizione GPT ti consente di creare partizioni illimitate e ti consente di utilizzare completamente i dischi più grandi di 2 TB. Inoltre, confronta GPT e MBR, GPT è più sicuro e ha una migliore compatibilità con l'hardware moderno.
"Perché Windows non può installare GPT?"
[Windows non può essere installato su questo disco. Il disco selezionato è dello stile di partizione GPT] significa che il tuo PC è avviato in modalità UEFI, ma il tuo disco rigido non è configurato per la modalità UEFI.
"Come eliminare lo stile di partizione GPT?"
Non puoi "eliminare" uno stile di partizione GPT. È necessario uno stile di partizione affinché Windows possa accedere ai dati sul dispositivo. Ma puoi cambiare lo stile della partizione GPT in MBR tramite conversione.?
"Come creare una partizione GPT?"
Lo stile di partizione del disco viene deciso quando lo si inizializza per la prima volta. Quando si inizializza un disco, è necessario scegliere GPT o MBR come metodo di partizionamento. Se necessario, è possibile modificare un disco MBR in disco GPT o viceversa.
"Si può installare Windows 11/10 su GPT?"
Se il tuo computer è basato su UEFI, puoi installare Windows 10 su un disco GPT. Oltre a Windows 10, anche le versioni precedenti come Windows 8 e Windows 8.1 possono essere installate su un disco GPT.
Errore correlato: "Impossibile installare Windows su questo disco. Il disco selezionato ha una tabella delle partizioni MBR."
Simile a "Impossibile installare Windows su questo disco GPT", se il computer viene avviato in modalità UEFI ma il disco rigido è MBR, che non è configurato per UEFI, riceverai il messaggio di errore "Impossibile installare Windows su questo disco. Il disco selezionato ha una tabella delle partizioni MBR. Nei sistemi EFI è possibile installare Windows esclusivamente in dischi GPT."
Con la conoscenza introdotta sopra, sai che puoi cambiare la modalità di avvio per convertire il disco per risolvere il problema. Tuttavia, poiché è chiaro che il firmware del computer è basato su UEFI, puoi solo "convertire MBR in GPT" per risolvere problema poiché il BIOS legacy non è supportato dal computer.
Conclusione
Per quanto riguarda la modalità di avvio, gli utenti potrebbe selezionarne una tra UEFI-GPT or BIOS-MBR. Quando stai utilizzando il computer basato su UEFI, l'installazione di Windows nel disco su cui è impostata la partizione GPT. In caso che il tuo computer sia basato su BIOS, l'unica scelta possibile sarebbe la modalità MBR. Per il PC di cui il firmware supporta sia UEFI che BIOS, si potrebbe decidere a seconda del proprio bisogno.
Articoli Relativi
-
[Risolto] Come correggere l'errore 0xc0000005 di Windows 11
![author icon]() Aria/20/04/2025
Aria/20/04/2025 -
Manutenzione SSD: suggerimenti per mantenere le prestazioni e prolungare la durata del tuo SSD
![author icon]() Aria/20/04/2025
Aria/20/04/2025 -
Formattazione rapida o formattazione completa: quale dovrei utilizzare? Controlla la risposta qui
![author icon]() Aria/20/04/2025
Aria/20/04/2025 -
Come risolvere la protezione da scrittura della scheda SD ma non bloccata [funzionante al 100%]
![author icon]() Aria/20/04/2025
Aria/20/04/2025

