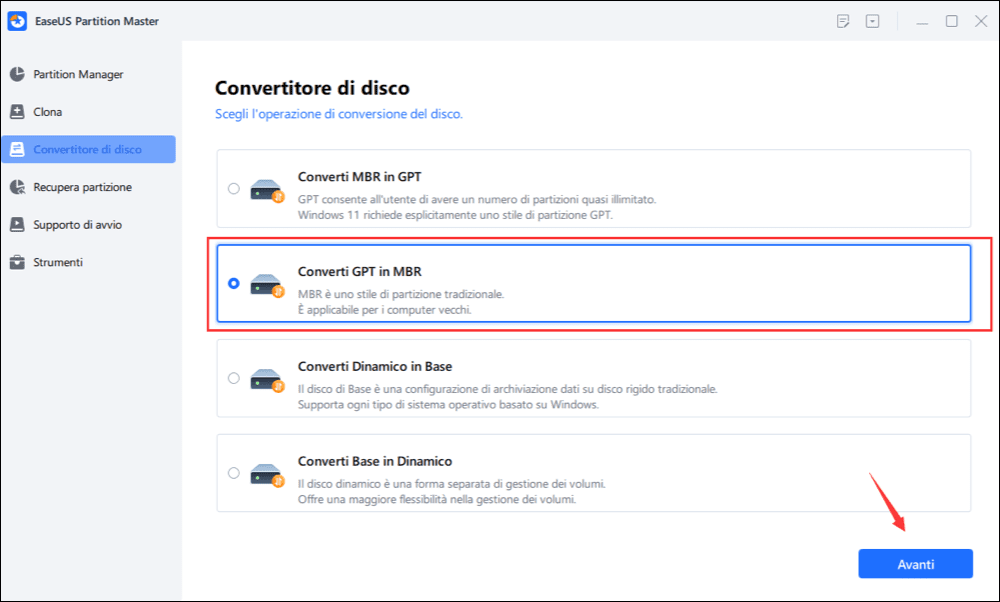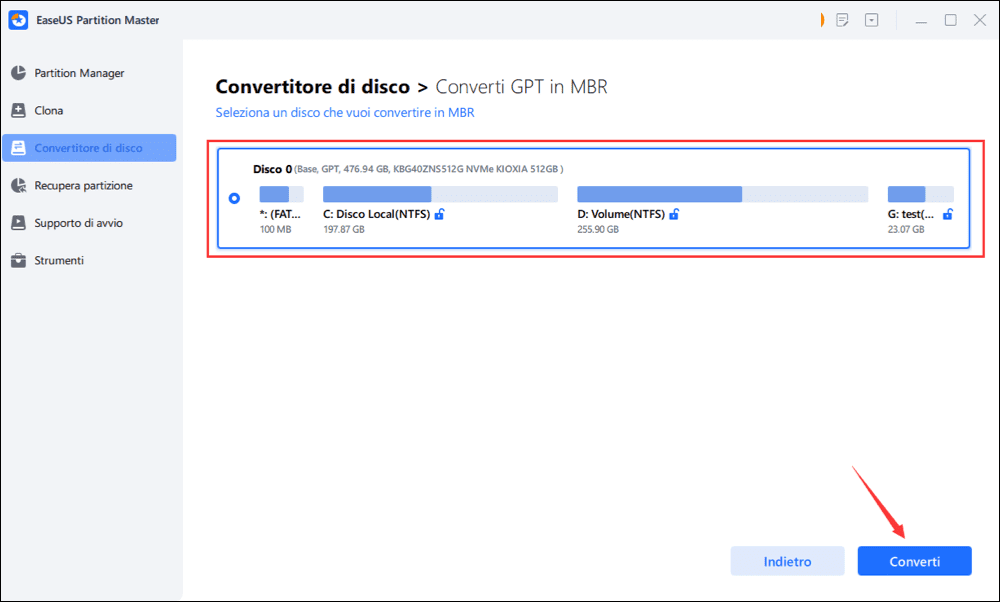- Scoprire EaseUS
- Chi Siamo
- Recensioni & Premi
- Contatta EaseUS
- Rivenditore
- Affiliato
- Mio Conto
- Sconto Education
Argomenti Relativi
- 01 Usa Diskpart per creare un volume (di avvio, di sistema, RAID, ecc.)
- 02 Eliminare tutte le partizioni in Windows con Diskpart
- 03 Convertire un disco GPT in MBR con Diskpart
- 04 Unire le partizioni usando Diskpart
- 05 Migliori alternative a Diskpart per Windows 11/10/8/7
- 06 Utilizza Diskpart per rimuovere la protezione da scrittura da dispositivo
- 07 Problema 1. Come risolvere l'errore del dispositivo I/O di DiskPart in Windows 10/8/7
- 08 Problema 2. Diskpart ha riscontrato un errore Accesso negato
- 09 Problema 3. Diskpart non è riuscito a cancellare gli attributi del disco
- 10 Problema 4. Errore di Diskpart "Impossibile trovare il file specificato".
- 11 Problema 5. Come risolvere gli errori del servizio disco virtuale di DiskPart
- 12 Comando di Diskpart Delete Partition Override non funziona
- 13 Diskpart Clean non funziona su disco/chiavetta USB/scheda SD
Panoramica della pagina:
Scopri come convertire un disco da GPT a MBR utilizzando [1] Gestione disco, [2] Prompt dei comandi di Diskpart o [3] EaseUS Partition Manager. Il convertitore da GPT a MBR di EaseUS, un software di gestione partizioni di terze parti, può convertire automaticamente GPT in MBR senza perdere dati.
Da GPT a MBR: è possibile convertire disco da GPT a MBR?
Leggi il post completo: GPT vs MBR
Quando si configura un nuovo disco su Windows 10 o 8.1 e ti verrà chiesto se desideri utilizzare MBR o GPT. Come sappiamo, MBR e GPT sono due modi diversi di archiviare le informazioni di partizionamento e ognuno ha i suoi vantaggi e svantaggi. In generale, GPT è visto come il futuro che ha lo scopo di migliorare i limiti di MBR, inclusi i limiti di archiviazione. Tuttavia, molti utenti preferiscono ancora MBR su GPT perché è ancora il più compatibile ed è ancora necessario in alcuni casi.
Tecnicamente, non esiste una risposta a "GPT o MBR è meglio" perché lo stile di partizione giusto è sempre il migliore. Di seguito sono riportati alcuni casi in cui è necessario scegliere MBR su GPT. E se attualmente usi GPT, dovrai cambiare GPT in MBR scegliendo una delle tre soluzioni nella parte successiva.
- Seleziona MBR per il disco di sistema se hai un Windows a 32 bit da installare.
- Seleziona MBR per il disco di sistema se stai ancora utilizzando il vecchio sistema operativo Windows.
- Se stai utilizzando Windows XP o sistemi precedenti, MBR è l'unica scelta per il disco di sistema anche se si tratta di un sistema a 64 bit.
- Ricevi il messaggio di errore "Impossibile installare windows nel disco. Per il disco è impostato un tipo di partizione gpt" durante l'installazione di Windows.
È consentito modificare uno stile di partizione da GPT a MBR o da MBR a GPT. Gli strumenti integrati di Windows, tra cui Gestione disco di Windows e Prompt dei comandi di Windows, sono metodi di conversione gratuiti, si noti solo che tali metodi di conversione causeranno una completa perdita di dati.
Per assicurarti di convertire GPT in MBR senza influire sui dati all'interno, il software è la scelta ideale. EaseUS Partition Master è noto come il convertitore da GPT a MBR di prima scelta, che consente a tutti gli utenti di Windows 11/10/8/7/XP/Vista e Windows Server di convertire un disco GPT in disco MBR con e senza un sistema operativo, a allo stesso tempo, mantieni intatti i dati.
- EaseUS Partition Master -
Intelligente Gestione Disco per Windows 11
- Liberare spazio su disco, in modo diretto
- Ridimensionare/spostare, unire, clonare partizione e controllare errori del file system
- Clonare disco convertire MBR in GPT, convertire disco dinamico in base
- Migrare SO su SSD per velocizzare Windows senza reinstallazione
Metodo 1. Convertire disco da GPT a MBR con EaseUS Partition Master
EaseUS Partition Master può convertire direttamente il disco GPT in disco MBR senza alcuna perdita di dati (è supportato anche il disco rigido con il sistema installato). Questo software per partizionare elimina il rischio e la difficoltà di convertire GPT in MBR, convertire MBR in GPT, creare nuove partizioni o ridimensionare le partizioni sui dischi rigidi.
Come programma completo di conversione di dischi e partizioni, supporta la conversione tra GPT e MBR come imparerai presto, supporta anche la conversione di quanto segue:
- Convertire disco dinamico in base
- Convertire da FAT32 a NTFS
- Convertire partizione primaria in logica
Rispetto a Gestione disco e Prompt dei comandi, non richiede l'eliminazione del volume, quindi non si verificherà alcuna perdita di dati durante l'operazione. Pertanto, è il modo più sicuro e affidabile che dovrebbe venire al primo posto.
Segui i semplici passaggi per convertire disco da GPT a MBR:
Passaggio 1. Installa e avvia EaseUS Partition Master sul computer, vai alla sezione "Convertitore di disco".
Passaggio 2. Seleziona "Converti GPT in MBR" e fai clic su "Avanti" per continuare.
Passaggio 3. Seleziona il disco GPT di destinazione che desideri convertire in MBR e fai clic su "Converti" per avviare la conversione.
Metodo 2. Convertire disco da GPT a MBR con Gestione disco di Windows
Prima di convertire un disco, esegui il backup dei dati importanti su hard disk esterno e chiudi tutti i programmi che accedono al disco. Inoltre, devi disporre dei privilegi di amministratore per eseguire questa operazione in Windows. Lo strumento Gestione disco è installato per impostazione predefinita ed è disponibile sul tuo computer Windows 11/10/8.1/8/7/XP/Vista.
Passaggio 1. Fai clic su "Questo PC" e seleziona "Gestione" > "Archiviazione" > "Gestione disco".
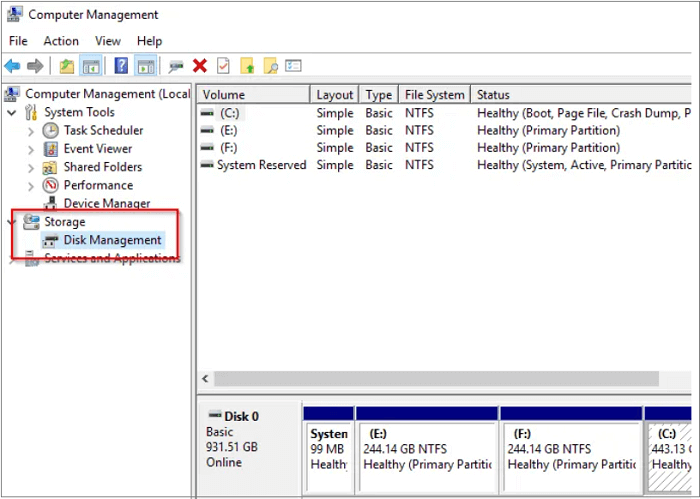
Passaggio 2. Fai clic con il tasto destro sul disco GPT che vuoi convertire in MBR e seleziona "Elimina volume".
Questa azione provoca la perdita dei dati Se ci sono dei dati importanti nel volume del disco. È altamente consigliato di effettuare un backup dei dati importanti in GPT prima di cancellare la partizione.
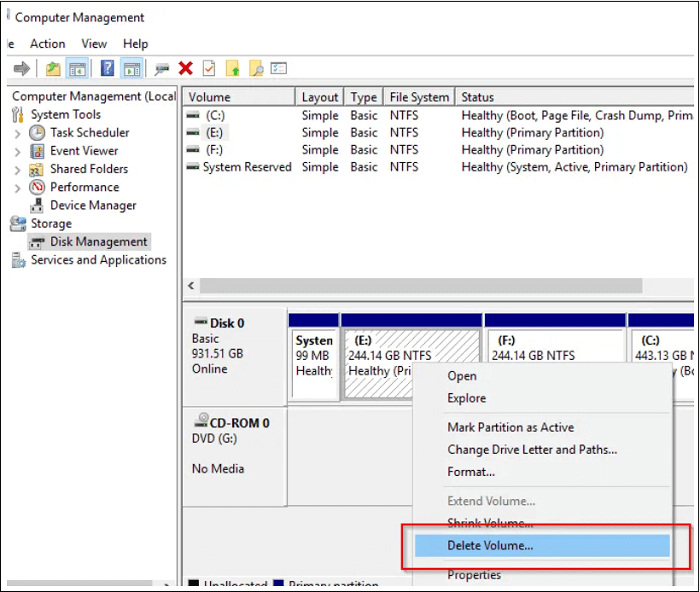
Passaggio 3. Fai clic con il tasto destro sul disco GPT (che diventa nuovo volume dopo aver eliminato tutti i volumi su di esso) e seleziona "Converti in disco MBR".
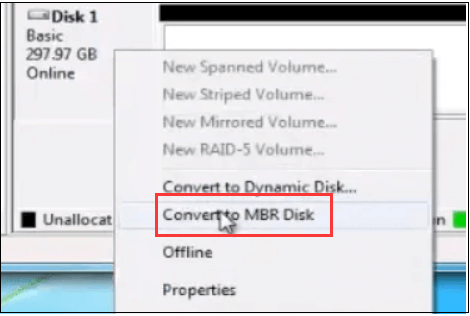
Dopo convertire il disco GPT in MBR, puoi creare le partizioni sul disco MBR ora se vuoi.
Metodo 3. Convertire disco da GPT a MBR tramite il prompt dei comandi
Passaggio 1. Apri il prompt dei comandi come amministratore e digita diskpart.
Passaggio 2. Digita list disk e premi Invio. Prendi nota del numero del tuo disco GPT.
Passaggio 3. Digita select disk x (sostituisci x con il numero del disco GPT). Premi Invio.
Passaggio 4. Digita clean e premi Invio. Questa azione eliminerà tutto il contenuto del disco.
Passaggio 5. Digita convert MBR e premi Invio.
Passaggio 6. Digita exit per chiudere il prompt dei comandi al termine.
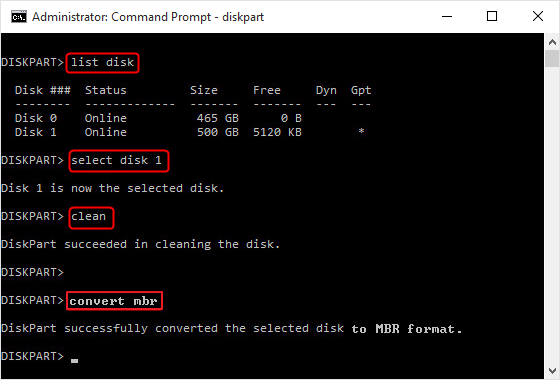
Conclusione
Dopo aver convertito disco da GPT a MBR, è necessario riavviare il sistema, quindi non preoccuparti se il computer si sta spegnendo. Per garantire l'avvio del sistema, è necessario accedere al BIOS. EaseUS Partition Master può aiutarti a convertire il disco tra GPT e MBR in modo più semplice e veloce. Può aiutarti a finire il lavoro anche se non sei un tecnico. Indipendentemente da ciò, se preferisci utilizzare la riga di comando, Diskpart potrebbe essere una buona scelta ma devi eliminare tutti i volumi GPT per iniziare.
Domande frequenti su convertire disco da GPT a MBR
Qui abbiamo anche elencato alcuni argomenti popolari sulla conversione da GPT a MBR, se sei interessato, segui e trova le risposte qui:
1. Posso convertire disco da GPT a MBR?
Sì, puoi convertire disco da GPT a MBR con 3 metodi:
- Cambia GPT in MBR utilizzando Gestione disco
- Cambia GPT in MBR usando i comandi Diskpart
- Cambia GPT in MBR utilizzando il software di conversione del disco - EaseUS Partition Master.
2. Come convertire GPT in MBR senza accedere al sistema operativo?
- Avvia EaseUS Partition Master e vai alla sezione Conversione disco.
- Seleziona "Converti in disco MBR" e fai clic su "Avanti".
- Seleziona il disco di destinazione che è MBR senza il sistema operativo e seleziona "Converti".
- Fai clic su "Esegui attività".
3. Puoi convertire GPT in MBR senza perdere dati?
Sì, puoi convertire GPT in MBR senza perdere dati sul disco rivolgendoti a un affidabile software di conversione del disco come EaseUS Partititon Master per assistenza.
Articoli Relativi
-
Fallimento Hard Disk: Come controllare e come risolvere
![author icon]() Anna/20/04/2025
Anna/20/04/2025 -
Come Formattare una scheda SD Protetta da Scrittura [6 Modi]
![author icon]() Aria/20/04/2025
Aria/20/04/2025 -
Come capire se un disco rigido è nuovo o usato [Tutorial 2025]
![author icon]() Aria/20/04/2025
Aria/20/04/2025 -
Il volume è troppo grande per FAT32 Windows 11/10, risolto qui!
![author icon]() Aria/20/04/2025
Aria/20/04/2025