- Scoprire EaseUS
- Chi Siamo
- Recensioni & Premi
- Contatta EaseUS
- Rivenditore
- Affiliato
- Mio Conto
- Sconto Education
Argomenti Relativi
- 01 Usa Diskpart per creare un volume (di avvio, di sistema, RAID, ecc.)
- 02 Eliminare tutte le partizioni in Windows con Diskpart
- 03 Convertire un disco GPT in MBR con Diskpart
- 04 Unire le partizioni usando Diskpart
- 05 Migliori alternative a Diskpart per Windows 11/10/8/7
- 06 Utilizza Diskpart per rimuovere la protezione da scrittura da dispositivo
- 07 Problema 1. Come risolvere l'errore del dispositivo I/O di DiskPart in Windows 10/8/7
- 08 Problema 2. Diskpart ha riscontrato un errore Accesso negato
- 09 Problema 3. Diskpart non è riuscito a cancellare gli attributi del disco
- 10 Problema 4. Errore di Diskpart "Impossibile trovare il file specificato".
- 11 Problema 5. Come risolvere gli errori del servizio disco virtuale di DiskPart
- 12 Comando di Diskpart Delete Partition Override non funziona
- 13 Diskpart Clean non funziona su disco/chiavetta USB/scheda SD
È possibile risolvere "DiskPart ha riscontrato un errore: non è stato possibile eseguire la richiesta a causa di un errore del dispositivo i/o." con tre soluzioni efficaci come quelle elencate di seguito.
"Ciao! Stavo cercando di utilizzare Diskpart per gestire i miei dischi rigidi nel mio PC, ma ho ricevuto un messaggio di errore che mi diceva che 'DiskPart ha riscontrato un errore: Impossibile eseguire la richiesta a causa di un errore del dispositivo I/O". Qual è l'errore del dispositivo I/O? Come posso risolverlo?"
L'errore del dispositivo di I/O (abbreviazione di Input/Output device error) si verifica quando Windows non è in grado di eseguire un'azione di input/output (come la lettura o la copia di dati) durante il tentativo di accedere a un'unità o un disco. L'errore di I/O del disco viene visualizzato quando sono presenti settori danneggiati fisici (come una testina danneggiata), settori danneggiati logici o una tabella delle partizioni danneggiata.
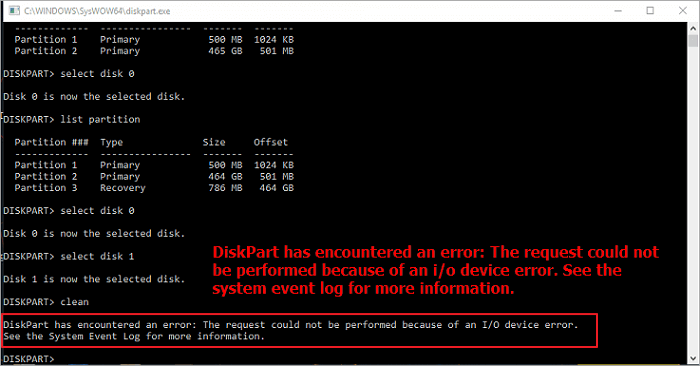
Quando si verifica un errore del dispositivo I/O e si esegue l'utilità DiskPart per il partizionamento del disco, è possibile che si blocchi o che non si riesca ad accedere, formattare o partizionare i dischi rigidi. La maggior parte degli utenti ha tutti ricevuto un tale messaggio di errore, dicendo che DiskPart ha riscontrato un errore e la richiesta non può essere eseguita a causa di un errore del dispositivo I/O.
Quindi cosa puoi fare per risolvere DiskPart ha riscontrato un errore del dispositivo I/O? Per le diverse cause del problema, riassumiamo per te i seguenti metodi efficaci. Sebbene la maggior parte degli errori di I/O del disco siano causati da danni fisici del disco, ti suggeriamo anche di provare queste soluzioni per vedere se il problema può essere risolto.
Come risolvere "DiskPart ha riscontrato un errore: impossibile eseguire la richiesta a causa di un errore del dispositivo i/o".
A volte, può verificarsi un errore del dispositivo I/O quando qualcosa di sbagliato nella connessione del dispositivo, come cavi difettosi, connessione allentata, porte USB danneggiate. In questo caso, assicurati che il tuo disco sia stato collegato correttamente al tuo computer. Inoltre, non utilizzare una modalità di trasferimento incompatibile o un'interfaccia impropria, che causano anche problemi di I/O del disco e impediscono a DiskPart di funzionare normalmente.
Se la connessione hardware e la modalità di trasporto vanno bene, significa che DiskPart ha riscontrato un errore: Errore del dispositivo I/O durante l'esecuzione delle righe di comando, risolvere il problema con i metodi seguenti.
1. Utilizza uno strumento gratuito di gestione delle partizioni per correggere l'errore
Per controllare il file system e riparare i settori danneggiati, EaseUS Partition Master fa esattamente come il prompt dei comandi. Se non hai familiarità con la riga di comando e hai paura di danni più gravi causati da operazioni errate, ti consigliamo vivamente di utilizzare questo strumento intuitivo. Il software di gestione delle partizioni EaseUS ti consente di riparare automaticamente il disco rigido in pochi clic.
Essendo una delle migliori alternative a DiskPart, il gestore di partizioni EaseUS supporta il completamento degli stessi lavori di partizionamento di Diskpart come la creazione della nuova partizione, l'eliminazione di una partizione, la pulizia della partizione o la riparazione e la correzione della partizione, ecc.
- Ridimensiona/sposta le partizioni (la versione Pro consente di allocare spazio direttamente dall'unità D all'unità C)
- Copia e clona un intero disco su un altro anche se la partizione di destinazione è più piccola dell'origine
- Converti una partizione logica in partizione primaria o primaria in partizione logica, FAT32 in NTFS, disco MBR in GPT o disco GPT in MBR
- Migra il sistema operativo su SSD (versione Pro) per velocizzare Windows per aggiornare il disco rigido e velocizzare Windows
Puoi scaricare gratuitamente questo software, controllare e riparare la partizione con guide dettagliate.
2. Aggiorna o reinstalla il driver del dispositivo
Se il driver del dispositivo è obsoleto o incompatibile con il disco rigido, potrebbe influire sulla funzionalità di input/output e causare un errore di I/O. Quindi aggiorna o reinstalla il driver del disco sul disco rigido per risolvere i problemi.
Aggiorna driver del disco
Passo 1. Clicca con il pulsante destro del mouse su questo PC > fare clic su "Gestisci". Sul lato sinistro, fai clic su "Gestione dispositivi".
Passo 2. Fai doppio clic per espandere il driver del disco. Fai clic con il pulsante destro del mouse sul driver del disco e scegli "Aggiorna software driver".
Passo 3. Nella finestra pop-up, scegli "Cerca automaticamente il software del driver aggiornato". Quindi, attendi che il computer esegua la ricerca e installi il software del driver più recente.
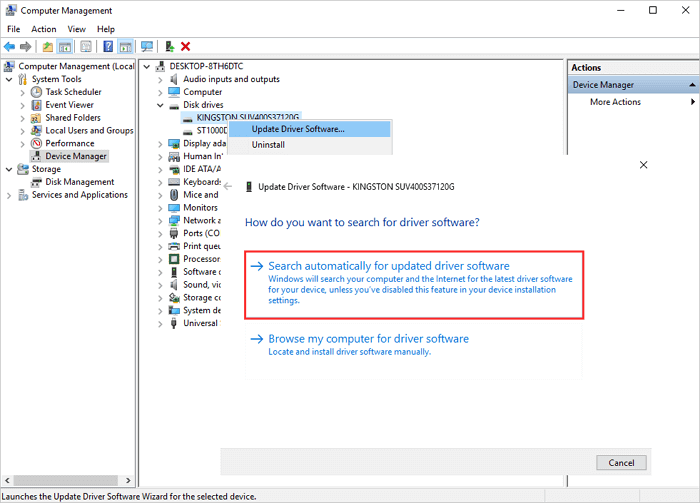
Reinstalla il driver del disco
Se l'aggiornamento del driver non funziona, puoi comunque provare a reinstallare il driver per risolvere il problema dell'unità mancante.
Passo 1. Clicca con il pulsante destro del mouse sul driver del disco, fare clic su "Disinstalla". Fare clic su "OK". Riavvia il PC e Windows tenterà di reinstallare il driver.
Passo 2. Oppure puoi visitare il sito Web dell'azienda e trovare gli ultimi aggiornamenti che devi scaricare e installare sul tuo computer.
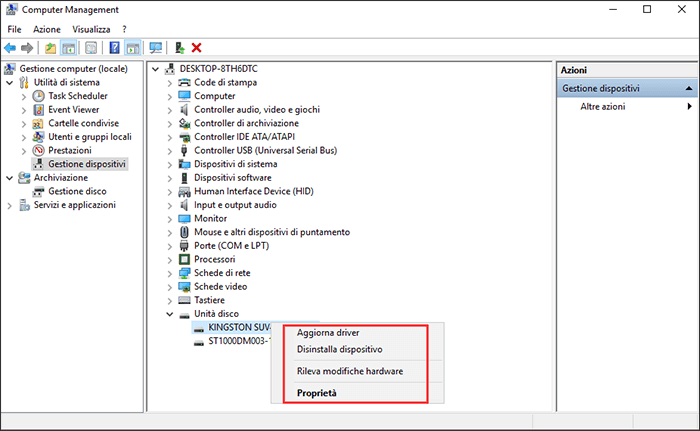
3. Esegui CHKDSK per correggere i settori danneggiati sul disco rigido
Il comando CHKDSK riparerà e risolverà i settori danneggiati logici che causano errori di I/O DiskPart sulla partizione del disco rigido, sul disco rigido esterno o su altri dispositivi di archiviazione. Hai due modi per eseguire CHKSDSK in Windows per riparare gli errori di unità in Windows 10, 8.1, 8 o 7.
Esegui CHKDSK nel prompt dei comandi
Passo 1. Premi il tasto Windows e digita cmd.
Passo 2. Fai clic con il pulsante destro del mouse su "Prompt dei comandi" e scegli "Esegui come amministratore".
Passo 3. Immetti il seguente comando: chkdsk E: /f /r /x
"E" indica la lettera di unità della partizione che si desidera riparare.
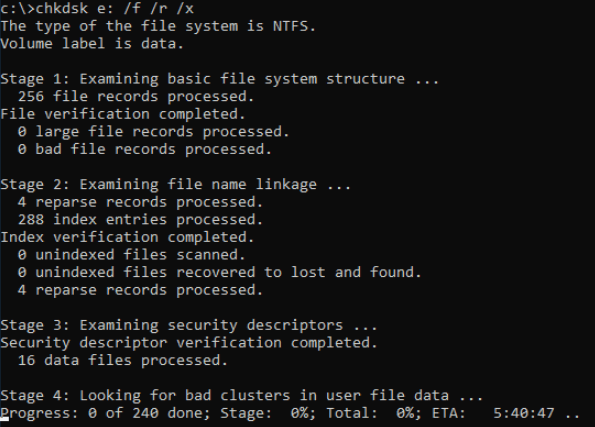
4. Ricostruisci MBR per correggere l'errore del dispositivo I/O DiskPart
Se l'errore 'Diskpart ha riscontrato un errore: la richiesta non può essere eseguita a causa di un errore del dispositivo i/o. vedere il registro eventi di sistema per ulteriori informazioni.' è causato da un MBR (Master Boot Record) danneggiato, utilizzare il programma di gestione del disco EaseUS per ricostruire l'MBR.
Passaggio 1. Lancia EaseUS Partition Manager, clicca sul disco danneggiato e seleziona "Avanzato" > "Verifica del file system".

Passaggio 2. Nella finestra Verifica del file system, lascia selezionata l'opzione "Cerca di correggere gli errori trovati" e fai clic su "Inizia".

Passaggio 3. Il software inizierà a controllare il file system della partizione sul disco. Al termine, fai clic su "OK".

Conclusione
Non è più un nuovo problema che alcuni utenti rimangano bloccati con Diskpart, a causa del problema "diskpart ha riscontrato un errore la richiesta non può essere eseguita a causa di un errore del dispositivo i/o". In questa pagina, abbiamo analizzato brevemente le possibili cause e abbiamo visualizzato i metodi corrispondenti per aiutarti a correggere DiskPart ha riscontrato un errore nel dispositivo I/O. Spero che queste soluzioni possano aiutarti a risolvere il tuo problema.
Altri possibili errori durante l'esecuzione di DiskPart sono: accesso negato, parametro errato, supporto protetto da scrittura, dispositivo non pronto, controllo di ridondanza ciclica, ecc. Leggi i tutorial per capirlo.
Domande frequenti sull'errore del dispositivo I/O DiskPart in Windows 10/8/7
Di seguito sono riportate le domande frequenti relative a come riparare DiskPart ha riscontrato un errore: non è stato possibile eseguire la richiesta a causa di un errore del dispositivo i/o. Controlla le brevi risposte per questi problemi.
1. Come si risolve Diskpart ha riscontrato un errore che non è stato possibile eseguire la richiesta a causa di un errore del dispositivo IO?
Per correggere l'errore del dispositivo DiskPart I/O, prova i suggerimenti seguenti:
- Controlla le connessioni hardware
- Modifica la modalità di trasferimento per il dispositivo
- Aggiorna o reinstalla il driver del dispositivo
- Esegui CHKDSK per correggere i settori danneggiati sul disco rigido
- Ricostruisci MBR
2. Come si risolve Diskpart ha riscontrato un errore il sistema non riesce a trovare il file specificato?
Potresti ricevere la notifica "Il sistema non riesce a trovare il file specificato" in DiskPart in diverse situazioni. Per aiutarti a far fronte a questo fastidioso problema, qui abbiamo approcci fattibili che puoi provare:
- Esegui il comando CHKDSK
- Ripara il disco rigido tramite pulizia del disco
- Controlla il file di registro di sistema
- Cerca i file tramite Regedit
- Aggiorna il tuo driver del disco rigido
- Installa gli aggiornamenti di Windows
3. Come posso risolvere Diskpart ha riscontrato un errore di controllo ciclico della ridondanza dei dati?
Quando c'è un punto difettoso sul supporto del tuo disco rigido, potrebbe verificarsi un errore CRC. Un errore di controllo di ridondanza ciclico può anche derivare da molti altri motivi che sembrano inevitabili. Per correggere l'errore di dati Cyclic Redundancy Check, hai i seguenti modi.
- Correggi l'errore di dati (controllo della ridondanza ciclica) tramite CHKDSK
- Ripara i file di sistema mancanti/corrotti che causano errori di dati (CRC)
- Recupera i dati da un'unità inaccessibile con errore di dati (CRC)
- Invia per la riparazione manuale
4. Come posso correggere un errore CRC sul mio disco rigido esterno?
Per correggere un errore CRC sul disco rigido esterno, puoi:
- Verifica la presenza di errori sul disco rigido per correggere il problema "Controllo di ridondanza ciclica dell'errore dati".
- Il ripristino dei file dal disco rigido esterno RAW mostra l'errore 'Data Error Cyclic Redundancy Check'
Articoli Relativi
-
Come sbloccare il laptop HP senza password | Guida 2025🔥
![author icon]() Aria/20/04/2025
Aria/20/04/2025 -
Come risolvere la copia dei file si interrompe a metà [5 modi]
![author icon]() Elsa/20/04/2025
Elsa/20/04/2025 -
Come distruggere i file in modo permanente? La tua guida completa è qui
![author icon]() Aria/04/05/2025
Aria/04/05/2025 -
Impossibile proseguire CHKDSK in modalità sola lettura | 5 Soluzioni
![author icon]() Anna/20/04/2025
Anna/20/04/2025