- Scoprire EaseUS
- Chi Siamo
- Recensioni & Premi
- Contatta EaseUS
- Rivenditore
- Affiliato
- Mio Conto
- Sconto Education
Sommario della pagina
Scopri L'autore
Aggiornato nel 11/06/2025
Sai che i file che sono stati eliminati "permanentemente" svuotando il cestino o utilizzando i tasti Maiusc+Canc sono ancora tutti recuperabili? Quindi, come puoi eliminare definitivamente i file in modo che non possano essere recuperati? Ecco la risposta: è per distruggere i file.
Segui questa pagina e imparerai una guida completa per distruggere permanentemente i file in Windows 10/8/7 da solo. Iniziamo ora!
Tieni presente che i file distrutti non potranno mai essere ripristinati. Quindi assicurati di aver eseguito il backup di tutti i file importanti in un'altra posizione sicura prima di distruggere i file.
Panoramica del file distrutto: cosa significa distruggere un file
Normalmente, in molti software antivirus, la funzionalità "distruggi" significa distruggere la struttura di un file o documento di destinazione, rendendo il file irrecuperabile.
Tuttavia, in molti casi, distruggere i file non significa distruggere un file ma sovrascrivere il file su un disco rigido. E questo è ciò che fa attualmente la maggior parte dei software di distruzione di file.
In una parola, distruggere file è un processo per eliminare permanentemente i file, rendendoli tutti irrecuperabili.
Allora come distruggere in modo permanente un file sul tuo computer o su un disco rigido esterno? Passa alla parte successiva, risponderemo a tutte le tue domande.
Come faccio a distruggere permanentemente un file
Come accennato all'inizio di questa pagina, non puoi fidarti che "Shift+Del" o Svuota cestino possano distruggere i tuoi file. Per distruggere definitivamente un file, dovrai rivolgerti a un distruggidocumenti professionale per chiedere aiuto.
Controlla la tabella qui, abbiamo scelto i due migliori strumenti di distruzione file consigliati che possono aiutarti a distruggere file in posizioni diverse sul tuo computer o dispositivi di archiviazione per scopi diversi.
Vediamo:
| Dove distruggere i file | Software e strumenti consigliati per la distruzione dei file |
|---|---|
| #1. Distruggi file/cartelle sul desktop e sul cestino | CCleaner |
| #2. Distruggi i file nella partizione: cancella tutti i dati | EaseUS Partition Master |
| #3. Distrugge i file nell'HDD/SSD - Cancella disco |
Tieni presente che alcuni programmi antivirus possono anche funzionare per distruggere i file in una posizione specifica. Se sei interessato, puoi eseguirne uno sul tuo computer e provare.
Qui, per risparmiare tempo ed energia, abbiamo scelto due affidabili software di distruzione di file per aiutarti con l'obiettivo. Segui la guida qui sotto e scopri subito come distruggere i file da solo.
#1. Distruggi permanentemente i file in cartelle, cestino, desktop o partizione
Distruggi file: CCleaner
Si applica a: distruggere in modo permanente un singolo file o più file in una cartella, nel Cestino, sul desktop o in una partizione.
Come usare:
Passo 1. Fai clic su "Pulizia" e controlla i file che tendi a distruggere, come "Svuota cestino", "File temporanei", ecc.
Se non vuoi distruggere qui alcuni documenti importanti, puoi anche deselezionare le caselle nell'elenco.
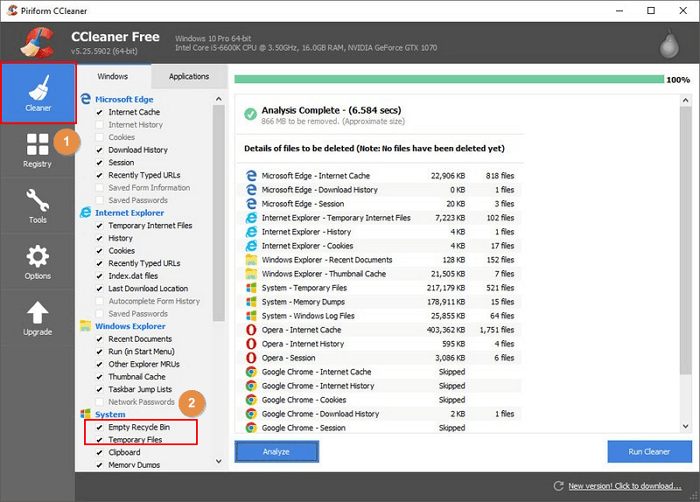
Passo 2. Fai clic su "Opzioni" > "Includi" > "Aggiungi" > "Sfoglia" nella sezione Unità o Cartella per selezionare un singolo file o cartella sul desktop del computer o sulla partizione del disco rigido.
Fare clic su "OK" per confermare.
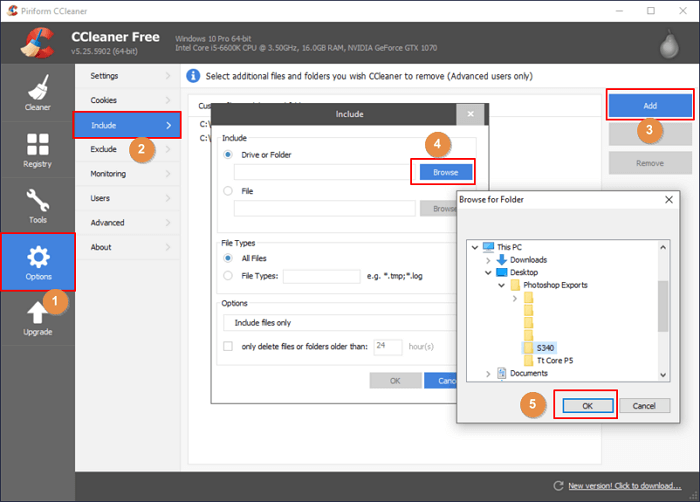
Passaggio 3. Fare nuovamente clic su "Cleaner" e selezionare "Esegui Cleaner" per avviare la distruzione dei file selezionati sul PC.
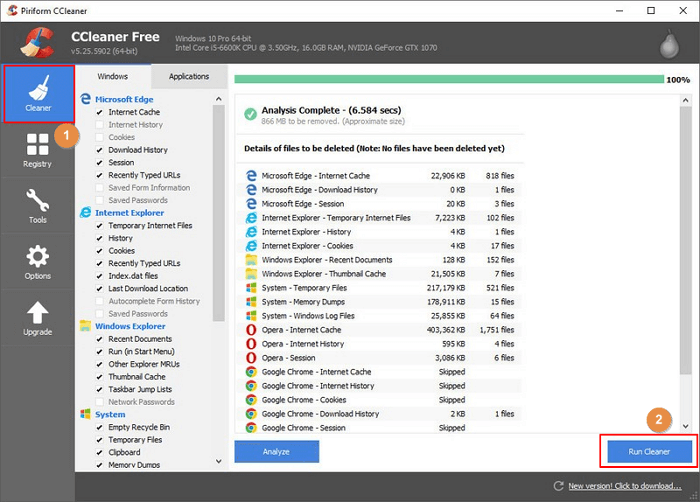
#2. Distruggi i file nella partizione: cancella tutti i dati
Distruggi file: EaseUS Partition Master
Si applica a: distruggere in modo permanente tutti i file esistenti in una partizione o volume, distruggere tutti i file e ripristinare la scheda SD o il disco rigido esterno alla piena capacità in una sola volta.
Come usare:
Abbiamo impostato due opzioni per cancellare i dati. Scegli quello che ti serve.
Opzione 1. Cancella partizione
- Fai clic con il pulsante destro del mouse sulla partizione da cui desideri cancellare i dati e seleziona "Cancella".
- Nella nuova finestra, imposta l'ora per la quale desideri cancellare la partizione, quindi fai clic su "OK".
- Fare clic sul pulsante "Esegui 1 attività" nell'angolo in basso a destra, verificare le modifiche, quindi fare clic su "Applica".
Opzione 2. Cancella disco
- Selezionare l'HDD/SSD. E fare clic con il tasto destro per scegliere "Wipe Disk".
- Imposta il numero di volte in cui cancellare i dati. (È possibile impostare un massimo di 10.) Quindi fare clic su "OK".
- Fare clic su "Esegui 1 attività" e quindi su "Applica".
#3. Distrugge i file nell'HDD/SSD - Cancella disco
Distruggi file: EaseUS Partition Master
Si applica a: distruggere in modo permanente tutti i dati su un intero disco rigido, distruggere l'HDD/SSD con tutti i file, cancellare i dati e ripristinare il disco rigido in una sola volta.
Come usare:
Abbiamo impostato due opzioni per cancellare i dati. Scegli quello che ti serve.
Opzione 1. Cancella partizione
- Fai clic con il pulsante destro del mouse sulla partizione da cui desideri cancellare i dati e seleziona "Cancella".
- Nella nuova finestra, imposta l'ora per la quale desideri cancellare la partizione, quindi fai clic su "OK".
- Fare clic sul pulsante "Esegui 1 attività" nell'angolo in basso a destra, verificare le modifiche, quindi fare clic su "Applica".
Opzione 2. Cancella disco
- Selezionare l'HDD/SSD. E fare clic con il tasto destro per scegliere "Wipe Disk".
- Imposta il numero di volte in cui cancellare i dati. (È possibile impostare un massimo di 10.) Quindi fare clic su "OK".
- Fare clic su "Esegui 1 attività" e quindi su "Applica".
Potrebbe interessarti anche: Elenco di software e strumenti per distruggere file nel 2022
Oltre ai due software di distruzione file consigliati sopra, ci sono ancora molti strumenti che è possibile applicare per distruggere i file. Ed ecco un elenco di distruggidocumenti consigliati da provare nel 2022.
Elenco di software e strumenti per la distruzione di file di riferimento nel 2022:
| Antivirus | Distruggi documenti | Software per distruggere file |
|---|---|---|
|
|
|
Distruggere i file in modo sicuro e permanente è facile, segui per liberare spazio sul tuo dispositivo adesso
In questa pagina viene spiegato cosa significa distruggere file e vengono offerti 3 metodi con un software di distruzione file affidabile per aiutarti a distruggere file in diverse posizioni sul tuo dispositivo:
- #1. Distruggi file singoli o multipli in una cartella, nel cestino o sul desktop.
- #2. Distruggi tutti i file in una partizione.
- #3. Distruggi tutti i file su un disco rigido o SSD.
Per quanto riguarda lo strumento di distruzione file più semplice, ecco la scelta dell'editore :
- Se vuoi distruggere un singolo file o una cartella, prova CCleaner.
- Per distruggere permanentemente un'intera partizione o un intero disco rigido, lascia che EaseUS Partition Master ti aiuti.
Dopo aver seguito i passaggi precedenti, hai distrutto con successo i file sui tuoi dispositivi di archiviazione o su un disco rigido locale in Windows 10/8/7. È possibile salvare dati più preziosi nello spazio liberato distruggendo i file con le soluzioni sopra fornite.
Come possiamo aiutarti
Scopri L'autore
Pubblicato da Aria
Aria è una fan della tecnologia. È un onore essere in grado di fornire soluzioni per i tuoi problemi con il computer, come il backup dei file, la gestione delle partizioni e problemi più complessi.
Recensioni dei Prodotti
-
Mi piace il fatto che le modifiche apportate con EaseUS Partition Master Free non vengano immediatamente applicate ai dischi. Rende molto più semplice immaginare cosa accadrà dopo aver apportato tutte le modifiche. Penso anche che l'aspetto generale di EaseUS Partition Master Free renda semplice qualsiasi cosa tu stia facendo con le partizioni del tuo computer.
Scopri di più -
Partition Master Free può ridimensionare, spostare, unire, migrare e copiare dischi o partizioni; convertire disco tra logico e primario, modificare etichetta, deframmentare, controllare ed esplorare la partizione; e altro ancora. Un aggiornamento premium aggiunge supporto tecnico gratuito e la possibilità di ridimensionare i volumi dinamici.
Scopri di più -
Non eseguirà l'immagine calda delle tue unità né le allineerà, ma poiché è abbinato a un gestore delle partizioni, ti consente di eseguire molte attività contemporaneamente, invece di limitarti a clonare le unità. Puoi spostare le partizioni, ridimensionarle, deframmentarle e altro ancora, insieme agli altri strumenti che ti aspetteresti da uno strumento di clonazione.
Scopri di più
Articoli Relativi
-
Steam non riconosce il secondo disco rigido? Ecco le soluzioni
![author icon]() Aria/06/11/2025
Aria/06/11/2025 -
Come eseguire la formattazione rapida Diskpart in Windows [modi semplici ed efficienti]
![author icon]() Aria/06/11/2025
Aria/06/11/2025 -
Come fare test di superficie del disco con EaseUS Partition Master?
![author icon]() Grazia/06/11/2025
Grazia/06/11/2025 -
Come convertire un volume semplice in una partizione primaria
![author icon]() Aria/06/11/2025
Aria/06/11/2025
EaseUS Partition Master

Gestisci le partizioni e ottimizza i dischi in modo efficiente
