- Scoprire EaseUS
- Chi Siamo
- Recensioni & Premi
- Contatta EaseUS
- Rivenditore
- Affiliato
- Mio Conto
- Sconto Education
Sommario della pagina
Scopri L'autore
Aggiornato nel 06/12/2025
5+ metodi efficaci per il disco rigido che mostra una capacità errata
È molto comune che la scheda SD che segnala la dimensione sbagliata, o le unità USB ottengono dimensioni errate. Se sei una delle vittime del disco rigido che mostra la capacità sbagliata, puoi affrontarli con queste soluzioni efficaci. Continua a leggere, il contenuto di seguito chiarirà tutti i tuoi dubbi.
| Metodi Disponibili | Guida dettagliata |
|---|---|
| Metodo 1. Aggiornare il driver del disco rigido | Clicca su "Start", digita Gestione dispositivi e premi "Invio". Fai clic ed espandi "Unità disco"...Guida completa |
| Metodo 2. Formattare il disco rigido | Clicca su "Start", digita cmd nella casella di ricerca. Fai clic destro sul prompt dei comandi e.....Guida completa |
| Metodo 3. Convertire MBR in GPT | Puoi risolvere questo problema convertendo MBR in GPT e quindi estendere la partizione...Guida completa |
| Metodo 4. Inizializzare il disco rigido | In Windows 10/8, premi il tasto "Windows + R", digita diskmgmt.msc e fai clic su OK...Guida completa |
| Metodo 5. Verificare errori fisici | Dovresti controllare e riparare gli errori di partizione per correggere il problema...Guida completa |
Disco rigido mostra spazio libero errato
Questa è la vera storia di un utente che racconta la sua unità 1TB e che ora mostra solo 0,18TB di spazio libero.
"Il mio disco rigido esterno di WD ha uno strano problema. È di 1 TB pubblicizzato e lo uso solo come disco rigido di backup. Ma oggi ho scoperto sorprendentemente che lo spazio libero è di soli 0,18 TB. Questo è impossibile perché lo spazio utilizzato non supera 200 GB. Che cosa è successo? Perché il disco rigido mostra uno spazio libero errato? "
Un HDD da 500 GB appena acquistato potrebbe visualizzare solo 465 GB anche senza dati. Alcuni dischi rigidi esterni e unità USB potrebbero mostrare un altro problema di capacità errata che la dimensione dello spazio libero diminuisce enormemente. Il tuo disco rigido è danneggiato quando mostra la capacità sbagliata? Non proprio. Ci sono alcuni motivi che portano a un disco rigido che mostra meno spazio di quanto dovrebbe.
Perché il disco rigido non mostra la piena capacità?
Escludendo che hai acquistato un disco rigido falso, ci sono diversi motivi per cui Windows potrebbe visualizzare la quantità errata di spazio disponibile. Come file nascosti, sovraccarico di formattazione, attacco di virus, occupazione delle partizioni di ripristino, un problema del disco rigido, ecc. Oltre a quanto appena menzionato, elenchiamo altre cause comuni per aiutarti a capire perché il tuo disco rigido (esterno) mostra la capacità sbagliata o spazio libero.
- Il driver del disco rigido non è aggiornato. In questo caso, il disco rigido potrebbe mostrare la capacità errata nel computer Windows.
- Formattare il disco rigido utilizzando uno strumento inappropriato o il processo di formattazione è incompleto.
- Il disco rigido è stato inizializzato con una tabella delle partizioni errata. Se è più grande di 2 TB, ma inizializzato per essere MBR, lo spazio oltre 2 TB verrà mostrato come "Non allocato" in Gestione disco e non puoi vederlo in Esplora file. Questo perché la tabella delle partizioni MBR non può indirizzare lo spazio che supera i 2 TB.
- Il record di avvio principale o l'area delle informazioni EFI (intestazione GPT) è danneggiata a causa di inserimento e rimozione accidentali.
- Errori causati da settori danneggiati.
Come puoi vedere, non tutti gli eventi richiedono correzioni. Molti dischi rigidi sono dotati di una partizione OEM o di ripristino per scopi di ripristino di fabbrica e di solito è invisibile in Risorse del computer. Quindi, quando trovi un nuovo disco rigido che mostra meno spazio su disco di quanto pubblicizzato, vai su "Risorse del computer" (in Windows 7 e 8) o "Questo PC" (in Windows 8.1 e 10) > "Gestisci" > "Gestione disco" e controlla lo spazio reale occupato dalla partizione di ripristino.
Per altre semplici cause, puoi risolvere rapidamente i problemi. Ad esempio, mostra i file nascosti ed esegui l'antivirus per verificare se il disco rigido mostra la piena capacità o meno. Se il problema non viene risolto, continua ad applicare le soluzioni corrispondenti di seguito. Spero che possano aiutarti.
Metodo 1. Aggiornare il driver del disco rigido
Passaggio 1. Fai clic su "Start", digita Gestione dispositivi e premi "Invio".
Passaggio 2. Fai clic ed espandi "Unità disco". Clicca destro sul disco rigido mostra la capacità errata e seleziona "Aggiorna driver".
Passaggio 3. Seleziona "Cerca automaticamente il software del driver aggiornato". Se non riesce, puoi cercare e installare manualmente il software del driver aggiornato sul sito Web ufficiale.
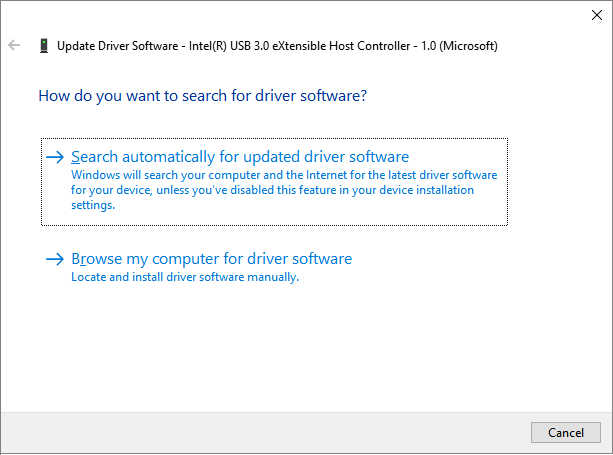
Se il driver del disco rigido è quello più recente, ma le cose continuano a non funzionare, puoi provare a disinstallare e reinstallare il driver.
Metodo 2. Formattare il disco rigido esterno o interno
I due metodi seguenti ti insegnano come formattare il disco rigido con il prompt dei comandi e uno strumento di gestione delle partizioni. Il primo richiede una particolare tecnologia informatica. Quindi, se non hai familiarità con CMD, per garantire la sicurezza, faresti meglio a utilizzare lo strumento di formattazione di facile utilizzo nella soluzione 2.
- Avvertimento
- La formattazione del disco cancellerà i dati del disco rigido, quindi assicurati di aver eseguito il backup di tutti i dati critici prima delle operazioni. Oppure puoi clonare il disco rigido.
1. Formattare disco rigido via prompt dei comandi
Passaggio 1. Fai clic su "Start", digita cmd nella casella di ricerca. Clicca destro sul prompt dei comandi e scegli "Esegui come amministratore".
Passaggio 2. Digita diskpart e preme "Invio". Quindi, inserisci ed esegui i seguenti comandi in ordine.
Passaggio 3. Digita list disk e premi "Invio". Verranno elencate tutte le unità disco, comprese le unità esterne collegate al computer.
Passaggio 4. Controlla il numero del disco rigido che mostra la capacità errata. Digita select disk + disk number e premi invio. Ad esempio, seleziona il disco 1. Stai dicendo a diskpart di formattare il disco 1.
Passaggio 5. Continua a digitare clean. Questo passaggio inizia a pulire tutti i file e le cartelle sul disco rigido selezionato.
Passaggio 6. Digita create partition primary e preme "Invio".
Passaggio 7. Digita format fs=ntfs (o format fs=exfat) e premi "Invio". Stai dicendo a diskpart di formattare l'unità con un file system, lascia che sia NTFS, exFAT, ecc.
Passaggio 8. Digita assegna per impostare una lettera di unità nella partizione appena creata.
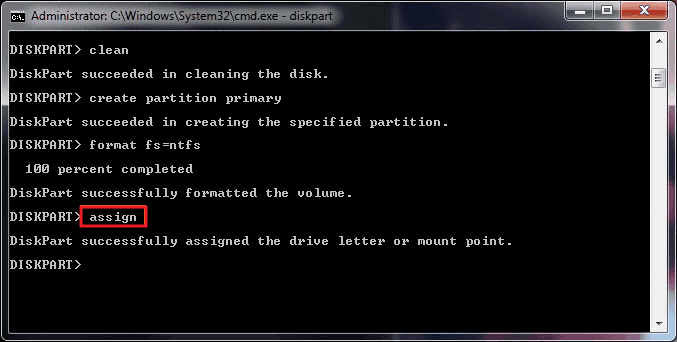
Questa è una guida completa alla formattazione del disco rigido tramite i comandi di formattazione diskpart. Questo metodo è complicato per te? In tal caso, formatta il tuo disco rigido con il seguente modo più semplice.
2. Formattare disco rigido con uno strumeno facile
Se il prompt dei comandi è difficile per tè, puoi rivolgerti a uno strumento di formattazione del disco rigido professionale e facile da usare. La mia raccomandazione è EaseUS Partition Master. Scaricalo e formatta facilmente il tuo HDD, SSD, scheda SD o unità USB.
Passo 1. Avvia EaseUS Partition Master, clicca col tasto destro sulla partizione da formattare e seleziona "Formatta".

Passo 2. Nella finestra, imposta una nuova etichetta di partizione, il file di sistema (NTFS/FAT32/EXT2/EXT3), e il formato della serie della partizione selezionata, poi clicca su "OK".

Passo 3. Vedrai una finestra d'avvertimento, clicca su "Si" per continuare.

Passo 4. Clicca "Esegui 1 attività" in alto a sinistra per rivedere i cambiamenti, quindi clicca "Applica" per iniziare a formattare la partizione.

Dopodiché, la tua partizione dovrebbe essere disponibile per salvare nuovamente i file.
Metodo 3. Convertire il disco rigido da MBR a GPT
Se il disco rigido (esterno) mostra meno spazio di quanto dovrebbe a causa dello stile MBR, puoi risolvere questo problema convertendo MBR in GPT e quindi estendere la partizione aggiungendo lo spazio non allocato.
La guida seguente mostra come convertire MBR in GPT con Windows Disk Management e EaseUS Partition Master. La Gestione disco richiede di eliminare prima tutte le partizioni esistenti. Se persisti in questo modo, ricorda di eseguire il backup del disco rigido all'inizio. Oppure puoi scaricare il gestore delle partizioni per convertire direttamente il disco tra GPT e MBR e mantenere intatte le partizioni e i dati.
1. Convertire disco MBR in GPT in Gestione disco
Passaggio 1. Clicca su Questo PC, seleziona Gestisce > Gestione disco.
Passaggio 2. Clicca destro sul disco MBR e seleziona Converti in GPT.
2. Convertire MBR in GPT con EaseUS Partition Master
Tranne a Gestione disco integrata in Windows, il software di gestione disco contribuisce anche alla conversione tra MBR in GPT in 3 passi.
Guida dettagliata:
Passo 1. Scarica e avvia EaseUS Partition Master sul tuo computer Windows,
Passo 2. Vai alla sezione "Convertitore di disco" e seleziona "Converti MBR in GPT", poi clicca su "Avanti".
Passo 3. Seleziona il disco MBR che vuoi convertire e clicca su "Converti" per avviare la conversione.
Dopo che sei riuscito a convertire MBR in GPT, continua ad espandere il tuo disco come segue.
Passaggio 1. Selezionare il disco da ridimensionare
Seleziona il drive o la partizione di cui vuoi regolare la dimensione e clicca col tasto destro su di essa per poi selezionare l'opzione "Ridimensiona/Sposta".

Passaggio 2. Ridimensionare la partizione
- Per ridurre la partizione, ti basterà trascinare una delle sue estremità per liberare spazio non allocato. Una volta fatto ciò, clicca su "OK".
- Per estendere la partizione, assicurati che ci sia spazio non allocato (se non c'è, fai come ti diremo di seguito). Allo stesso modo, trascina con il tuo mouse la linea tratteggiata lungo lo spazio non allocato e clicca "OK".
- Puoi anche selezionare la partizione da cui estrarre lo spazio per estendere la partizione selezionata dalle impostazioni.

Passaggio 3. Applicare le modifiche
A questo punto vedrai le informazioni di partizione e il diagramma del nuovo disco.
Per salvare le modifiche, clicca su "Esegui 1 attività" e poi su "Applica".

Metodo 4. Eseguire il backup dei dati e inizializzare il disco rigido
Gli errori di GPT o MBR causano la maggior parte degli errori di dimensione del disco. In queste circostanze, l'inizializzazione può risolvere questi problemi.
- Importante
- L'inizializzazione del disco cancellerà tutti i dati. Esporta i file essenziali in un primo momento.
- Se il tuo disco rigido è nuovo, puoi inizializzarlo direttamente in modo indicato di seguito. Se è in uso, è necessario eliminare tutte le partizioni prima della inizializzazione.
Passaggio 1. In Windows 10/8, premi il tasto "Windows + R", digita diskmgmt.msc e fai clic su OK per avviare Gestione disco. In Windows 7, clicca destro su Computer, quindi seleziona l'opzione Gestisci per eseguire Gestione disco.
Passaggio 2. Trova e fai clic destro sul disco rigido o SSD che desideri inizializzare, quindi fai clic su "Inizializza disco". Se il disco è elencato come Offline, prima fai clic destro e seleziona Online.
Passaggio 3. Nella finestra di dialogo Inizializza disco, seleziona il disco corretto da inizializzare. Quindi fai clic su OK per accettare lo stile di partizione predefinito oppure è possibile modificare lo stile di partizione (GPT o MBR) come desideri.

Metodo 5. Verificare la presenza di settori danneggiati fisici o sostituire il disco
Troppi settori danneggiati possono rendere il disco impossibile essere letto e scritto e mostrare la capacità sbagliata. Pertanto, dovresti controllare e riparare gli errori di partizione per correggere il problema. Se la situazione è terribile e il tuo disco rigido ha troppi settori danneggiati fisici, devi considerare di sostituire il nuovo file dopo aver eseguito il backup dei dati.
Conclusione
Questi metodi sono disponibili per risolvere i dischi rigidi interni o esterni che mostrano un problema di capacità errato in Windows 10/8/7. EaseUS Partition Manager è molto utile durante la formattazione, la conversione e il ridimensionamento del disco rigido. Inoltre, è anche utile per unire/creare/eliminare partizioni, recuperare partizioni perse, migrare il sistema operativo su SSD e così via. Provalo comunque.
Domende frequante su disco rigido esterno mostra una capacità errata
Con questi utili suggerimenti, puoi risolvere facilmente e rapidamente il tuo problema di capacità errata. Se hai altre domande relative al disco rigido che mostra solo metà della capacità o altre capacità errate, puoi leggere le seguenti domande e risposte.
Perché i dischi rigidi mostrano la capacità errata in Windows?
Ci sono diversi motivi per cui Windows potrebbe visualizzare la quantità errata di spazio disponibile. Sono:
- File shadow invisibili
- Overhead di formattazione
- Partizioni di ripristino nascoste
- Capacità di archiviazione ingannevoli pubblicizzate dai produttori di dischi rigidi e altro ancora.
Come ripristinare la piena capacità del mio disco rigido?
Esistono cinque modi efficaci per ripristinare la piena capacità del disco rigido:
- Aggiornare il driver del disco rigido
- Riformattare il disco rigido
- Convertire MBR in GPT
- Inizializzare il disco rigido
- Verificare errori fisici
Come posso correggere la dimensione errata dell'USB?
Il modo migliore per ripristinare un'unità USB alla sua piena capacità è formattarla. C'è più di un modo per fare questo lavoro: puoi formattare un'unità flash USB usando Esplora file, Prompt dei comandi, Gestione disco o gestore di partizioni di terze parti - EaseUS Partition Master.
Come posso verificare la capacità del mio disco rigido esterno?
Per verificare la capacità del disco rigido esterno:
Passaggio 1. Apri Esplora file. Fai clic destro sul disco rigido esterno.
Passaggio 2. Seleziona Proprietà.
Passaggio 3. È possibile visualizzare la capacità dell'unità flash inclusa la capacità, lo spazio utilizzato e lo spazio libero.
Come possiamo aiutarti
Scopri L'autore
Pubblicato da Elsa
Elsa è appassionata alla tecnologia, vuole rendere la vita tecnologica facile e divertente. Ama esplorare nuove tecnologie e scrivere consigli tecnici su come fare.
Recensioni dei Prodotti
-
Mi piace il fatto che le modifiche apportate con EaseUS Partition Master Free non vengano immediatamente applicate ai dischi. Rende molto più semplice immaginare cosa accadrà dopo aver apportato tutte le modifiche. Penso anche che l'aspetto generale di EaseUS Partition Master Free renda semplice qualsiasi cosa tu stia facendo con le partizioni del tuo computer.
Scopri di più -
Partition Master Free può ridimensionare, spostare, unire, migrare e copiare dischi o partizioni; convertire disco tra logico e primario, modificare etichetta, deframmentare, controllare ed esplorare la partizione; e altro ancora. Un aggiornamento premium aggiunge supporto tecnico gratuito e la possibilità di ridimensionare i volumi dinamici.
Scopri di più -
Non eseguirà l'immagine calda delle tue unità né le allineerà, ma poiché è abbinato a un gestore delle partizioni, ti consente di eseguire molte attività contemporaneamente, invece di limitarti a clonare le unità. Puoi spostare le partizioni, ridimensionarle, deframmentarle e altro ancora, insieme agli altri strumenti che ti aspetteresti da uno strumento di clonazione.
Scopri di più
Articoli Relativi
-
Come abilitare/disabilitare la modalità UEFI? La tua guida completa
![author icon]() Elsa/10/06/2025
Elsa/10/06/2025 -
Strumenti per testare un disco rigido Toshiba - Salute e velocità 2025
![author icon]() Anna/10/06/2025
Anna/10/06/2025 -
Non riesci a eliminare file dalla scheda SD? Trova soluzioni qui [2025]
![author icon]() Elsa/10/06/2025
Elsa/10/06/2025 -
Come clonare Windows su Mac e renderlo avviabile con successo [Guida completa]
![author icon]() Aria/10/06/2025
Aria/10/06/2025
EaseUS Partition Master

Gestisci le partizioni e ottimizza i dischi in modo efficiente


