- Scoprire EaseUS
- Chi Siamo
- Recensioni & Premi
- Contatta EaseUS
- Rivenditore
- Affiliato
- Mio Conto
- Sconto Education
Sommario della pagina
Scopri L'autore
Aggiornato nel 11/06/2025
Hai problemi a eliminare file dalla scheda SD o non riesci a eliminare file dalla scheda SD? Non preoccuparti. Questa guida è dedicata ad aiutarti a eliminare i file dalla tua scheda SD. EaseUS ti guiderà attraverso una discussione sulla soluzione e sui motivi di questo errore. Imparerai diverse soluzioni per portare a termine il lavoro in pochissimo tempo. Discutiamoli uno per uno:
Come risolvere Impossibile eliminare file dalla scheda SD
Nelle sezioni seguenti, introdurremo sei soluzioni efficaci per aiutarti a risolvere il problema dell'impossibilità di eliminare i file dalla scheda SD e riottenere l'accesso in scrittura ai file della scheda SD.
| Metodo | Efficienza | Difficoltà |
|---|---|---|
| Controllare e sbloccare la scheda di protezione da scrittura | Alta: i problemi causati dagli interruttori fisici possono essere risolti direttamente. | ⭐ |
| Utilizzare lo strumento di rimozione della protezione da scrittura | Alta: capacità di risolvere rapidamente i problemi di protezione da scrittura. | ⭐ |
| Utilizzare CMD per rimuovere gli attributi di sola lettura | Media: questo processo potrebbe causare la perdita di dati. | ⭐⭐⭐⭐ |
| Modificare i dati del valore nel registro | Media: il registro viene utilizzato principalmente per individuare problemi e apportare modifiche. | ⭐⭐⭐ |
| Controllare la presenza di errori sulla scheda SD | Media: il programma controlla principalmente gli errori logici sulla scheda SD. | ⭐⭐ |
| Formattare la scheda SD | Alta: la formattazione della scheda SD cancella tutti i suoi contenuti. | ⭐ |
Esploriamo ciascuna soluzione passo dopo passo per fare in modo che la scheda SD elimini i file su Windows 10/11:
Soluzione 1. Controllare e sbloccare la scheda di protezione da scrittura
Potresti non aver controllato la scheda Protezione da scrittura se non riesci a eliminare i file da una scheda SD sul computer. È un piccolo interruttore sul lato sinistro della scheda SD. Gli utenti a volte non hanno idea della funzione di questo interruttore e potrebbero ignorarlo. Questo interruttore è responsabile dell'attivazione della modalità protetta da scrittura sulla scheda. Seguire questi passaggi per sbloccare la scheda protetta da scrittura:
Passaggio 1. Prendi la scheda SD dal computer e controlla se il piccolo interruttore scorrevole è nella posizione "bloccata".
Passaggio 2. Se l'interruttore è abbassato, la scheda è bloccata, impedendo la cancellazione o la modifica del contenuto.

Passaggio 3. Fai scorrere l'interruttore verso l'alto per sbloccarlo e disattivare la modalità di sola lettura. Ora inserisci la scheda e verifica se i file sono cancellabili.
Suggerimento avanzato* Se la tua scheda non dispone di una linguetta protetta da scrittura, controlla che l'adattatore della scheda SD sia sbloccato. Quindi, prova a eliminare nuovamente i file.
Soluzione 2. Utilizzare lo strumento di rimozione della protezione da scrittura
Potrebbe essere necessario rimuovere la protezione da scrittura utilizzando uno strumento specializzato se non è possibile spostare/eliminare file. EaseUS Partition Master è uno strumento di rimozione della protezione da scrittura certificato e affidabile progettato per consentire agli utenti con qualsiasi livello di esperienza. La sua nota funzione "rimuovi protezione da scrittura" aiuta a rendere il dispositivo di archiviazione scrivibile con un clic. Ignora automaticamente la protezione da scrittura modificando il firmware e le impostazioni del registro della scheda SD.
Passaggio 1. Scarica e installa EaseUS Partition Master, passa alla sezione Strumenti e fai clic su "Protezione da scrittura".
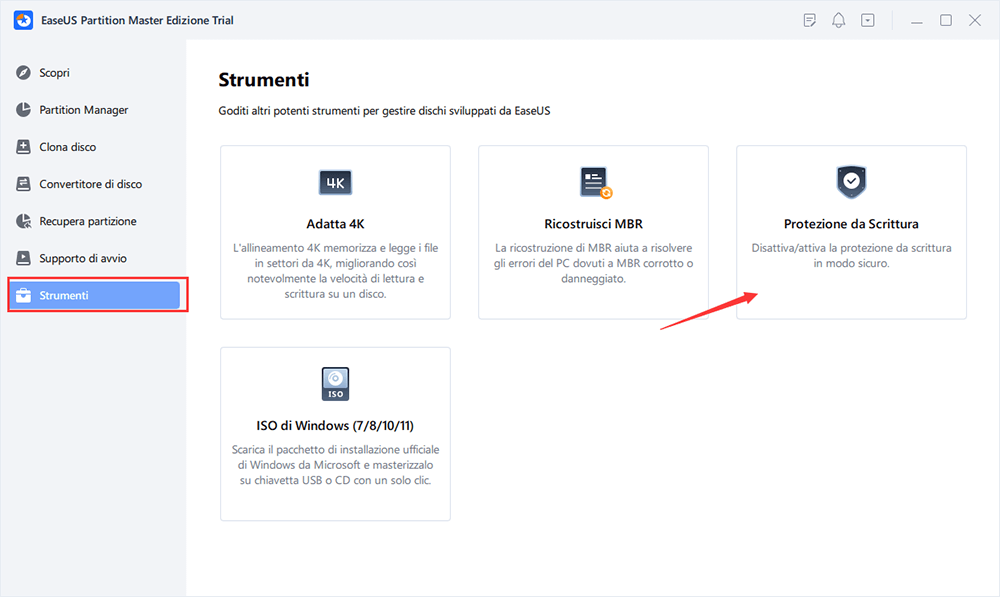
Passaggio 2. Seleziona la chiavetta USB, il disco esterno o la scheda SD protetti da scrittura e fai clic su "Disattiva".
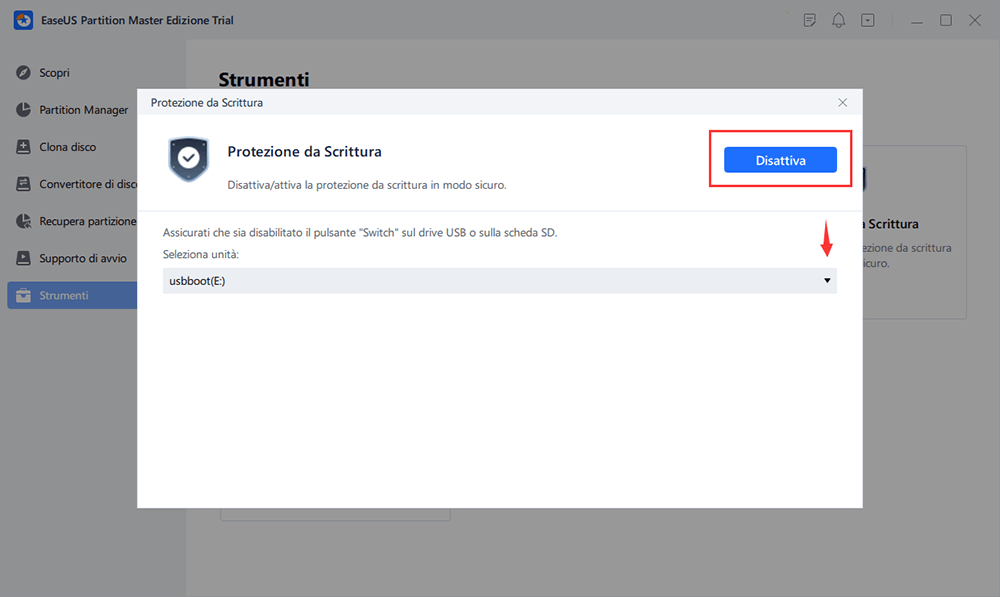
Altre caratteristiche di EaseUS Partition Master:
Soluzione 3. Utilizzare CMD per rimuovere gli attributi di sola lettura
A causa degli attributi di sola lettura, alcune schede SD non consentono di eliminare, copiare o spostare i file archiviati. In questi casi, è necessario rimuovere gli attributi di sola lettura per rendere i dati scrivibili. Prova a rimuovere gli attributi di sola lettura utilizzando CMD. Ecco i passaggi:
Passaggio 1. Collega la scheda SD al computer inserendola nel lettore di schede.
Passaggio 2. Il "tasto Windows" deve essere premuto mentre scrivi "cmd".
Passaggio 3. Fai clic con il pulsante destro del mouse su "Prompt dei comandi", il risultato principale, e seleziona "Esegui come amministratore" dall'elenco.
Passaggio 4. Digita i seguenti comandi nella finestra CMD e premi "Invio" dopo ciascun comando.
- list disk
- select disk * (L'asterisco * nel comando indica il numero del disco della scheda SD. Seleziona "Questo PC.")
- attributes disk clear readonly

Verrà visualizzato il messaggio "Attributi del disco cancellati correttamente". Chiudi la finestra CMD e prova nuovamente a eliminare i file sulla scheda SD.
Soluzione 4. Modificare i dati del valore nel registro
Prova a cercare il problema nel Registro di sistema se CMD non funziona per risolverlo. Esaminiamo il valore del Registro di sistema per vedere se c'è un problema e sono necessarie le modifiche necessarie.
Passaggio 1. Premere i tasti "Windows + R" per eseguire il programma "Esegui".
Passaggio 2. Per aprire il Registro di sistema, immettere "regedit" e premere Invio.
Passaggio 3. Navigare nel seguente percorso:
HKEY_LOCAL_MACHINE\SYSTEM\CurrentControlSet\Control

Passaggio 4. Fare clic su StorageDevicePolicies. Sul piano destro, fare doppio clic su WriteProtect. Modificare i dati valore su 0.

Passaggio 5. Salva le modifiche e chiudi la finestra del registro.
Passaggio 6. Riavviare il computer per applicare le modifiche.
Soluzione 5. Controllare la scheda SD per eventuali errori
Le schede SD vengono utilizzate in vari dispositivi come fotocamere, laptop, dispositivi mobili, ecc. Per trasferire o archiviare dati. Potrebbe causare corruzione e numerosi errori. In questa situazione, lo strumento di riparazione della scheda SD - EaseUS Partition Master, può aiutare gli utenti a verificare la presenza di errori nelle schede SD.
Questo strumento garantisce un controllo dettagliato, inclusi problemi del file system, settori danneggiati, corruzione e altri errori logici. L'utilità offre un rapporto dettagliato sugli errori rilevati dopo la scansione. Inoltre, tenta di correggere questi errori, se possibile. Scarica EaseUS Partition Master gratuitamente e segui questi passaggi per verificare la presenza di errori sulle schede SD.
Passaggio 1. Fare clic con il pulsante destro del mouse sulla partizione di destinazione che presenta un problema.
Passaggio 2. Scegliere "Avanzate" > "Controlla file system".
Passaggio 3. Confermare se desideri nascondere la partizione o meno.
Passaggio 4. Nella finestra Controlla file system, seleziona l'opzione "Prova a correggere gli errori se trovati".
Passaggio 5. Fare clic su "Start" per verificare gli errori sulla partizione.
Soluzione 6. Formattare la scheda SD
La formattazione della scheda SD dovrebbe essere la tua ultima opzione perché cancellerà tutto sulla tua scheda. Se una qualsiasi delle soluzioni sopra menzionate non risolve il problema Impossibile eliminare i file dalla scheda SD, è necessario formattare la scheda SD. Le utilità integrate offerte da Windows presentano alcune limitazioni. A volte non funziona su attributi protetti da scrittura o di sola lettura.
In questa situazione, ti consigliamo di utilizzare EaseUS Partition Master, il miglior strumento di formattazione della scheda SD, per formattare la tua scheda SD con un clic. Supporta tutti i file system, inclusi NTFS, FAT16, FAT32, exFAT, Ext2/3/4. La sua potente funzione "Formatta" consente agli utenti di rendere la carta pronta per l'uso.
Scarica EaseUS Partition Master gratuitamente e segui questi passaggi per formattare la tua scheda SD.
Passaggio 1. Trovare la tua scheda SD e fare clic con il pulsante destro del mouse sulla partizione che desideri formattare e scegli "Formatta".
Passaggio 2. Impostare una nuova etichetta di partizione, file system (NTFS/FAT32/EXT2/EXT3/EXT4/exFAT) e dimensione del cluster sulla partizione selezionata, quindi fare clic su "OK".
Passaggio 3. Fare clic su "Sì" nella finestra pop-up per continuare.
Passaggio 4. Fare clic sul pulsante "Esegui 1 attività" sulla barra degli strumenti, quindi fare clic su "Applica" per avviare la formattazione della scheda SD.
Perché non è possibile eliminare i file dalla scheda SD
Non essere in grado di eliminare file da una scheda SD indica che le difficoltà ti impediscono di eseguire la procedura standard di eliminazione dei file. Potrebbe essere causato da diversi fattori, tra cui la protezione da scrittura, i file attualmente in uso, un contatto inadeguato con l'adattatore o l'instabilità del file system. Ecco alcuni motivi comuni per cui non puoi eliminare file da una scheda SD.
- Protezione da scrittura della scheda SD o bloccata fisicamente
- La scheda SD è danneggiata o corrotta
- Il file che devi eliminare si sta aprendo
- Il file fa parte di un sistema protetto o di una directory nascosta
- La scheda SD è infetta da malware o virus
- Scarso contatto con l'adattatore
- Corruzione del file system
Comprendere il motivo del problema è utile per scegliere la soluzione giusta. Se hai trovato utile questo articolo per risolvere il tuo problema, fai clic sui pulsanti social qui sotto per condividerlo con più persone bisognose.
Conclusione
Questa pagina copre le sei soluzioni per risolvere il problema relativo all'impossibilità di eliminare i file dalla scheda SD. Ogni soluzione è praticabile in circostanze diverse. Tuttavia, EaseUS Partition Master è una soluzione universale se non hai idea del motivo per cui non puoi eliminare i file. Questo strumento offre molteplici funzionalità per eliminare file da qualsiasi scheda SD e formattarla.
Domande frequenti sull'impossibilità di eliminare file dalla scheda SD
Trova le risposte qui se hanno ulteriori domande sull'eliminazione di file dalla scheda micro SD o sulla formattazione. Questa sezione copre le domande frequenti per affrontare le preoccupazioni comuni sull'argomento.
1. Come forzare l'eliminazione dei file da una scheda micro SD?
Se sei un utente Windows, forzare l'eliminazione dei file da una scheda micro SD può essere semplice. Tutto quello che devi fare è collegare il cavo al computer e selezionare i file che desideri eliminare dalla scheda. Premi "Maiusc + Canc". chiavi. Tieni presente che questo metodo eliminerà forzatamente i file selezionati senza immediata conferma.
2. Perché non riesco a formattare una scheda SD?
Possono esserci diversi motivi per cui non è possibile formattare una scheda SD. La scheda potrebbe avere attributi di file di sola lettura o essere protetta da scrittura con un interruttore fisico. Inoltre, controlla se la scheda è danneggiata e contiene malware o settori danneggiati. In questa situazione, prova uno strumento di terze parti per formattare la tua scheda SD.
3. Come eliminare definitivamente i file sulla mia scheda SD Android?
Seguire questi passaggi per eliminare file da una scheda SD:
- Apri File Manager, esplora i file dalla scheda SD e premi a lungo il file finché non viene visualizzata una casella di controllo.
- Seleziona i file che desideri eliminare e premi il pulsante "Elimina".
Come possiamo aiutarti
Scopri L'autore
Pubblicato da Elsa
Elsa è appassionata alla tecnologia, vuole rendere la vita tecnologica facile e divertente. Ama esplorare nuove tecnologie e scrivere consigli tecnici su come fare.
Recensioni dei Prodotti
-
Mi piace il fatto che le modifiche apportate con EaseUS Partition Master Free non vengano immediatamente applicate ai dischi. Rende molto più semplice immaginare cosa accadrà dopo aver apportato tutte le modifiche. Penso anche che l'aspetto generale di EaseUS Partition Master Free renda semplice qualsiasi cosa tu stia facendo con le partizioni del tuo computer.
Scopri di più -
Partition Master Free può ridimensionare, spostare, unire, migrare e copiare dischi o partizioni; convertire disco tra logico e primario, modificare etichetta, deframmentare, controllare ed esplorare la partizione; e altro ancora. Un aggiornamento premium aggiunge supporto tecnico gratuito e la possibilità di ridimensionare i volumi dinamici.
Scopri di più -
Non eseguirà l'immagine calda delle tue unità né le allineerà, ma poiché è abbinato a un gestore delle partizioni, ti consente di eseguire molte attività contemporaneamente, invece di limitarti a clonare le unità. Puoi spostare le partizioni, ridimensionarle, deframmentarle e altro ancora, insieme agli altri strumenti che ti aspetteresti da uno strumento di clonazione.
Scopri di più
Articoli Relativi
-
Convertitore exFAT: come convertire da exFAT a NTFS/FAT/FAT32
![author icon]() Aria/06/11/2025
Aria/06/11/2025 -
Come risolvere il problema delle dimensioni errate dell'unità USB
![author icon]() Elsa/06/11/2025
Elsa/06/11/2025 -
Come posso eseguire autonomamente il test di velocità dell'SSD esterno? La tua guida è qui
![author icon]() Aria/06/11/2025
Aria/06/11/2025 -
[Risolto] Non riesco a copiare file su chiavetta USB
![author icon]() Anna/06/11/2025
Anna/06/11/2025
EaseUS Partition Master

Gestisci le partizioni e ottimizza i dischi in modo efficiente
