- Scoprire EaseUS
- Chi Siamo
- Recensioni & Premi
- Contatta EaseUS
- Rivenditore
- Affiliato
- Mio Conto
- Sconto Education
Sommario della pagina
Scopri L'autore
Aggiornato nel 04/20/2025
Windows ha esercitato un'influenza prevalente nel campo dei sistemi operativi per computer. Offre agli utenti una piattaforma versatile per le loro esigenze informatiche. Tradizionalmente, l'installazione di Windows veniva eseguita prevalentemente su dischi rigidi interni. Tuttavia, con l’evoluzione della tecnologia, sono emerse soluzioni di stoccaggio alternative.
Una di queste soluzioni è l'avvio di Windows da una scheda SD, un supporto di archiviazione compatto e portatile generalmente utilizzato in fotocamere, smartphone e altri dispositivi. L'avvio di Windows da una scheda SD offre numerosi vantaggi, tra cui maggiore flessibilità, mobilità e la possibilità di portare con sé il proprio ambiente Windows personalizzato ovunque tu vada.
EaseUS ti fornirà i passaggi necessari per avviare correttamente Windows da una scheda SD.
| ⏱️Durata | 3-7 minuti |
| 🧑💻Sistema operativo supportato | Windows 10/11/8/7 |
| 📖Preparazione |
Scheda SD [formato 8 GB e NTFS] |
| ⛏️Software | Strumento di clonazione di Windows - EaseUS Partition Master |
| 👣Passi |
Fase 1. Preparativi per l'avvio dalla scheda SD |
Come avviare Windows dalla scheda SD
Questa sezione ti guiderà attraverso l'intero processo, dalla preparazione del sistema all'installazione di Windows sulla scheda SD. Di seguito è riportato il processo dettagliato per avviare Windows da scheda SD:
Fase 1. Preparativi per avviare Windows dalla scheda SD
Prima di avviare Windows da una scheda SD, è imperativo intraprendere una serie di preparativi vitali. Questi preparativi garantiscono il possesso degli strumenti e delle risorse per eseguire la procedura di installazione in modo efficace. Analizziamo nel dettaglio ogni esigenza:
1️⃣Prepara la scheda SD e formattala
Per iniziare, avrai bisogno di una scheda SD con capacità di archiviazione sufficiente:
- Per risultati ottimali, è consigliabile utilizzare una scheda SD con una capacità minima di 8 GB per ospitare i file di installazione di Windows.
- Inoltre, è imperativo formattare la scheda SD sul file system NTFS per garantire una perfetta compatibilità con il sistema operativo Windows.
2️⃣Installa Windows sulla scheda SD
Per avviare un computer Windows da una scheda SD, è necessario prima rendere avviabile la scheda SD. Generalmente ci sono due modi per farlo:
- Scarica un file ISO di Windows che contiene i file di installazione richiesti per il sistema operativo Windows. Puoi ottenere il file ISO di Windows dal sito Web ufficiale di Microsoft o da altre fonti attendibili.
- Oppure puoi anche migrare il sistema operativo e le applicazioni del tuo computer sulla scheda SD clonandoli.
3️⃣Scarica lo strumento di clonazione di Windows: EaseUS Partition Master
Hai bisogno di uno strumento di clonazione affidabile per migrare il sistema operativo Windows sulla scheda SD. Un'opzione altamente consigliata è EaseUS Partition Master.
Ecco alcuni motivi per cui suggeriamo di utilizzare EaseUS Partition Master:
- Sicurezza: EaseUS Partition Master fornisce collegamenti di download sicuri ed evita molte proposte pubblicitarie.
- Migliore compatibilità: questo strumento è noto per la sua compatibilità con vari supporti di memorizzazione, comprese le schede SD, garantendo un processo di clonazione fluido.
- Meno limitazioni: EaseUS Partition Master fornisce meno limitazioni rispetto ad altri strumenti di clonazione, consentendoti un maggiore controllo sul processo.
- Funzionalità complete: con la sua vasta gamma di funzionalità e funzionalità supplementari, questo software è uno strumento completo per gestire in modo efficace i tuoi dispositivi.
Fase 2. Installa Windows su scheda SD
Dopo aver completato i preparativi essenziali, la creazione di una scheda SD avviabile è il passaggio fondamentale successivo. Di seguito vengono spiegate in dettaglio le modalità per installare il sistema Windows su scheda SD e avviare Windows da una scheda SD:
Questo metodo utilizza la funzionalità Clone OS di EaseUS Partition Master, che ti consente di clonare il tuo sistema Windows esistente sulla scheda SD. La funzione clone del sistema operativo ti consente di duplicare il tuo sistema Windows sulla scheda SD, inclusi tutti i file, le impostazioni e le applicazioni.
Garantisce che il tuo ambiente Windows portatile mantenga le stesse funzionalità del sistema originale, offrendo un'esperienza senza interruzioni. Con questa funzionalità, puoi creare un sistema Windows indipendente e perfettamente funzionante sulla tua scheda SD, pronto per l'avvio su qualsiasi dispositivo compatibile.
Inizia il processo di installazione del sistema Windows su una scheda SD seguendo questi passaggi:
Passaggio 1. Avvia EaseUS Partition Master, vai alla scheda Clona disco, seleziona "Clona disco OS" e fai clic su "Avanti".
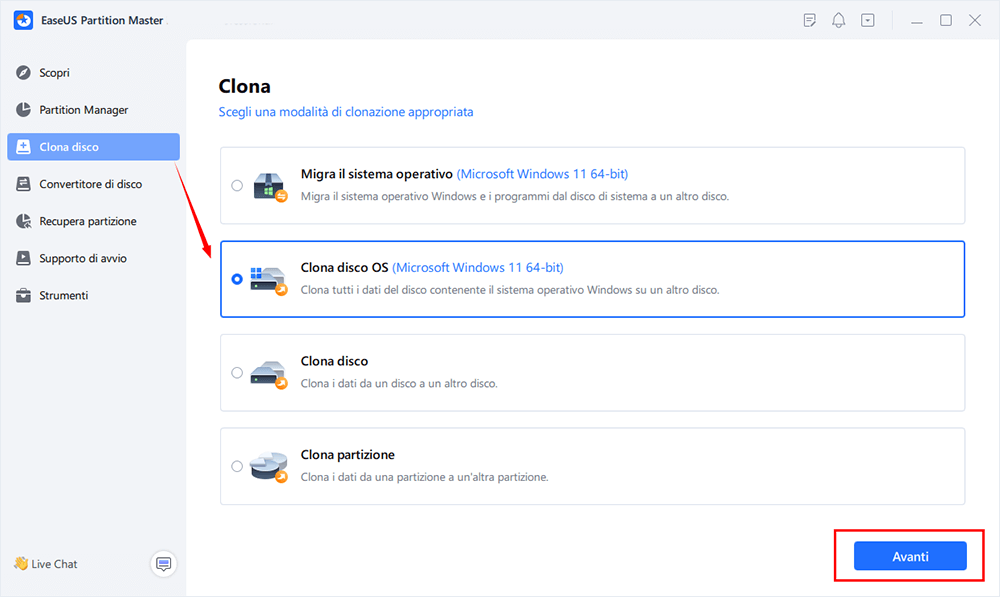
Passaggio 2. Seleziona la nuova unità di destinazione su cui desideri clonare il sistema operativo e fai clic su "Avanti".
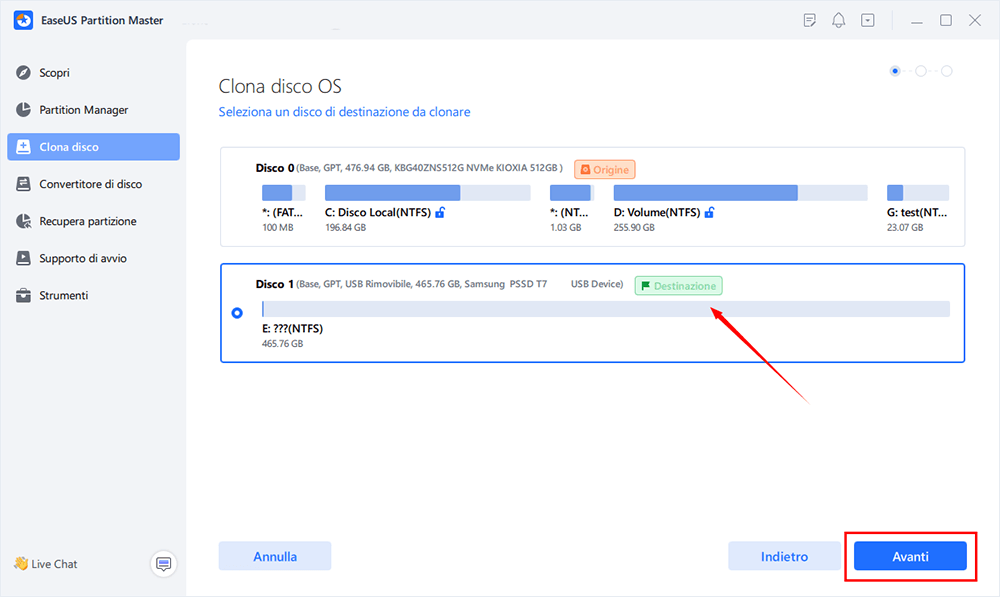
Fai clic su "Sì" per confermare che desideri continuare la clonazione del disco del sistema operativo.
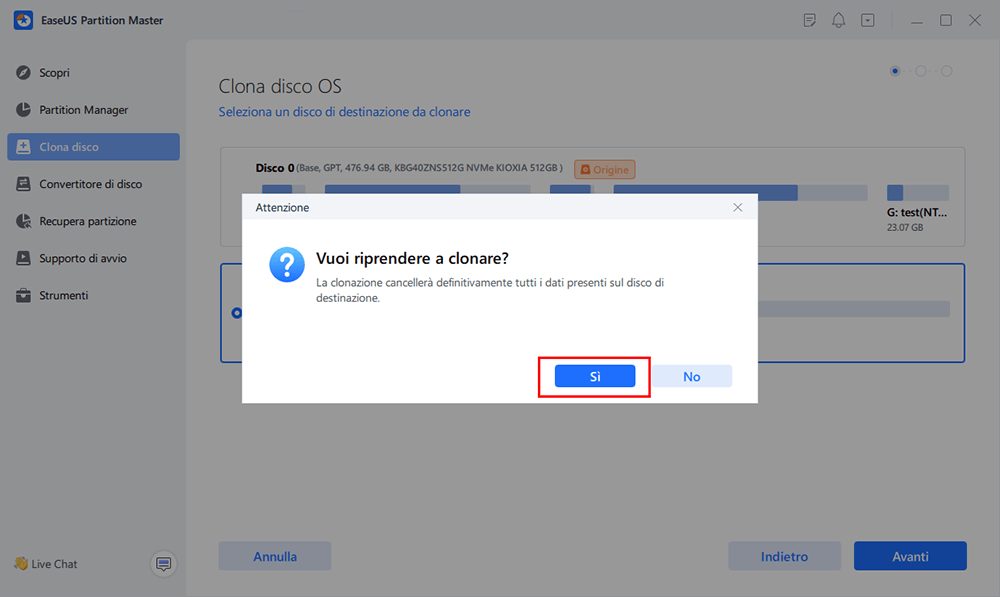
Passaggio 3. Visualizza il layout del disco e fai clic su "Avvia" per avviare la clonazione del sistema operativo.
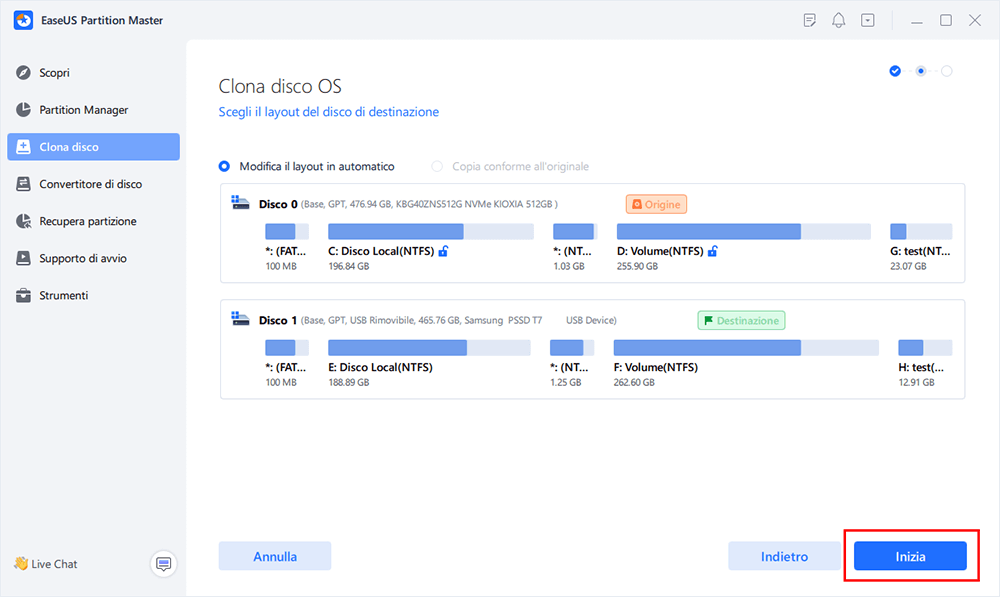
Passaggio 4. Al termine del processo, verrà visualizzato un messaggio di conferma che chiede "se desideri avviare il computer dal disco di destinazione del clone".
- Riavvia ora significa riavviare il PC e configurare il computer per avviare immediatamente il sistema operativo dal nuovo disco.
- OK significa che desideri apportare le modifiche in un secondo momento.
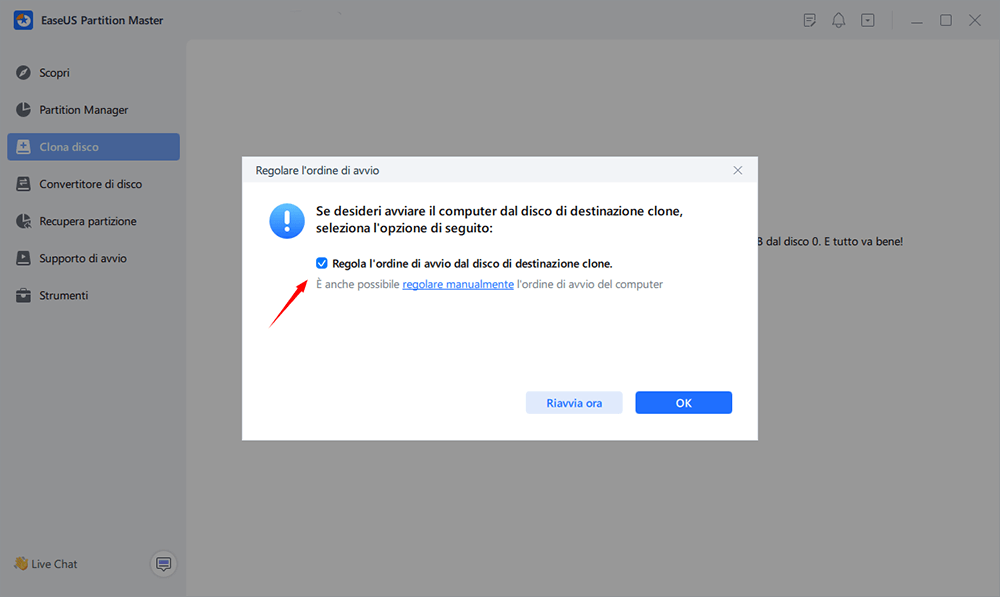
In questo modo puoi installare Windows 10 anche da USB.
Fase 3. Avvia il sistema operativo dalla scheda SD
Dopo aver creato con successo una scheda SD avviabile, la fase successiva prevede l'avvio del sistema operativo (SO) dalla scheda SD. Ciò ti consente di avviare ed eseguire il tuo computer utilizzando l'installazione di Windows sulla scheda SD, fornendo un ambiente Windows portatile e indipendente.
Per garantire che il tuo sistema dia priorità all'avvio dalla scheda SD, devi modificare l'ordine di avvio nelle impostazioni del BIOS del tuo computer. Qui dovrai dare la priorità alla scheda SD come dispositivo di avvio principale. Questi sono i passaggi necessari per avviare Windows da una scheda SD:
Passaggio 1. Inserisci la scheda SD avviabile nel computer e riavviala. Durante il processo di riavvio, utilizza la chiave BIOS per aprire le impostazioni del BIOS. La chiave è diversa per ciascun modello e marca. Può essere F2, F8, Esc, F10, ecc.
Passaggio 2. Nel menu BIOS, seleziona "Inserisci configurazione" e passa all'opzione "Cambia ordine di avvio" nella finestra seguente. Ora usa i tasti freccia per dare alla scheda SD la massima priorità di avvio. Successivamente, salva le impostazioni del BIOS e riavvia il sistema per eseguire l'avvio dalla scheda SD.

Nota bene: quando desideri avviare USB da altri laptop, ad esempio avviare un laptop Lenovo da USB o avviare ASUS da USB, è essenziale modificare l'ordine di avvio.
Perché bisogna avviare Windows da scheda SD
Avendo acquisito conoscenze sulla creazione di una scheda SD avviabile e sull'avvio del sistema operativo da essa, potresti mettere in dubbio i vantaggi dell'avvio da una scheda SD. Di seguito sono riepilogati i motivi e le situazioni in cui l'avvio da una scheda SD si rivela vantaggioso:
Portabilità e mobilità
L'avvio da una scheda SD offre la comodità di portabilità e mobilità. Puoi portare con te il tuo sistema operativo, le impostazioni personalizzate e le applicazioni ovunque tu vada. Basta inserire la scheda SD in un dispositivo compatibile, eseguire l'avvio da esso e accedere al familiare ambiente Windows mentre sei in movimento.
Risoluzione dei problemi e ripristino
L'utilizzo di una scheda SD avviabile si rivela prezioso durante la risoluzione dei problemi o il ripristino del computer. Se il tuo sistema operativo principale riscontra problemi o diventa inaccessibile, avere una scheda SD avviabile ti consente di avviare rapidamente un sistema operativo alternativo ed eseguire operazioni di diagnostica, riparare attività o recuperare file importanti.
Compatibilità con più dispositivi
Una SD avviabile aumenta la compatibilità su vari dispositivi. Il dispositivo supporta l'avvio da un supporto esterno, quindi la stessa scheda SD può avviare il tuo sistema Windows su diversi computer o laptop. Questa flessibilità si rivela particolarmente vantaggiosa quando si lavora su macchine diverse o in ambienti temporanei.
Testare nuovi sistemi operativi
È un modo eccellente per testare nuovi sistemi operativi senza interferire con il sistema principale. Eseguendo semplicemente l'avvio dalla scheda SD, puoi esplorare varie versioni di Windows o persino sperimentare sistemi operativi alternativi come le distribuzioni Linux. Ciò consente una facile sperimentazione ed esplorazione di diversi ambienti software.
Conclusione
In conclusione, l'avvio di Windows da una scheda SD sblocca opportunità di portabilità, sicurezza, risoluzione dei problemi e compatibilità. In questa guida estesa, abbiamo approfondito il processo dettagliato di avvio di Windows da una scheda SD. Si trattava di clonare il sistema operativo Windows sulla scheda SD e avviare correttamente il sistema operativo dalla scheda SD.
Durante tutto questo processo, abbiamo sottolineato l'importanza di selezionare il software appropriato per aiutarti in questi sforzi. EaseUS Partition Master si distingue come una soluzione affidabile e ricca di funzionalità. Offre funzionalità aggiuntive, come la clonazione del sistema operativo, il test della superficie, l'allineamento 4K, la ricostruzione dell'MBR, ecc.
Domande frequenti su come avviare Windows da scheda SD
Se hai ancora domande sull'avvio di Windows da una scheda SD, abbiamo compilato un elenco di domande frequenti per risolvere i problemi più comuni. Continua a leggere per scoprire le risposte e migliorare la tua comprensione di questo argomento:
1. Posso installare il sistema operativo su una scheda SD?
Sì, è possibile installare un sistema operativo su una scheda SD. Il primo requisito è creare una scheda SD avviabile e configurare le impostazioni BIOS/UEFI del computer. Ora puoi utilizzare la scheda SD come supporto principale per l'esecuzione del sistema operativo.
2. Come posso utilizzare una scheda SD come RAM in Windows?
Utilizzare i passaggi seguenti per utilizzare una scheda SD come RAM in un computer Windows:
Passaggio 1. Inserisci la scheda SD nello slot per schede SD del tuo computer. Ora formatta la scheda utilizzando il file system FAT32. Individua la tua scheda SD in Esplora risorse e fai clic con il pulsante destro del mouse su di essa per selezionare "Proprietà".
Passaggio 2. Vai alla scheda "ReadyBoost" e seleziona "Dedica questo dispositivo a ReadyBoost". Infine, fai clic su "Applica" e "OK per salvare le modifiche.
3. Come posso creare una scheda SD Windows avviabile?
È necessario formattare prima la scheda SD per creare una scheda SD Windows avviabile. Successivamente, acquisisci il file ISO di Windows. Infine, è necessario utilizzare uno strumento di masterizzazione ISO per trasferire il file ISO sulla scheda SD. Per una spiegazione completa e Passaggio Passaggio su come eseguire questa attività utilizzando EaseUS Partition Master, fare riferimento al tutorial.
Come possiamo aiutarti
Scopri L'autore
Pubblicato da Aria
Aria è una fan della tecnologia. È un onore essere in grado di fornire soluzioni per i tuoi problemi con il computer, come il backup dei file, la gestione delle partizioni e problemi più complessi.
Recensioni dei Prodotti
-
Mi piace il fatto che le modifiche apportate con EaseUS Partition Master Free non vengano immediatamente applicate ai dischi. Rende molto più semplice immaginare cosa accadrà dopo aver apportato tutte le modifiche. Penso anche che l'aspetto generale di EaseUS Partition Master Free renda semplice qualsiasi cosa tu stia facendo con le partizioni del tuo computer.
Scopri di più -
Partition Master Free può ridimensionare, spostare, unire, migrare e copiare dischi o partizioni; convertire disco tra logico e primario, modificare etichetta, deframmentare, controllare ed esplorare la partizione; e altro ancora. Un aggiornamento premium aggiunge supporto tecnico gratuito e la possibilità di ridimensionare i volumi dinamici.
Scopri di più -
Non eseguirà l'immagine calda delle tue unità né le allineerà, ma poiché è abbinato a un gestore delle partizioni, ti consente di eseguire molte attività contemporaneamente, invece di limitarti a clonare le unità. Puoi spostare le partizioni, ridimensionarle, deframmentarle e altro ancora, insieme agli altri strumenti che ti aspetteresti da uno strumento di clonazione.
Scopri di più
Articoli Relativi
-
![author icon]() Elsa/20/04/2025
Elsa/20/04/2025 -
Come Sapere se Windows è in Modalità UEFI o BIOS Legacy (Controllo di 1 minuto)
![author icon]() Elsa/20/04/2025
Elsa/20/04/2025 -
Western Digital VS Seagate - Guida Comparativa Dettagliata
![author icon]() Elsa/20/04/2025
Elsa/20/04/2025 -
Imposta la modalità di avvio in MBR per il BIOS, Legacy o UEFI - EaseUS
![author icon]() Anna/20/04/2025
Anna/20/04/2025
EaseUS Partition Master

Gestisci le partizioni e ottimizza i dischi in modo efficiente
