- Scoprire EaseUS
- Chi Siamo
- Recensioni & Premi
- Contatta EaseUS
- Rivenditore
- Affiliato
- Mio Conto
- Sconto Education
Sommario della pagina
Scopri L'autore
Aggiornato nel 04/20/2025
Il tuo disco rigido è pieno senza motivo? L'unità C è piena ma non ci sono file? Ecco 8 soluzioni per risolvere il problema di un disco di Windows 10/8/7 pieno ma niente su di esso. Puoi provarli uno per uno per risolvere perfettamente il tuo problema.
| Metodi Disponibili | Guida dettagliata |
|---|---|
| Metodo 1. Verificare il virus | Dovresti sospettare un virus o un software dannoso che hai installato inconsapevolmente...Guida completa |
| Metodo 2. Svuotare il cestino | Il Cestino fa parte del disco rigido e conserva tutti i file eliminati temporanei. Più spazio su disco.....Guida completa |
| Metodo 3. Controllare e riparare gli errori del disco | Se il tuo disco rigido presenta errori con un file system danneggiato, vedrai il disco rigido pieno senza motivo...Guida completa |
| Metodo 4. Visualizzare file e cartelle nascosti | Quando ci sono molti file o cartelle nascosti sul tuo disco rigido, troverai il disco rigido pieno ma nessun file...Guida completa |
| Altre metodi utili | Pulisci i file inutili, elimina i file temporanei, aumenta lo spazio sull'unità C e passa a un HDD/SSD più grande...Guida completa |
Perché il mio disco rigido è pieno?
Molti utenti hanno riscontrato un problema che hard disk pieno o disco c pieno senza motivo su Windows 10. Quando il disco rigido è pieno, il computer potrebbe funzionare lentamente e non è possibile memorizzare nuovi file o dati.
In questo caso, potresti voler sapere: perché il mio disco rigido o l'unità C è pieno senza motivo? Le possibili cause possono essere:
- Troppe applicazioni o file salvati sul disco.
- Non c'è abbastanza spazio su disco.
- Corruzione del file system sul disco rigido.
- Molti file temporanei e memorizzati nella cache.
- Attacco di virus o malware.
Quindi, come risolvere il problema del disco rigido pieno senza motivo su Windows 10 o Windows 7?Troviamo le soluzioni efficaci in questo tutorial.
8 metodi per risolvere disco rigido pieno senza motivo Windows 10/8/7
La parte seguente è costituita da tutte le possibili soluzioni per l'unità C piena senza motivo. Possono anche essere applicati ad alcune ricerche pertinenti, ad esempio "disco rigido pieno ma nessun file", "disco rigido esterno pieno senza motivo" e "Unità C mostrata piena ma niente sul computer".
Metodo 1. Verificare il problema del virus
Lo spazio attualmente utilizzato non corrisponde alla dimensione effettiva dei file e delle cartelle esistenti, considerando che qualcosa sta occupando lo spazio su disco. Prima di tutto, dovresti sospettare un virus o un software dannoso. Esegui il software antivirus sul tuo computer e avvia un'analisi completa del disco per tutti i programmi sospetti. Una volta trovati, disinstallali e rimuovili tutti puliti. Per coloro che non dispongono di un programma di protezione antivirus, Kaspersky e Malwarebytes sono affidabili e utili.
Se preferisci utilizzare CMD per rimuovere un virus da un disco rigido o da un'unità di archiviazione esterna, visita la pagina collegata per un tutorial.
Metodo 2. Svuotare il Cestino di Windows
Il cestino contiene molti file abbandonati. Un cestino pieno occupa tanto spazio su disco finché non lo svuoti.
Passaggio 1. Individua l'icona del cestino, fai clic destro su di essa e scegli "Apri".
Passaggio 2. Premi Ctrl + F1 per espandere la barra multifunzione di Strumenti del cestino e scegli la prima opzione, "Svuota cestino".
Metodo 3. Controllare e riparare errore sul disco
Quando il file system del disco rigido viene danneggiato, mostrerà la capacità in modo errato e farà sì che l'unità C sia piena senza alcun problema. È possibile utilizzare uno strumento di riparazione del disco rigido - EaseUS Partition Master per controllare e riparare i settori. Ora scarica questo software per controllare l'errore del disco.
Passaggio 1. Lancia EaseUS Partition Manager, clicca sul disco danneggiato e seleziona "Avanzato" > "Verifica del file system".

Passaggio 2. Nella finestra Verifica del file system, lascia selezionata l'opzione "Cerca di correggere gli errori trovati" e fai clic su "Inizia".

Passaggio 3. Il software inizierà a controllare il file system della partizione sul disco. Al termine, fai clic su "OK".

Metodo 4. Visualizzare file nascosti
La situazione in cui il hard drive mostra pieno ma non si vedono file, è possibile provare a visualizzare file e cartelle per specificare se lo spazio su disco è occupato da elementi nascosti.
Come visualizzare file nascosti in Widnows 10/8/7:
Apri pannello di controllo > Opzioni Esplora file > Visualizzazione > Visualizza cartele, file e unità nascosti.
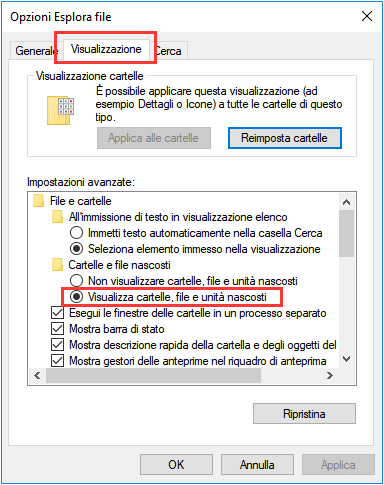
Metodo 5. Cancellare i file inutili in modo sicuro
Nel processo di utilizzo del sistema o del software, ci saranno molti file spazzatura. È possibile utilizzare uno strumento di pulizia del PC gratuito per pulire in modo sicuro i file spazzatura sull'unità C e migliorare le prestazioni del computer.
I seguenti passaggi ti mostreranno come ripulire i file spazzatura di sistema sul tuo disco rigido.
Passaggio 1. Scarica e installa EaseUS Partition Master.

Passaggio 2. Clicca su Scopri e seleziona EaseUS CleanGinus per il download. Non appena installato, clicca su " Pulizia" e su "Scansione" per avviare la pulizia del sistema e riportare il tuo PC come nuovo.

Passaggio 3. Il software eseguirà una scansione di tutto il computer per trovare i file inutili che occupano un'enorme quantità di spazio su disco; potresti selezionare i file inutili di grandi dimensioni, i file spazzatura del sistema e le voci non valide di Windows e clicca su "Pulisci" per avviare la pulizia del sistema.

Passaggio 4. Al termine della scansione, clicca su "Fine" per terminare la pulizia dei file spazzatura del sistema.

Metodo 6. Eliminare i file temporanei
I file temporanei che occupano grande spazio di solito riferiscono a file rimanenti, come i file di installazione di Windows, i registri di aggiornamento, sfogliare le cache, ecc. Segui i passaggi seguenti per cancellare i file temporanei per risolvere il problema del disco rigido pieno senza motivo.
Passaggio 1. Digita %temp% nella casella Esegui e premi Invio.
Passaggio 2. Premi Ctrl + A per selezionare tutto e premi Elimina. Salta quello attualmente in uso.
Metodo 7. Estendere disco C
Se riscontri che l'unità C ha esaurito lo spazio su disco e si mostra piena senza motivo, puoi provare a utilizzare EaseUS Partition Master per aiutarti ad aumentare facilmente l'unità C su Windows 10 gratuitamente.
Passaggio 1. Fare clic su "Adatta one-click" per estendere l'unità C.
Quando lo spazio dell'unità C è esaurito, verrà visualizzato l'avviso Spazio su disco insufficiente su EaseUS Partition Master. Fai clic sul pulsante "Adatta one-click" per estenderlo.

Passaggio 2. Fai clic su "OK" per estendere automaticamente l'unità C.
Facendo clic su "OK", EaseUS Partition Master allocherà automaticamente lo spazio sull'unità C per risolvere il problema dello spazio insufficiente.

Opzione extra: puoi anche fare clic su "Regolazione manuale" per estendere manualmente l'unità C. Quando si passa a Regolazione manuale, selezionare l'unità C e trascinare i punti verso destra per aggiungere più spazio all'unità C. Fai clic su "OK" per confermare.

Passaggio 3. Eseguire l'operazione per risolvere lo spazio su disco insufficiente nell'unità C
Fai clic sul pulsante "Esegui attività" nell'angolo in alto e avviare tutte le operazioni in sospeso facendo clic su "Applica".

Metodo 8. Aggiornare il disco rigido a un HDD o SSD più grande
Se alla fine nulla aiuta e il tuo disco rigido è davvero piccolo, è tempo che tu prenda in considerazione la sostituzione del disco rigido. Può essere semplice sostituire un piccolo disco rigido con uno più grande, purché si trovi il metodo giusto.
EaseUS Partition Master, come un versatile software di gestione di dischi e partizioni, può aiutarti a riparare il disco rigido e ti consente di aggiornare senza problemi il disco rigido a HDD o SSD con la funzione di clonazione del disco/partizione. Con questo gestore di partizioni, puoi aggiornare il disco rigido del sistema a uno più grande o migrare Windows 10 su SSD/HHD senza reinstallare.
Conclusione
Abbiamo presentato agli utenti Windows 8 metodi utili per riparare il disco rigido pieno senza motivo in poche parole. Ci auguriamo che tu abbia visto un risultato soddisfacente dopo aver consultato questa pagina. Tranne che c'è un vero problema del disco rigido che sta drenando lo spazio su disco in modo anomalo, dovresti aver richiesto lo spazio libero indietro, per poco o molto.
Suggerimenti bonus: il disco rigido pieno senza motivo su Mac
Proprio come gli utenti Windows, anche gli utenti Mac incontrano il problema dell'intero disco rigido. Come liberare spazio di archiviazione sul tuo Mac? Ecco alcuni consigli utili:
- Archivia tutti i file, le foto e i messaggi in iCloud anziché sul disco locale
- Usa la funzione Ottimizza archiviazione per risparmiare spazio rimuovendo automaticamente i file indesiderati
- Svuota il cestino e rimuovi i file non necessari
- Usa l'opzione Riduci ingombro per trovare ed eliminare file di grandi dimensioni che non ti servono più
- Sposta i file su un dispositivo di archiviazione esterno
- Elimina manualmente le cache dell'applicazione/browser e la spazzatura di sistema
- Rimuovi i backup dei dispositivi iOS
- Elimina i language pack
- ...
Come possiamo aiutarti
Scopri L'autore
Pubblicato da Elsa
Elsa è appassionata alla tecnologia, vuole rendere la vita tecnologica facile e divertente. Ama esplorare nuove tecnologie e scrivere consigli tecnici su come fare.
Recensioni dei Prodotti
-
Mi piace il fatto che le modifiche apportate con EaseUS Partition Master Free non vengano immediatamente applicate ai dischi. Rende molto più semplice immaginare cosa accadrà dopo aver apportato tutte le modifiche. Penso anche che l'aspetto generale di EaseUS Partition Master Free renda semplice qualsiasi cosa tu stia facendo con le partizioni del tuo computer.
Scopri di più -
Partition Master Free può ridimensionare, spostare, unire, migrare e copiare dischi o partizioni; convertire disco tra logico e primario, modificare etichetta, deframmentare, controllare ed esplorare la partizione; e altro ancora. Un aggiornamento premium aggiunge supporto tecnico gratuito e la possibilità di ridimensionare i volumi dinamici.
Scopri di più -
Non eseguirà l'immagine calda delle tue unità né le allineerà, ma poiché è abbinato a un gestore delle partizioni, ti consente di eseguire molte attività contemporaneamente, invece di limitarti a clonare le unità. Puoi spostare le partizioni, ridimensionarle, deframmentarle e altro ancora, insieme agli altri strumenti che ti aspetteresti da uno strumento di clonazione.
Scopri di più
Articoli Relativi
-
Come risolvere il problema dello spazio non disponibile per installare Windows 11 (5 metodi)
![author icon]() Aria/14/05/2025
Aria/14/05/2025 -
Alternativa gratuita a HDD Regenerator in Windows 10/8/7
![author icon]() Anna/20/04/2025
Anna/20/04/2025 -
Come formattare il disco rigido di Windows Server
![author icon]() Aria/27/04/2025
Aria/27/04/2025 -
Come controllare lo spazio di archiviazione sul PC [Guida dettagliata]
![author icon]() Aria/20/04/2025
Aria/20/04/2025
EaseUS Partition Master

Gestisci le partizioni e ottimizza i dischi in modo efficiente
