- Scoprire EaseUS
- Chi Siamo
- Recensioni & Premi
- Contatta EaseUS
- Rivenditore
- Affiliato
- Mio Conto
- Sconto Education
Sommario della pagina
Scopri L'autore
Aggiornato nel 06/12/2025
Sei anche tu particolarmente carico per l'aggiornamento gratuito da Windows 10 a Windows 11? Sfortunatamente, ti appare ogni volta lo stesso messaggio d'errore. Questi sono correlati a un unico problema - non c'è abbastanza spazio su disco per installare Windows 11.
- "Windows necessita di più spazio."
- "Impossibile installare perché non c'è abbastanza spazio su disco."
- "Ottieni più spazio con una periferica esterna."
- "Non c'è abbastanza spazio a disposizione sulla partizione (C:)" e così via.
Vuoi sapere il perché di tutti questi messaggi d'errore? Per installare Windows 11 il tuo dispositivo deve avere almeno 64GB di spazio libero a disposizione. E' uno dei requisiti obbligatori menzionati nella lista dei requisiti hardware e di sistema di Windows 11.
Poiché Windows 10 e 11 sono in grado di coesistere, il tuo sistema necessita di spazio per supportare i software e i processi di entrambi.
Ciò non significa che dovrai comprare un nuovo computer per utilizzare Windows 11. Ci sono due semplici soluzioni a disposizione - libera spazio sul dispositivo od ottieni ancora più spazio su C dagli altri dischi.
Andiamo dunque a vedere 5 metodi in grado di implementare entrambe le soluzioni per iniziare finalmente ad utilizzare Windows 11.
Soluzione 1. Elimina la cartella Windows.old
Il modo più semplice per liberare spazio sul dispositivo per 11 è eliminare la cartella Windows.old. Questa cartella viene creata automaticamente quando si esegue l'aggiornamento da una versione del sistema operativo a un'altra, a partire da Windows Vista.
La cartella Windows.old contiene tutti i dati della versione precedente di Windows da utilizzare per ripristinare le versioni o i file precedenti. Puoi trovare la cartella Windows.old nell'unità C: è sicuramente una funzione utile, ma questa cartella può arrivare a consumare 20 GB o più sul disco rigido, a seconda delle dimensioni dell'installazione di Windows precedente.
Se la tua cartella Windows.old contiene dati dalle tue versioni precedenti di Windows e non hai più bisogno dei vecchi file, è meglio eliminarla e liberare spazio per l'aggiornamento a Windows 11.
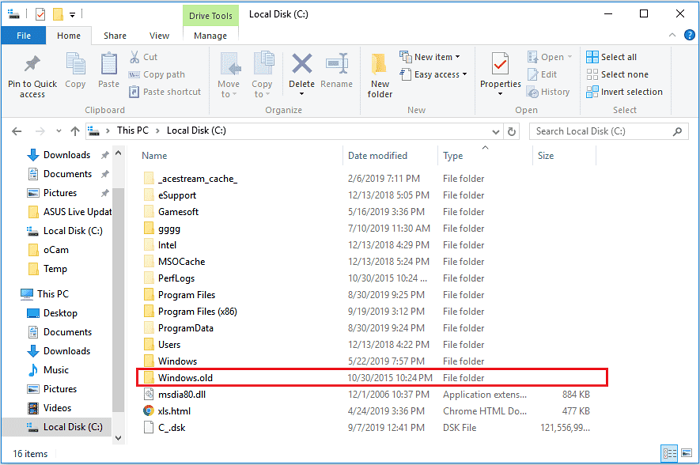
Segui questi passaggi per eliminare la cartella Windows.old:
Step 1. Sul menù Start, clicca su Cerca > digita Pulizia > clicca su Pulizia Disco.
Step 2. Seleziona il disco C: poi clicca su "OK". Attendi il completamento della scansione, poi clicca su Pulisci file di sistema.
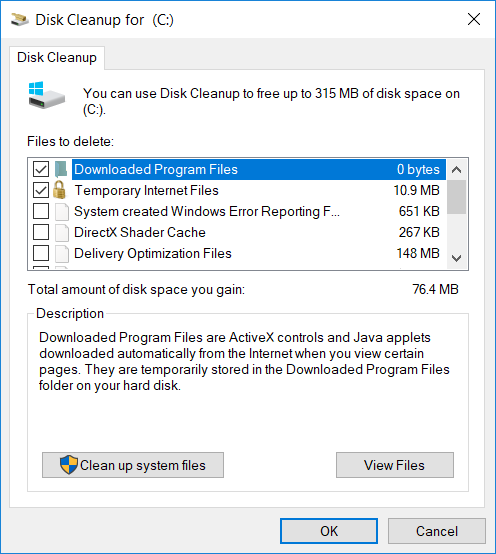
Step 3. Seleziona di nuovo C: poi premi OK.
Step 4. Ora, seleziona solamente "Installazioni precedenti di Windows" dalla lista per eliminarle, poi premi nuovamente "OK".
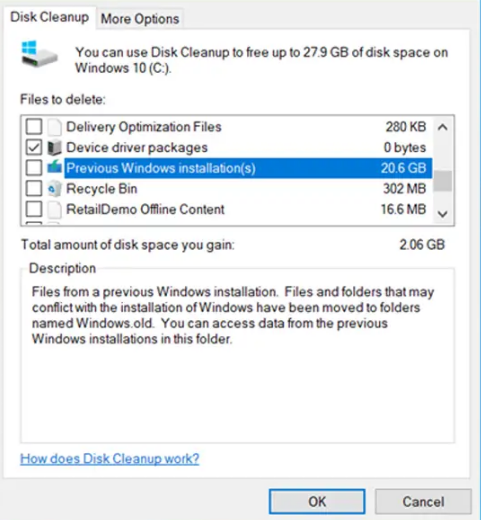
Tuttavia, eliminare la cartella Windows.old da Esplora file, può portare a un messaggio di errore. È possibile evitarlo utilizzando lo strumento di pulizia del PC per eseguire la scansione e poi rimuovere la cartella Windows.old (affrontato nella soluzione 2).
Soluzione 2. Rimuovi i file spazzatura e inutilizzati
Il tuo computer produce quotidianamente numerosi file spazzatura per eseguire diverse attività come l'apertura di un documento o di un'immagine. Naturalmente, questi file sono inutili una volta completata l'attività. Ma solitamente questi rimangono sul tuo dispositivo, intasandolo e arrivando ad occupare molto spazio.
E dunque abbastanza sicuro eliminare i file spazzatura per liberare spazio su disco. Per farlo, è necessario un software adeguato perché trovare e rimuovere manualmente file inutili è un compito alquanto noioso.
Utilizzando un software come EaseUS CleanGenius, puoi rilevare ed eliminare con facilità file spazzatura, file inutili e file usati raramente. Esso è in grado di rimuovere anche i plug-in del browser, liberare RAM, ottimizzare l'avvio e molto altro ancora.
Passaggio 1. Scarica e installa EaseUS Partition Master.

Passaggio 2. Clicca su Scopri e seleziona EaseUS CleanGinus per il download. Non appena installato, clicca su " Pulizia" e su "Scansione" per avviare la pulizia del sistema e riportare il tuo PC come nuovo.

Passaggio 3. Il software eseguirà una scansione di tutto il computer per trovare i file inutili che occupano un'enorme quantità di spazio su disco; potresti selezionare i file inutili di grandi dimensioni, i file spazzatura del sistema e le voci non valide di Windows e clicca su "Pulisci" per avviare la pulizia del sistema.

Passaggio 4. Al termine della scansione, clicca su "Fine" per terminare la pulizia dei file spazzatura del sistema.

Andando avanti, le prossime tre soluzioni si applicano tramite la gestione del disco e delle partizioni. Dunque, ancora una volta, avrai bisogno di un software per gestire lo spazio sui dischi. Puoi utilizzare in questo caso un altro membro della famiglia di EaseUS - EaseUS Partition Master.
EaseUS Partition Master è un software di partizionamento del disco facile da utilizzare, sfruttato da oltre 60.000.000 di utenti. Questo software è in grado di aumentare lo spazio sull'unità C in modo da poter ottenere senza problemi gli aggiornamenti di Windows 11. Inoltre, è in grado di ridimensionare, formattare, eliminare, cancellare o convertire il disco, trasferire il sistema operativo senza reinstallare, ecc.
Gestiamo al meglio lo spazio su disco in vista delle prossime tre soluzioni!
Soluzione 3. Sposta lo spazio libero sul disco C
Se possiedi più spazio libero sui dischi D, E, F o G, puoi riassegnare facilmente il loro spazio su C:. Per farlo, devi utilizzare la funzione "Assegna spazio" su EaseUS Partition Master.
Potrai dunque liberare spazio allocato e non su C per installare Windows 11.
Passo 1. Clicca col tasto destro del mouse sulla partizione D: con abbastanza spazio libero e seleziona "Alloca Spazio".
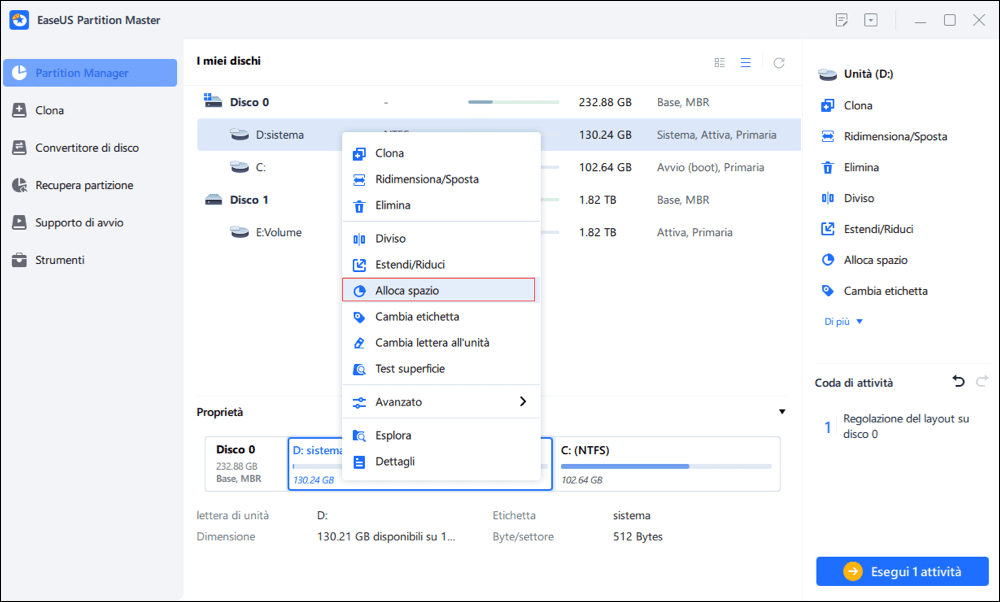
Passo 2. Seleziona la partizione di destinazione - unità C: e trascina il pannello della partizione verso destra per aggiungere lo spazio libero dall'unità D: all'unità C:. Quindi fai clic su "OK" per confermare.
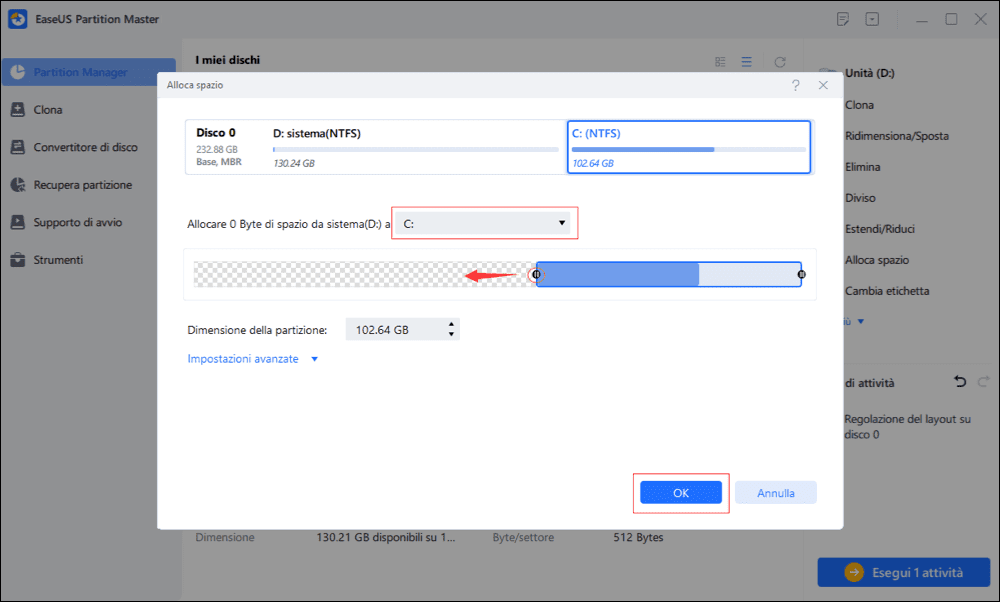
Passo 3. Clicca su "Esegui attività" e poi "Applica" per iniziare a spostare spazio libero.
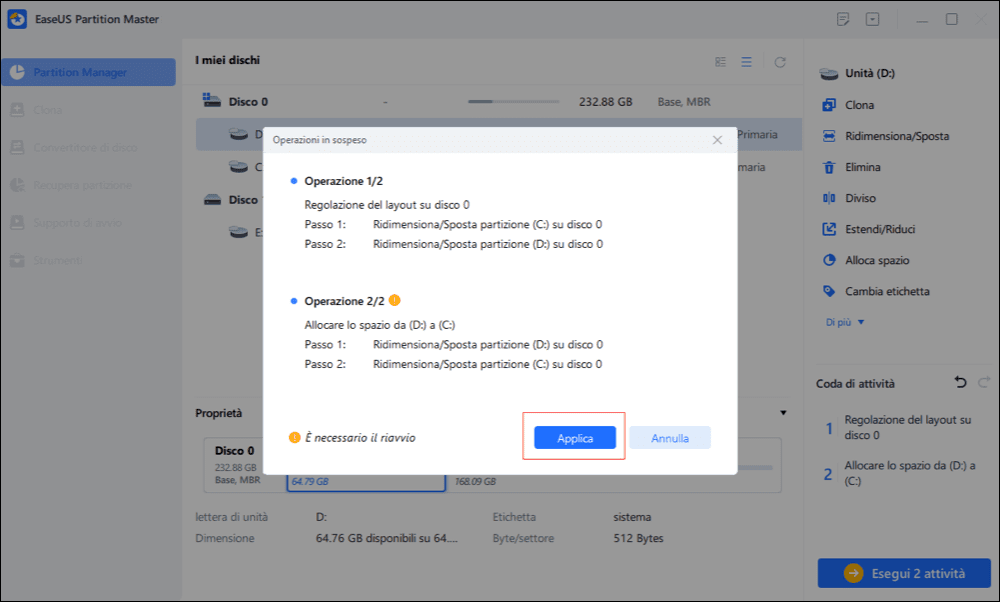
Soluzione 4. Ridimensiona lo spazio su C
Se il tuo disco di sistema non ha spazio non allocato, puoi usarlo a tuo favore per espandere il disco. Per farlo, utilizza la funzione "Ridimensiona/sposta" di EaseUS Partition Master.
Per utilizzare la funzione "Ridimensiona/Sposta", devi solamente cliccare col tasto destro su C: e selezionarla. Poi, trascina il pannello di sinistra della partizione da restringere e lascia lo spazio non allocato per il disco C. così da ottenere abbastanza spazio per Windows 11.
Opzione 1. Estendi il disco di sistema C con lo spazio non allocato
- Clicca col tasto destro su C: e seleziona "Ridimensiona/Sposta".
- Trascina la fine della partizione verso lo spazio non allocato per aggiungerlo a C: Clicca poi su "OK".
- Clicca su "Esegui Operazione" per estendere il disco C.
Opzione 2. Estendi il disco di sistema C senza spazio non allocato
- Clicca col tasto destro su una partizione con abbastanza spazio libero a disposizione, poi seleziona "Assegna spazio".
- Seleziona il disco di sistema nella sezione "Assegna spazio da (*) a, e trascina la fine del disco C verso lo spazio non allocato. Clicca su "OK" per confermare.
- Clicca su "Esegui operazione", apparirà la lista delle operazioni in esecuzione, poi clicca su "Applica" per salvare i cambiamenti ed estendere C.
Soluzione 5. Unisci il disco C ad altri dischi
Se ci sono più partizioni sul tuo disco rigido e molte di queste possiedono spazio libero mentre l'unità C: ha pochissimo spazio a disposizione, puoi unirle all'unità C per crearne una più grande.
Questo procedimento potrebbe sembrare immenso, ma dopo aver installato EaseUS Partition Manager diventerà in automatico una passeggiata.
Passaggio 1. Selezionare il disco da ridimensionare
Seleziona il drive o la partizione di cui vuoi regolare la dimensione e clicca col tasto destro su di essa per poi selezionare l'opzione "Ridimensiona/Sposta".

Passaggio 2. Ridimensionare la partizione
- Per ridurre la partizione, ti basterà trascinare una delle sue estremità per liberare spazio non allocato. Una volta fatto ciò, clicca su "OK".
- Per estendere la partizione, assicurati che ci sia spazio non allocato (se non c'è, fai come ti diremo di seguito). Allo stesso modo, trascina con il tuo mouse la linea tratteggiata lungo lo spazio non allocato e clicca "OK".
- Puoi anche selezionare la partizione da cui estrarre lo spazio per estendere la partizione selezionata dalle impostazioni.

Passaggio 3. Applicare le modifiche
A questo punto vedrai le informazioni di partizione e il diagramma del nuovo disco.
Per salvare le modifiche, clicca su "Esegui 1 attività" e poi su "Applica".

Conclusione
Quindi, ecco qua, utenti Microsoft, ora siete pronti per installare Windows 11 sul vostro dispositivo. Si tratta solo di ottenere spazio libero sufficiente sul disco rigido che puoi facilmente ottenere da —
- Eliminazione della cartella Windows.old
- Eliminazione file spazzatura
- Trasferimento spazio libero su C
- Ridimensionamento disco C
- Unione disco C con altri dischi
Per sfruttare tutte queste soluzioni, installa EaseUS Partition Master e gestisci facilmente ridimensionamento, riduzione, unione e trasferimento delle partizioni insieme a tante altre funzionalità. Dopo aver provato Windows 11, non dimenticarti di condividere la tua esperienza qui.
Come possiamo aiutarti
Scopri L'autore
Pubblicato da Aria
Aria è una fan della tecnologia. È un onore essere in grado di fornire soluzioni per i tuoi problemi con il computer, come il backup dei file, la gestione delle partizioni e problemi più complessi.
Recensioni dei Prodotti
-
Mi piace il fatto che le modifiche apportate con EaseUS Partition Master Free non vengano immediatamente applicate ai dischi. Rende molto più semplice immaginare cosa accadrà dopo aver apportato tutte le modifiche. Penso anche che l'aspetto generale di EaseUS Partition Master Free renda semplice qualsiasi cosa tu stia facendo con le partizioni del tuo computer.
Scopri di più -
Partition Master Free può ridimensionare, spostare, unire, migrare e copiare dischi o partizioni; convertire disco tra logico e primario, modificare etichetta, deframmentare, controllare ed esplorare la partizione; e altro ancora. Un aggiornamento premium aggiunge supporto tecnico gratuito e la possibilità di ridimensionare i volumi dinamici.
Scopri di più -
Non eseguirà l'immagine calda delle tue unità né le allineerà, ma poiché è abbinato a un gestore delle partizioni, ti consente di eseguire molte attività contemporaneamente, invece di limitarti a clonare le unità. Puoi spostare le partizioni, ridimensionarle, deframmentarle e altro ancora, insieme agli altri strumenti che ti aspetteresti da uno strumento di clonazione.
Scopri di più
Articoli Relativi
-
![author icon]() Anna/10/06/2025
Anna/10/06/2025 -
Come ripulire il PC da file inutili su Windows
![author icon]() Elsa/10/06/2025
Elsa/10/06/2025 -
Come eliminare partizioni su SSD in Windows 11/10 [Guida passo passo]
![author icon]() Aria/10/06/2025
Aria/10/06/2025 -
8 Soluzioni per l'errore 'Memoria o spazio su disco insufficiente' in Microsoft Word
![author icon]() Anna/10/06/2025
Anna/10/06/2025
EaseUS Partition Master

Gestisci le partizioni e ottimizza i dischi in modo efficiente
