- Scoprire EaseUS
- Chi Siamo
- Recensioni & Premi
- Contatta EaseUS
- Rivenditore
- Affiliato
- Mio Conto
- Sconto Education
Sommario della pagina
Scopri L'autore
Aggiornato nel 04/20/2025
L'SSD è un dispositivo di archiviazione popolare al giorno d'oggi. Utilizza memoria flash e set di circuiti integrati per archiviare i dati. L'SSD ha prestazioni migliori e può accelerare la velocità di lettura e scrittura. Per sfruttare al meglio l'SSD, potrebbe essere necessario ridimensionare la partizione su SSD o eliminare partizioni su SSD.

L'eliminazione di partizioni su SSD può guadagnare spazio non allocato per espandere altre partizioni. E può pulire i dati indesiderati per guadagnare più spazio libero.
È un'operazione semplice eliminare partizioni su SSD. Se stai cercando un modo semplice e sicuro per gestire meglio le partizioni su SSD, sei nel posto giusto. Questo articolo introdurrà tre modi per eliminare le partizioni su SSD. E per ciascun metodo puoi ottenere istruzioni dettagliate passo dopo passo.
Come eliminare partizioni su SSD: qual è il modo migliore
Per Windows 11/10, esistono tre modi per eliminare le partizioni su SSD. Due strumenti integrati di Windows: Gestione disco e Diskpart. E uno strumento professionale di terze parti: EaseUS Partition Master . Qual è la soluzione migliore per eliminare partizioni su SSD? Segui la tabella qui sotto per confrontarli e scegliere quello più adatto.
| Confronto | |||
|---|---|---|---|
| Passaggi per l'eliminazione | Tre passi | Quattro passi | Più di cinque passi |
| Elimina partizioni | Elimina tutte le partizioni contemporaneamente | Elimina una partizione alla volta | Elimina tutte le partizioni contemporaneamente |
| Elimina partizioni di sistema | Elimina le partizioni, incluso il sistema operativo | Impossibile eliminare il sistema operativo | In grado di eliminare la partizione EFI |
| Difficoltà operativa | Facile – per tutti gli utenti | Medio – per utenti esperti | Difficoltà – per esperti |
Il confronto sopra mostra che sebbene tutti e tre i metodi possano eliminare partizioni, EaseUS Partition Master ha funzionalità più potenti e un'interfaccia facile da usare. Con esso, puoi eliminare facilmente una o più partizioni, inclusa la partizione del sistema operativo. Diskpart è più difficile da utilizzare, ma le sue funzioni sono migliori di Gestione disco.
- Importante
- Ce ne sono due che dovresti fare prima di eliminare le partizioni su SSD:
- 1. Eliminare le partizioni su SSD rimuoverà tutti i dati e i file, quindi ricorda di eseguire in anticipo il backup di tutti i dati essenziali .
- 2. Eliminare le partizioni su SSD richiede privilegi di amministratore per il computer. Assicurati di accedere al computer come amministratore.
Successivamente, inizieremo con il modo migliore per introdurre come eliminare partizioni su SSD.
Elimina partizioni su SSD tramite EaseUS Partition Master
EaseUS Partition Master è un buon aiuto per la partizione del disco per tutti gli utenti Windows. Semplifica il processo di eliminazione delle partizioni su SSD. Puoi eliminare le partizioni SSD solo in tre passaggi. Seguire i passaggi seguenti per eliminare una o più partizioni su SSD.
Passo 1. Avvia EaseUS Partition Master, nella sezione Partition Manager, fai clic con il tasto destro sulla partizione desiderata e scegli " Elimina ".
Passaggio 2. Confermare il messaggio "Vuoi eliminare la partizione selezionata?" e fare clic su " Sì ".
Passaggio 3. Fare clic su " Esegui * Attività " e fare clic su " Applica " per avviare l'eliminazione della partizione sul dispositivo.
EaseUS Partition Master può eliminare partizioni con file system diversi. Ad esempio, può eliminare facilmente le partizioni NTFS . Oltre a eliminare le partizioni su SSD, può anche unire le partizioni su SSD per aumentare lo spazio di archiviazione. Fai clic sul pulsante in basso per provare maggiore comodità con EaseUS Partition Master.
Elimina partizioni su SSD tramite Gestione disco
Cos'è la Gestione Disco ? Gestione disco è uno strumento semplice e gratuito fornito da Windows per eliminare le partizioni. Ma puoi eliminare solo una partizione alla volta. Se desideri eliminare tutte le partizioni, devi ripetere l'operazione più volte. Seguire i passaggi seguenti per eliminare le partizioni su SSD.
Passo 1. Fai clic con il pulsante destro del mouse su "Windows" e seleziona "Gestione disco".
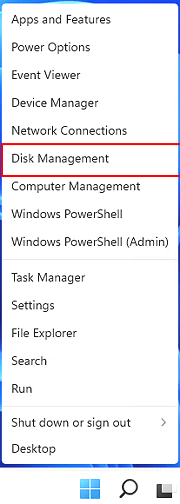
Passo 2. Scegli la partizione su SSD che desideri eliminare e fai clic con il pulsante destro del mouse.
Passaggio 3. Seleziona "Elimina volume".

Passaggio 4. Fare clic su "Sì" per completare l'eliminazione delle partizioni su SSD.
- Avviso:
- Se elimini il sistema attivo con Gestione disco, potresti ricevere un errore, " Windows non può eliminare la partizione di sistema attiva su questo disco ." Se devi eliminarla, puoi ricorrere a EaseUS Partition Master.
Elimina partizioni su SSD tramite Diskpart
Il comando Diskpart ha più funzionalità di Gestione disco. Ad esempio, può eliminare le partizioni EFI ed eliminare tutte le partizioni contemporaneamente. Ma faresti meglio a non provare questo metodo se non sei esperto di computer. Una volta inserito il parametro di comando errato, potrebbe causare il danneggiamento dei dati.
Passaggio 1. Fare clic con il pulsante destro del mouse su "Windows" e selezionare "Esegui".
Passaggio 2. Digitare " diskpart " per aprire la finestra di comando.

Passo 3. Digita " list disk " per vedere tutti i dischi sul computer e premi "Invio".
Passo 4. Digita " seleziona disco 1 " per scegliere la partizione su SSD e premi "Invio".
Passaggio 5. Digitare " elenco partizioni " e premere "Invio".
Passo 6. Digita " seleziona partizione 1 " per scegliere la partizione che desideri eliminare.
Passo 7. Digita " elimina partizione " e premi "Invio" per eliminare la partizione su SSD.

Passaggio 6. Digitare " exit " per completare l'eliminazione delle partizioni su SSD utilizzando CMD.
Quindi, ottieni lo spazio non allocato su SSD. E puoi usarlo per estendere le partizioni o creare una nuova partizione. Puoi anche utilizzare Diskpart per eliminare tutte le partizioni. Fare clic sul collegamento in basso per ottenere informazioni dettagliate sull'utilizzo di Diskpart.
Posso eliminare tutte le partizioni su SSD contemporaneamente in Windows 10? Esiste uno strumento gratuito in grado di rimuovere completamente tutte le partizioni e cancellare un'unità contemporaneamente? Sì, lo strumento di utilità disco integrato di Windows: DiskPart può svolgere questo compito.

Conclusione
In questo passaggio, forniamo tre metodi per eliminare partizioni su SSD. EaseUS Partition Master è il metodo più consigliato. È possibile eliminare una o tutte le partizioni contemporaneamente e creare un disco di avvio per eliminare i sistemi operativi nell'ambiente WinPE.
Gestione disco e Diskpart possono anche aiutarti a eliminare partizioni su SSD. Ma questi metodi potrebbero essere più lenti e complicati. Quindi, devi stare molto più attento quando li usi.
Domande frequenti su come eliminare partizioni su SSD
Ci sono alcune domande frequenti su come eliminare le partizioni su SSD in Windows 11/10. Se sei interessato, continua a leggere.
1. Posso eliminare tutte le partizioni su SSD?
Sì, puoi eliminare tutte le partizioni su SSD. Puoi utilizzare Diskpart o EaseUS Partition Master per eliminare tutte le partizioni su SSD contemporaneamente. Oppure puoi utilizzare Gestione disco per utilizzare "Elimina volume" per eliminare una partizione alla volta e ripetere l'operazione per eliminare tutte le partizioni su SSD.
2. Cosa succede se elimino una partizione del mio SSD?
Se elimini una partizione del tuo SSD, rimuoverai tutti i dati sull'SSD. E poi otterrai lo spazio non allocato. Puoi usarlo per estendere l'unità C o altre partizioni. Oppure puoi creare una partizione dallo spazio non allocato .
3. Quante partizioni dovrei avere SSD?
Le partizioni sull'SSD determinano la capacità del tuo SSD. Se il disco rigido a stato solido ha 240G-256G di spazio, si consiglia di avere da 1 a 3 partizioni. E per 1 TB, l'SSD dovrebbe essere diviso in 2-5 partizioni.
Come possiamo aiutarti
Scopri L'autore
Pubblicato da Aria
Aria è una fan della tecnologia. È un onore essere in grado di fornire soluzioni per i tuoi problemi con il computer, come il backup dei file, la gestione delle partizioni e problemi più complessi.
Recensioni dei Prodotti
-
Mi piace il fatto che le modifiche apportate con EaseUS Partition Master Free non vengano immediatamente applicate ai dischi. Rende molto più semplice immaginare cosa accadrà dopo aver apportato tutte le modifiche. Penso anche che l'aspetto generale di EaseUS Partition Master Free renda semplice qualsiasi cosa tu stia facendo con le partizioni del tuo computer.
Scopri di più -
Partition Master Free può ridimensionare, spostare, unire, migrare e copiare dischi o partizioni; convertire disco tra logico e primario, modificare etichetta, deframmentare, controllare ed esplorare la partizione; e altro ancora. Un aggiornamento premium aggiunge supporto tecnico gratuito e la possibilità di ridimensionare i volumi dinamici.
Scopri di più -
Non eseguirà l'immagine calda delle tue unità né le allineerà, ma poiché è abbinato a un gestore delle partizioni, ti consente di eseguire molte attività contemporaneamente, invece di limitarti a clonare le unità. Puoi spostare le partizioni, ridimensionarle, deframmentarle e altro ancora, insieme agli altri strumenti che ti aspetteresti da uno strumento di clonazione.
Scopri di più
Articoli Relativi
-
Formattatore SD Panasonic Windows 10 [Guida completa 2025]
![author icon]() Anna/20/04/2025
Anna/20/04/2025 -
[RISOLUZIONI] 3DS Non è Stato in Grado di Rilevare una Scheda SD
![author icon]() Elsa/20/04/2025
Elsa/20/04/2025 -
Come verificare lo stato del disco rigido in Windows [6 soluzioni]
![author icon]() Aria/20/04/2025
Aria/20/04/2025 -
Come Clonare la Scheda SD in Windows 11/10/8/7 | Tutorial di 5 Minuti
![author icon]() Aria/11/05/2025
Aria/11/05/2025
EaseUS Partition Master

Gestisci le partizioni e ottimizza i dischi in modo efficiente
