- Scoprire EaseUS
- Chi Siamo
- Recensioni & Premi
- Contatta EaseUS
- Rivenditore
- Affiliato
- Mio Conto
- Sconto Education
Argomenti Relativi
- 01 Usa Diskpart per creare un volume (di avvio, di sistema, RAID, ecc.)
- 02 Eliminare tutte le partizioni in Windows con Diskpart
- 03 Convertire un disco GPT in MBR con Diskpart
- 04 Unire le partizioni usando Diskpart
- 05 Migliori alternative a Diskpart per Windows 11/10/8/7
- 06 Utilizza Diskpart per rimuovere la protezione da scrittura da dispositivo
- 07 Problema 1. Come risolvere l'errore del dispositivo I/O di DiskPart in Windows 10/8/7
- 08 Problema 2. Diskpart ha riscontrato un errore Accesso negato
- 09 Problema 3. Diskpart non è riuscito a cancellare gli attributi del disco
- 10 Problema 4. Errore di Diskpart "Impossibile trovare il file specificato".
- 11 Problema 5. Come risolvere gli errori del servizio disco virtuale di DiskPart
- 12 Comando di Diskpart Delete Partition Override non funziona
- 13 Diskpart Clean non funziona su disco/chiavetta USB/scheda SD
La maggior parte dei principianti di Windows potrebbe sapere che Diskpart è un'utilità disco gratuita che aiuta a prendere il controllo di alcune partizioni del disco sul computer. Tuttavia, quale comando dovresti utilizzare per elaborare ordini specifici ai sistemi operativi e sai come proteggere i tuoi dati dalla rimozione da questi comandi Diskpart? Seguendo questa guida, imparerai ulteriormente cosa fa esattamente Diskpart, quali comandi Diskpart puoi applicare per gestire le unità disco e puoi anche seguire alcuni suggerimenti per correggere gli errori di Diskpart come un professionista.
- Prezzo: gratuito
- Durata della lettura: 3-5 minuti.
- Utenti target: principianti di Windows e utenti maturi.
- Sistemi operativi supportati: Windows 11/10/8.1/8/7/XP e Windows Server.
Vediamo come utilizzare Diskpart sul tuo computer ora.
Indice:
- Cos'è Diskpart
- Informazioni sui comandi Diskpart più comuni
- Come aprire l'utilità Diskpart in Windows
- Come utilizzare Diskpart per gestire le partizioni del disco rigido
- Come utilizzare Diskpart per correggere gli errori del dispositivo
- Risoluzione degli errori di Diskpart su Windows
Cos'è Diskpart
- da Wikipedia
Definizione di DiskPart
Da Wikipedia, Diskpart è un nuovo strumento per partizionare disco da riga di comando per sostituire il vecchio fdisk e supporta tutti gli utenti Windows per eseguire i parametri di sintassi di Diskpart per gestire le partizioni del disco su computer desktop, laptop e persino dispositivi di archiviazione esterni.
Ecco un elenco di informazioni di base su Diskpart che potresti voler conoscere:
- Rilascio iniziale: 17 febbraio 2000
- Sviluppatori: Microsoft, Lee Schroeder
- Predecessore: fdisk, noto anche come Fdisk.
- Sistemi operativi: Windows, Windows Server e ReactOS
Come funziona Diskpart?
Sai come il sistema operativo elabora i parametri del comando e applica le esecuzioni sulle partizioni del disco rigido di destinazione? Ecco la procedura di lavoro di Diskpart e puoi seguirla per sapere come funziona questa utility:
Passaggio 1. Apri il file Diskpart.
Passaggio 2. Inserisci l'oggetto disponibile, come un disco, una partizione o anche un disco virtuale, con i comandi:
- list disk
- list volume
- list partition
- list vdisk
Passaggio 3. Concentrati su un oggetto: il disco, il volume o la partizione:
- select disk * (* presenta il numero del disco selezionato)
- select volume * (* presenta il numero del volume selezionato)
- select partition * (* presenta il numero della partizione selezionata)
Passaggio 4. Elabora gli ordini delle operazioni al sistema operativo tramite specifici parametri di sintassi di Diskpart.
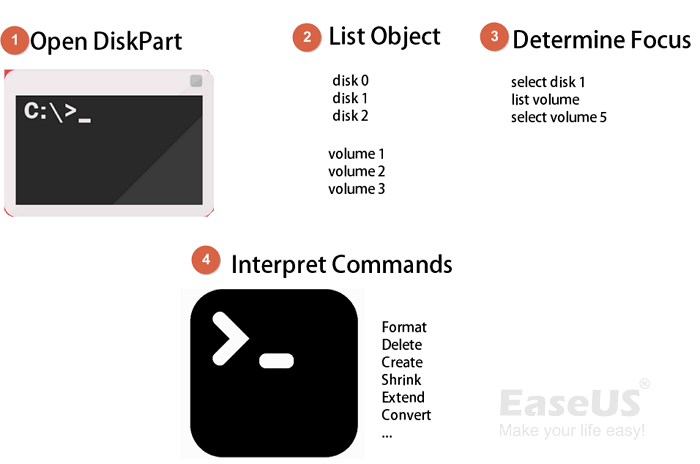
Cosa serve Diskpart - Vantaggi di DiskPart [Pro e contro]
"L'interprete dei comandi diskpart consente di gestire le unità del computer (dischi, partizioni, volumi o dischi rigidi virtuali)." - da Microsoft.
"Il diskpart è un'utilità utilizzata per il partizionamento dei dischi rigidi, ma può anche formattare supporti rimovibili come unità flash." - da Wikipedia.
In breve, Diskpart potrebbe essere applicato per eseguire le seguenti attività:
- Gestire le partizioni del disco
- Risolvere i problemi del dispositivo
- Programmazione
- Sviluppare
- Test, ecc.
Allora perché Diskpart è così popolare? Ecco un elenco di pro e contro di Diskpart e puoi seguire per conoscere i vantaggi di questo strumento:
Vantaggi di Diskpart :
- 1. Gratuito
- 2. Multipiattaforma: Windows e ReactOS
- 3. Applicabile a tutti i livelli di utenti.
- 4. Supporta più funzionalità operative rispetto a Gestione disco.
- 5. Rapido per elaborare gli ordini al sistema operativo.
Contro di Diskpart :
- 1. Complesso
- 2. Nessuna opzione di conferma e nessuna opzione di annullamento.
- 3. Difficile ricordare tutti i parametri di sintassi.
- 4. Facile digitare falsi comandi e causare seri problemi.
Informazioni sui comandi Diskpart più comuni
Quindi quale comando serve per formattare un volume e quale per creare una nuova partizione? Innanzitutto, controlla i comandi Diskpart elencati qui nella tabella seguente e capirai cosa fa effettivamente ciascun comando Diskpart:
| Comandi Diskpart | Funzione |
|---|---|
|
Ottenere informazioni su tutti i dischi sul tuo computer. |
|
Ottenere informazioni su tutte le partizioni/volumi su un disco. |
|
Selezionare un disco, partizione o volume specifico. (* indica il numero di dischi o partizioni selezionati.) |
|
Visualizzare informazioni dettagliate sul disco, sulla partizione o sul volume selezionato. |
|
Creare una nuova partizione primaria o logica. (* indica la dimensione del volume che desideri creare in MB.) |
|
Eliminare un disco, una partizione o un volume specifico. (* indica il numero del disco o della partizione.) |
|
Convertire un disco tra base e dinamico, MBR e GPT. |
|
Assegnare una lettera di unità a un nuovo volume. |
|
Eliminare tutte le partizioni su un disco e rimuovere tutti i dati esistenti. Oppure cancellare completamente un disco rigido o SSD e cancellare tutti i dati esistenti. |
|
Formattare una partizione o un volume, cambiare il suo file system in NTFS, FAT32, exFAT, ecc. |
|
Attivare la partizione selezionata. |
Nota che qui abbiamo elencato solo alcuni comandi Diskpart comuni. Se hai bisogno di imparare comandi Diskpart più avanzati, puoi seguire questo link fornito da Microsoft per assistenza: https://docs.microsoft.com/en-us/windows-server/administration/windows-commands/diskpart.
Come aprire l'utilità Diskpart in Windows
Quindi, come accedo all'utilità Diskpart su un computer Windows? Qui elenchiamo 4 percorsi che puoi seguire per aprire Diskpart in base al tuo sistema operativo:
1. Apri Diskpart in Windows 11:
- Premi i tasti "Windows + S" e digita diskpart nella casella di ricerca.
- Fai clic con il pulsante destro del mouse su diskpart e seleziona "Esegui come amministratore".
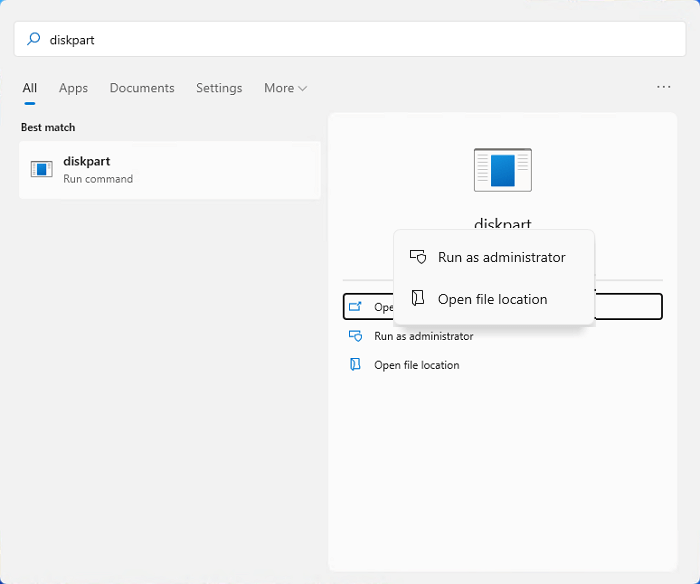
2. Apri Diskpart in Windows 10:
- Premi i tasti Windows + R e digita cmd nella finestra di dialogo Esegui.
- Fai clic su "OK" per eseguire il prompt dei comandi.
- Digita diskpart e premi Invio nella finestra del prompt dei comandi.
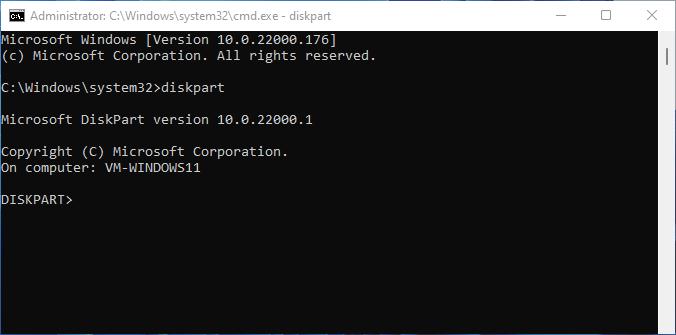
3. Apri Diskpart in Windows 8:
- Fai clic sul menu Start, seleziona Cerca e digita cmd nella casella Cerca.
- Fai clic con il tasto destro su Prompt dei comandi dall'elenco dei risultati e seleziona "Esegui come amministratore".
- Digita diskpart e premi Invio per aprirlo.
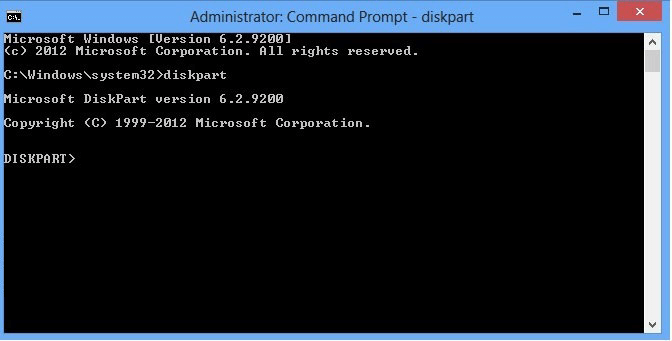
4. Apri Diskpart in Windows 7:
- Fai clic sul menu Start, seleziona Cerca e digita cmd.
- Trova e fai clic con il pulsante destro del mouse su Prompt dei comandi dall'elenco dei risultati e seleziona "Esegui come amministratore".
- Digita diskpart nel prompt dei comandi e premi Invio.
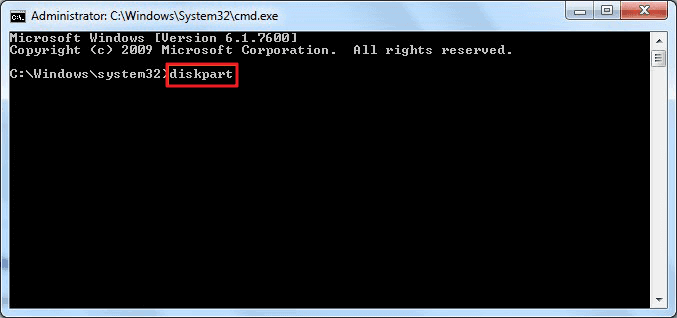
Dopo aver aperto Diskpart, tocca a te seguire la guida completa di seguito per gestire le partizioni del disco rigido o i dispositivi di archiviazione esterni con i rispettivi comandi Diskpart come introdotto sopra.
Come utilizzare Diskpart per gestire le partizioni del disco rigido
Qui in questa parte, otterrai una rispettiva guida come elencato di seguito per applicare il comando Diskpart per gestire le partizioni del disco per scopi diversi:
- #1. Creare partizione
- #2. Formattare la partizione del disco rigido
- #3. Eliminare partizione, pulire o cancellare un disco rigido
- #4. Convertire disco in MBR/GPT
- Altro...
- Avviso:
- Tieni presente che la formattazione, l'eliminazione, la pulizia, la cancellazione o la conversione dei dischi con le righe di comando di Diskpart possono causare seri problemi di perdita di dati. Quindi assicurati di creare un backup di tutti gli elementi essenziali esistenti prima di provare i prossimi tutorial.
#1. Usa Diskpart per creare una partizione (primaria o logica)
Si applica a: creare un nuovo volume semplice, una partizione primaria o una partizione logica.
Passaggio 1. Apri Diskpart.
Passaggio 2. Digita list disk e premi Invio.
Passaggio 3. Digita select disk * e premi Invio. (Sostituisci * con il numero del disco di destinazione su cui vuoi creare una partizione.)
Passaggio 4. Digita il rispettivo comando per creare una partizione sul disco selezionato:
- create partition primary size=* (* sta per la dimensione della partizione in MB.) o create partition logical =*
- assign drive letter=* (sostituisci * con la lettera di unità che vuoi aggiungere al nuovo volume.)
- format fs=ntfs quick (puoi anche sostituire NTFS con altri formati desiderati come FAT32, o exFAT, ecc.)
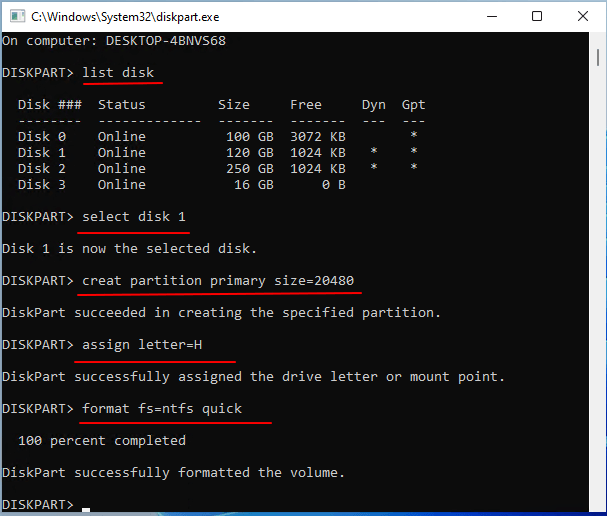
PER SAPERNE DI PIÙ
Oltre a creare una partizione primaria o logica, puoi anche utilizzare i comandi Diskpart per creare volume di avvio, volume dinamico, RAID-5, volume con mirroring e altro. Segui questo link e scopri come creare volume usando Diskpart.
#2. Usa Diskpart per formattare rapidamente HDD/SSD/USB
Si applica a: formattare hard disk/SSD, formattare chiavetta USB o dischi esterni utilizzando Diskpart/CMD
Passaggio 1. Apri Diskpart.
Salta il passaggio 2 se devi formattare un disco rigido interno.
Passaggio 2. Collegare un disco rigido esterno rimovibile o USB al PC.
Passaggio 3. Digita le seguenti righe di comando una per una e premi Invio ogni volta:
- list disk
- select disk * (Sostituisci * con il numero del disco di destinazione.)
- volume lista
- select volume * (Sostituisci * con il numero del volume sul tuo disco che devi formattare.)
- format fs=ntfs quick o format fs=fat32/exfat quick.
Si noti che è necessario ripetere il processo se è necessario formattare più partizioni sul computer.
Passaggio 4. Digitare exit e chiudere Diskpart al termine del processo.
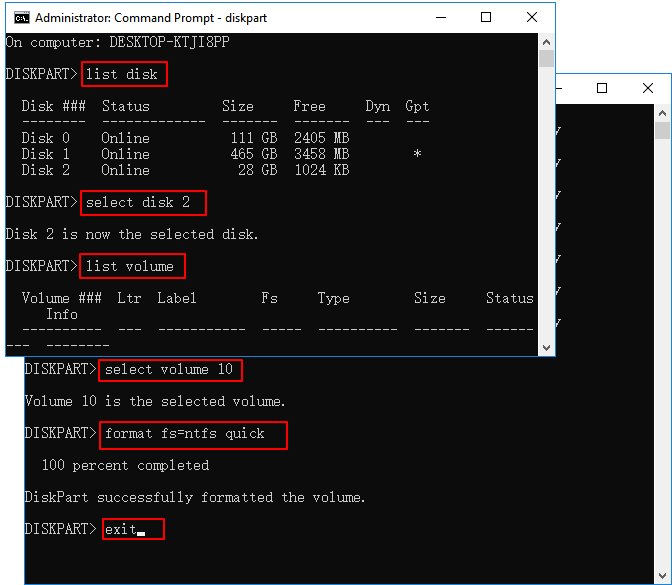
SUGGERIMENTO BONUS:
Come pulire e formattare un disco usando Diskpart
Oltre alla formattazione rapida di un dispositivo di archiviazione, puoi anche applicare l'utilità Diskpart per pulire e formattare un disco in modo da utilizzarlo come nuovo. Segui per conoscere i dettagli.
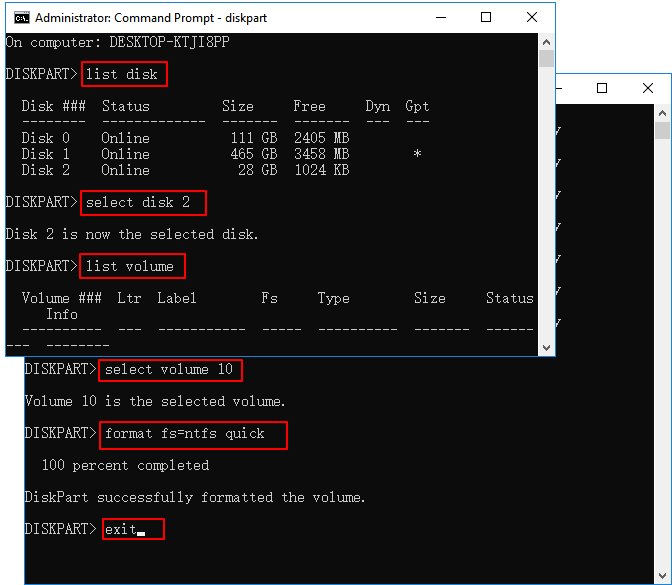
#3. Usa Diskpart per eliminare la partizione, pulire o cancellare il disco
Si applica a: Eliminare volumi, rimuovere partizione di ripristino, pulire disco o cancella HDD/SSD utilizzando Diskpart
Per eliminare le partizioni dal disco rigido:
- Apri Diskpart.
- Digita list disk e premi Invio.
- Digita list partition e premi Invio.
- Digita select partition * e premi Invio. (Sostituisci * con il numero del volume di destinazione che desideri eliminare.)
- Digita delete partition e premi Invio.
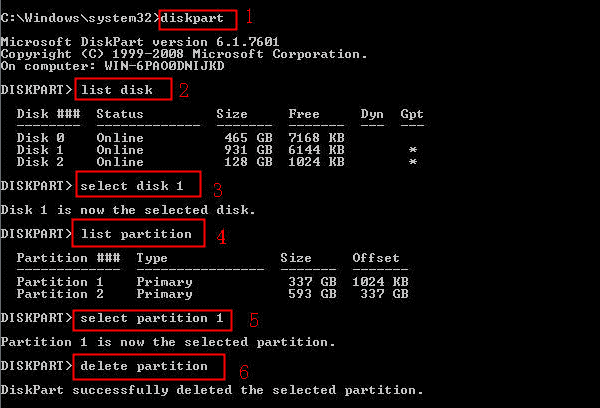
Si noti che se è necessario eliminare una partizione di ripristino, sostituisci delete partition con delete partition override.
Suggerimento bonus:
Se desideri eliminare rapidamente tutte le partizioni esistenti su un disco, puoi seguire questo collegamento per assistenza: Come utilizzare Diskpart per eliminare tutte le partizioni.
Per pulire o cancellare il disco:
Se stai per sbarazzarti di tutto dal tuo disco rigido o SSD, il comando Diskpart Clean è esattamente ciò di cui hai bisogno. Ecco come farlo:
- Apri Diskpart.
- Digita i seguenti comandi per cancellare completamente un disco:
- list disk
- select disk * (Sostituisci * con il numero del disco di destinazione che desideri cancellare.)
- clean all
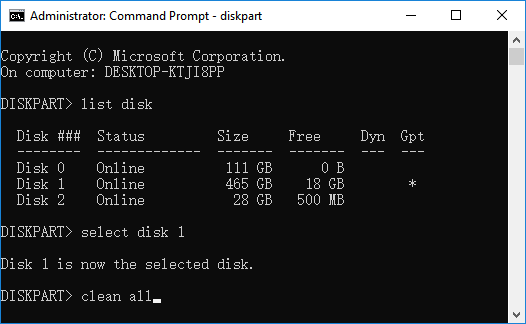
- Digita exit per chiudere Diskpart.
Se devi continuare a utilizzare il disco per altri scopi, puoi tornare alla prima guida per creare una partizione con Diskpart sul disco.
#4. Usa Diskpart per convertire il disco da MBR a GPT o viceversa
Si applica a: modifica del tipo di disco, conversione di MBR in GPT o GPT in MBR utilizzando Diskpart.
- Apri Diskpart.
- Digita list disk e premi Invio.
- Digita select disk * e premi Invio.
- Digita clean e premi Invio.
- Digita convert mbr o convert gpt e premi invio.
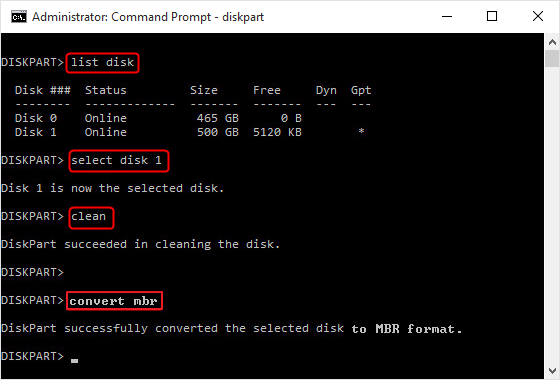
Suggerimento bonus:
Nota che Diskpart rimuoverà tutte le partizioni esistenti su un disco prima di convertire il suo tipo di disco in un altro. Per una soluzione perfetta, puoi provare uno strumento di conversione del disco di terze parti. Segui questo link e puoi convertire correttamente il disco GPT in MBR senza perdere dati.
#5. Altri comandi più usati per gestire le partizioni con Diskpart
Oltre a creare, formattare, pulire o convertire le partizioni del disco, puoi anche applicare i comandi Diskpart per eseguire altre attività di partizionamento, come l'estensione, la riduzione e le partizioni attive.
Per estendere la partizione con Diskpart:
- Apri Diskpart e digita list volume. Premi Invio.
- Digita select volume * e premi Invio.
- Digita extend o extend size=* ( Sostituisci * con la dimensione del volume che vuoi aggiungere alla partizione selezionata.)
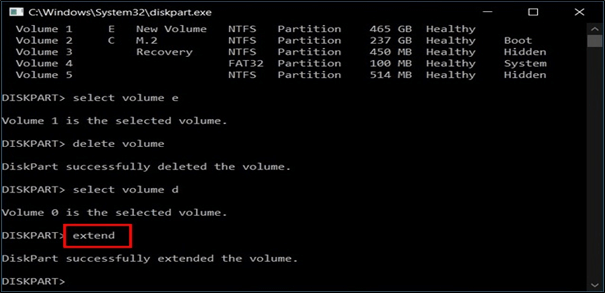
Per ridurre la partizione con Diskpart:
- Apri Diskpart e digita list volume , premi Invio.
- Digita select volume * e premi Invio. (Sostituisci * con il numero del volume di destinazione che vuoi ridurre.)
- Digita shrink desired=* e premi Invio. (Sostituisci * con la dimensione del volume che desideri ridurre dalla partizione selezionata.)
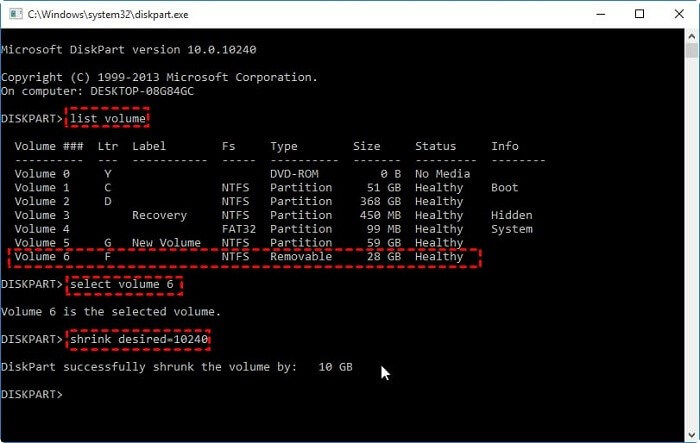
Per contrassegnare la partizione come attiva con Diskpart:
- Apri Diskpart e digita list disk e premi Invio.
- Digita select disk * e premi Invio. (Sostituisci * con il numero del disco di destinazione.)
- Digita list partition e premi Invio.
- Digita select partition * e premi Invio. (Sostituisci * con il numero della partizione desiderata che desideri impostare come attiva.)
- Digita active e premi Invio.
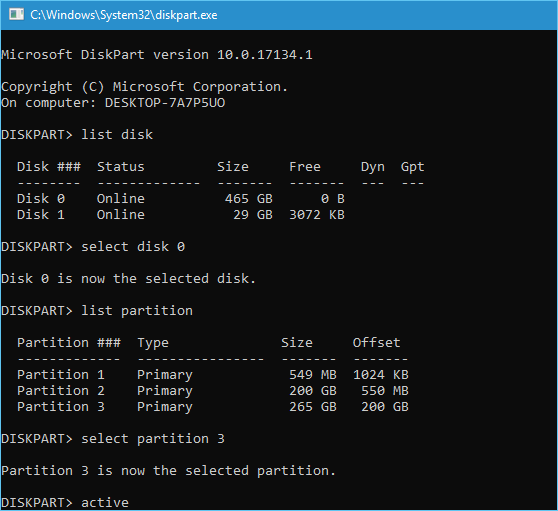
Oltre a questo, puoi anche utilizzare le righe di comando di Diskpart per unire le partizioni, nascondere le partizioni e persino mostrare le partizioni nascoste.
Download gratuito dell'alternativa a Diskpart
Sebbene Diskpart sia gratuito per tutti gli utenti Windows per applicare e risolvere alcuni problemi quotidiani di gestione del disco, tuttavia, è ancora un po' complesso per alcuni utenti Windows che non hanno competenze informatiche. EaseUS Partition Master Free, con le sue affidabili funzionalità di partizione del disco, è interamente qualificato per sostituire Diskpart e assistere tutti voi nel soddisfare tutti i tipi di richieste di partizione del disco con semplici clic.
Suggerimento bonus:
Se stai per cercare strumenti più gratuiti e uguali che potrebbero essere applicati per gestire le partizioni del disco, puoi seguire le migliori alternative a Diskpart per Windows 11, 10, 8, 7 e ottenere maggiori dettagli.
Come utilizzare Diskpart per correggere gli errori del dispositivo
L'utilità Diskpart è anche pratica per aiutarti a risolvere alcuni errori comuni del dispositivo. Ad esempio, un dispositivo di archiviazione diventa RAW o un disco rigido diventa di sola lettura.
Se ti capita di avere lo stesso problema sui tuoi dispositivi di archiviazione, segui i suggerimenti qui e farai funzionare di nuovo normalmente il tuo dispositivo:
#1. Correggi l'unità in sola lettura con Diskpart
Comando: attributes disk clear readonly
Applicabile per risolvere il problema: la partizione del disco rigido o i dispositivi di archiviazione di Sola lettura.
Guida passo dopo passo:
Passaggio 1. Apri Diskpart facendo clic sul menu Start, digitando cmd nella casella di ricerca e premendo Invio. Quindi digita diskpart nel prompt dei comandi e premi Invio.
Passaggio 2. Digita list disk e premi Invio.
Passaggio 3. Immetti select disk * e premi Invio. (Sostituisci * con il numero del tuo disco, che è di sola lettura.)
Passaggio 4. Digita attributes disk clear readonly e premi Invio.
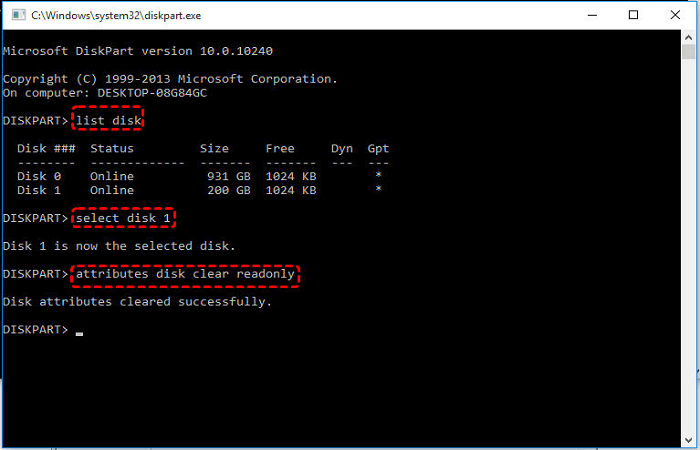
PER SAPERNE DI PIÙ
Si noti che l'errore di sola lettura del disco potrebbe essere causato da vari motivi. Oltre a utilizzare Diskpart, puoi anche provare il registro, il software di rimozione di sola lettura e altre soluzioni per risolvere questo problema sul tuo dispositivo. Segui questo link per apprendere 5 metodi su come modificare l'unità da sola lettura a lettura e scrittura.
#2. Converti dispositivo da RAW a NTFS
Comando: chkdsk, format FS=NTFS
Applicabile per risolvere il problema: USB, disco rigido o disco esterno RAW, inaccessibile
Se disponi di dati essenziali salvati su un dispositivo RAW, puoi fare riferimento a un software di recupero dati affidabile per scansionare e ripristinare prima tutto il contenuto dal dispositivo.
Guida passo dopo passo:
Passaggio 1. Apri Diskpart.
Passaggio 2. Digita chkdsk e: /f /r /x e premi invio. (Sostituisci e: con la lettera dell'unità del dispositivo RAW.)
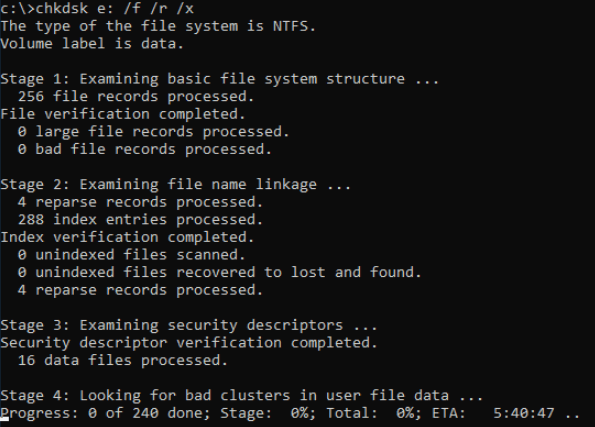
Passaggio 3. Digita list partition e premi Invio.
Passaggio 4. Digita select partition * e premi Invio. (Sostituisci * con il numero della partizione RAW.)
Passaggio 5. Digita format fs=NTFS quick e premi Invio.
PER SAPERNE DI PIÙ
Oltre a Diskpart, puoi anche applicare la gestione del disco o un software di partizionamento del disco di terze parti per eliminare il problema RAW sul tuo dispositivo. Devi solo seguire il tutorial Convertire RAW in NTFS per saperne di più dettagli.
Risoluzione degli errori di Diskpart su Windows
Secondo molti fornitori di servizi Windows esperti e principianti di Windows, l'utilità Diskpart potrebbe anche segnalare alcuni strani messaggi di errore nella finestra del prompt dei comandi.
Se ricevi uno dei seguenti messaggi di errore, mantieni la calma. È possibile seguire le risoluzioni seguenti per eliminare gli errori di Diskpart e farlo funzionare di nuovo normalmente.
Errore 1: errore del dispositivo I/O Diskpart
- Messaggio di errore: "Diskpart ha riscontrato un errore, la richiesta non può essere eseguita a causa di un errore del dispositivo di i/o".
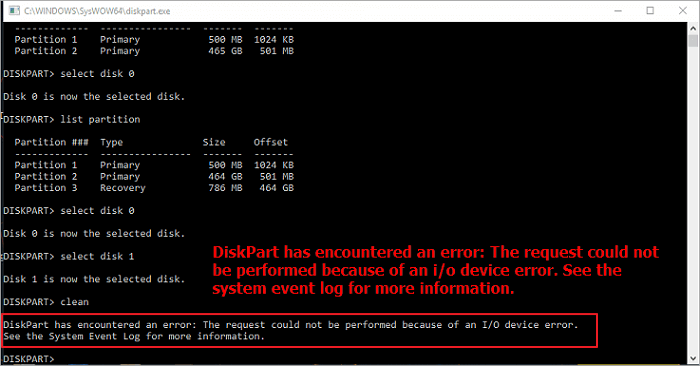
Risoluzione dei problemi: Come correggere l'errore del dispositivo I/O di DiskPart in Windows 10/8/7
Errore 2: Diskpart ha riscontrato un errore, accesso negato
- Messaggio di errore: "Diskpart ha rilevato un errore: accesso negato. Consultare il registro eventi di sistema per ulteriori informazioni."
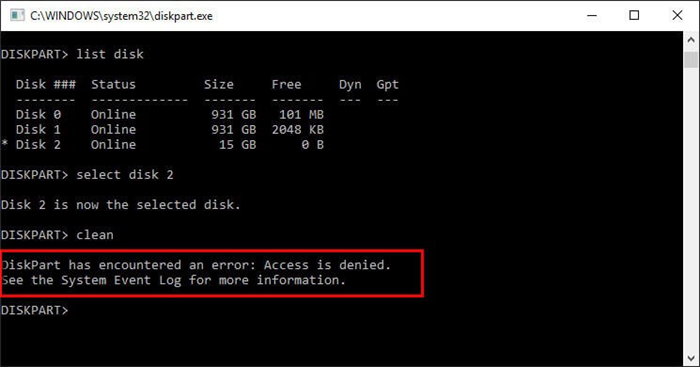
Risoluzione dei problemi: Come risolvere Diskpart ha riscontrato un errore Accesso negato
Errore 3: Diskpart non è riuscito a cancellare gli attributi del disco
- Messaggio di errore: "Diskpart non è riuscito a cancellare gli attributi del disco."
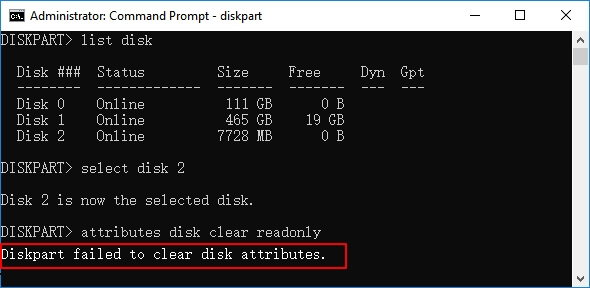
Risoluzione dei problemi: Come risolvere l'errore Diskpart non riuscito a cancellare gli attributi del disco
Errore 4: il sistema non riesce a trovare il file specificato
- Messaggio di errore: "Il sistema non trova il file specificato."

Risoluzione dei problemi: Come risolvere l'errore che il sistema non riesce a trovare il file specificato
Errore 5: errori del servizio dischi virtuali
- Messaggio di errore: "La pulizia non è consentita sul disco contenente l'avvio corrente, il sistema, il file di paging, il dump di arresto anomalo o il volume di ibernazione".

- Messaggio di errore: "Il disco specificato non è convertibile. CDROM e DVD sono esempi di dischi non convertibili".
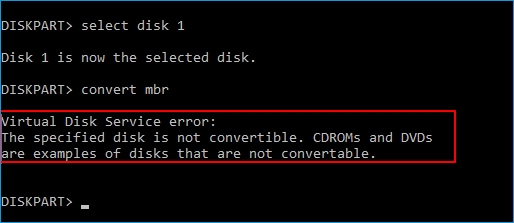
Risoluzione dei problemi: Come correggere gli errori del servizio dischi virtuali
Conclusioni
In questa pagina, abbiamo discusso a fondo che è Diskpart, cosa può fare Diskpat per te, i vantaggi dell'utilizzo di Diskpart e alcuni comandi comuni di Diskpart.
Seguendo questa pagina, imparerai come padroneggiare questi comandi Diskpart per gestire le partizioni del disco rigido e i dispositivi di archiviazione esterni.
Inoltre, puoi applicare alcune correzioni per la risoluzione dei problemi per eliminare i normali errori del dispositivo come Sola lettura, oppure il dispositivo diventa RAW e fa funzionare di nuovo normalmente il tuo dispositivo.
Per i principianti, se sei riluttante a utilizzare Diskpart poiché è complesso ricordare tutti i comandi, la soluzione migliore è rivolgersi a EaseUS Partition Master Free per chiedere aiuto. Salverà sempre il tuo dispositivo da errori mortali e riporterà la vita alle partizioni del disco.
Articoli Relativi
-
Una guida definitiva al Master Boot Record (MBR)
![author icon]() Anna/20/04/2025
Anna/20/04/2025 -
Guida generale per scoprire cos'è il BIOS [Risparmia fino al 99% del tuo tempo]
![author icon]() Anna/20/04/2025
Anna/20/04/2025 -
Cosa serve Check Disk e come eseguire Check Disk (CHKDSK) in Windows [Guida per principianti]
![author icon]() Anna/20/04/2025
Anna/20/04/2025 -
Partizionare disco: Come partizionare hard disk | Guida indispensabile 2025
![author icon]() Anna/20/04/2025
Anna/20/04/2025