- Scoprire EaseUS
- Chi Siamo
- Recensioni & Premi
- Contatta EaseUS
- Rivenditore
- Affiliato
- Mio Conto
- Sconto Education
Argomenti Relativi
- 01 Usa Diskpart per creare un volume (di avvio, di sistema, RAID, ecc.)
- 02 Eliminare tutte le partizioni in Windows con Diskpart
- 03 Convertire un disco GPT in MBR con Diskpart
- 04 Unire le partizioni usando Diskpart
- 05 Migliori alternative a Diskpart per Windows 11/10/8/7
- 06 Utilizza Diskpart per rimuovere la protezione da scrittura da dispositivo
- 07 Problema 1. Come risolvere l'errore del dispositivo I/O di DiskPart in Windows 10/8/7
- 08 Problema 2. Diskpart ha riscontrato un errore Accesso negato
- 09 Problema 3. Diskpart non è riuscito a cancellare gli attributi del disco
- 10 Problema 4. Errore di Diskpart "Impossibile trovare il file specificato".
- 11 Problema 5. Come risolvere gli errori del servizio disco virtuale di DiskPart
- 12 Comando di Diskpart Delete Partition Override non funziona
- 13 Diskpart Clean non funziona su disco/chiavetta USB/scheda SD
Che cos'è l'errore del servizio disco virtuale DiskPart
Secondo Microsoft, Virtual Disk Service è un servizio di Microsoft Windows che esegue operazioni di query e configurazione su richiesta di utenti finali, script e applicazioni. Consente agli utenti di gestire dischi rigidi, volumi, ecc., eseguendo il prompt dei comandi di DiskPart.
A volte, riceverai un errore di servizio del disco virtuale DiskPart durante l'esecuzione del comando DiskPart per gestire la partizione del disco, incluso formattare il disco in FAT32, pulire un disco, eliminare partizioni, convertire il disco MBR in disco GPT o viceversa, ecc.
Di conseguenza, le correzioni di diversi errori su DiskPart potrebbero differire. In questa pagina, elenchiamo gli errori tipici del servizio disco virtuale insieme alle soluzioni.
Errori e soluzioni comuni del servizio disco virtuale DiskPart
Controlla l'errore esatto che stai riscontrando e fai riferimento alla soluzione giusta per eliminarlo immediatamente dal tuo computer.
8 Errori e correzioni comuni del servizio disco virtuale DiskPart:
- # Errore 1: la pulizia non è consentita sul disco contenente il volume di avvio, sistema, file di paging, crashdump o ibernazione corrente
- # Errore 2: il disco specificato non è convertibile. CDROM e DVD sono esempi di dischi non convertibili
- # Errore 3: l'eliminazione non è consentita sul volume di avvio, sistema, file di paging, crashdump o ibernazione corrente
- # Errore 4: non è presente alcun supporto nel dispositivo
- # Errore 5: la dimensione del volume è troppo grande
- # Errore 6: Spazio utilizzabile insufficiente per questa operazione
- # Errore 7: Impossibile inizializzare il servizio
- # Errore 8: il supporto è protetto da scrittura
Strumento indispensabile
Il modo migliore per gestire gli errori di Diskpart Virtual Disk Service è provare un potente strumento di gestione del disco di terze parti. Lo strumento di partizione EaseUS, che ottiene gli elogi di numerosi utenti, è una scelta meravigliosa. Risolve perfettamente ogni errore sul tuo computer in pochi semplici clic.
Scaricalo e vediamo come funziona per aiutarti.
Errore 1: La pulizia non è consentita sul disco contenente il volume di avvio, sistema, file di paging, crashdump o ibernazione corrente
Si applica a:
Virtual Disk Service error:
Clean is not allowed on the disk containing the current boot, system, pagefile, crashdump or hibernation volume.

Questo errore di solito si verifica quando si esegue il comando DiskPart clean su un disco di sistema. Se tendi a ripulire il vecchio disco di sistema o un disco di sistema in esecuzione per reinstallare il sistema operativo Windows, dovrai creare un disco di avvio utilizzando EaseUS Partition Master.
La funzione Elimina tutto in EaseUS Partition Master funziona allo stesso modo del comando clean, che elimina tutte le partizioni a cui potresti richiedere assistenza.
Tutorial: due opzioni per correggere l'errore del disco virtuale: la pulizia non è consentita
- Pulisci il disco del sistema operativo - Elimina tutte le partizioni con il sistema operativo
- Pulisci disco dati - Elimina tutte le partizioni
# 1. Pulisci il disco del sistema operativo: elimina tutte le partizioni con il sistema operativo:
Passaggio 1. Clicca sul disco/partizione che vuoi pulire e seleziona Cancella.
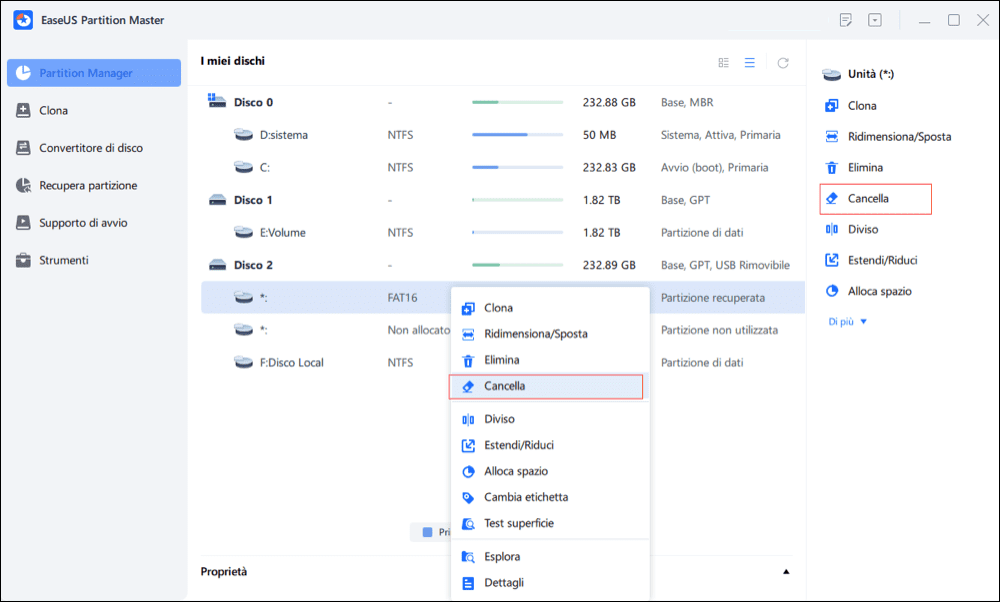
Passaggio 2. Specifica le volte della pulizia (Puoi impostare al massimo 10 volte).
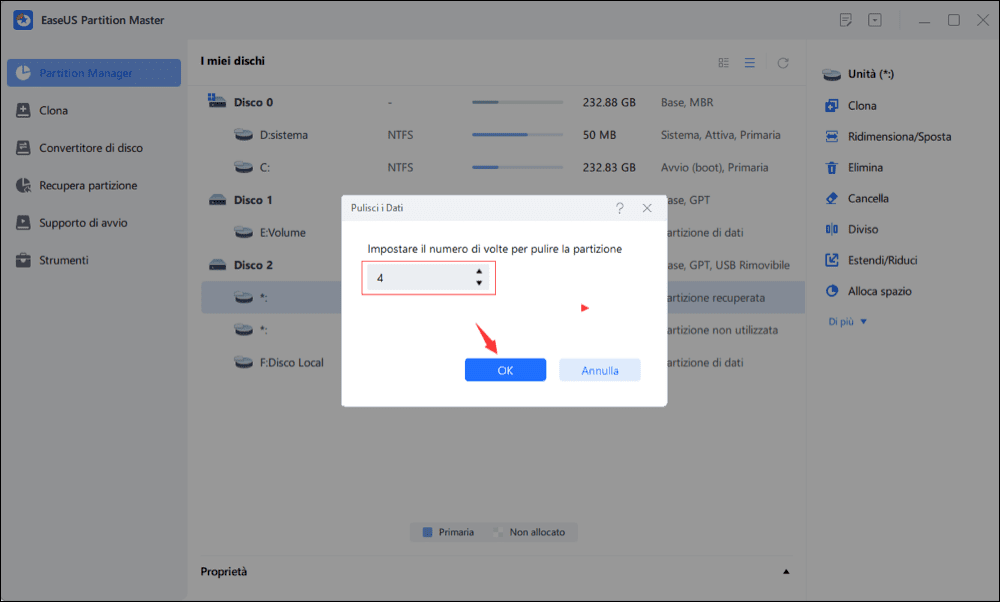
Passaggio 3. Sulla pagina principale, clicca su Esegui 1 attività per iniziare la pulizia del disco/partizione.
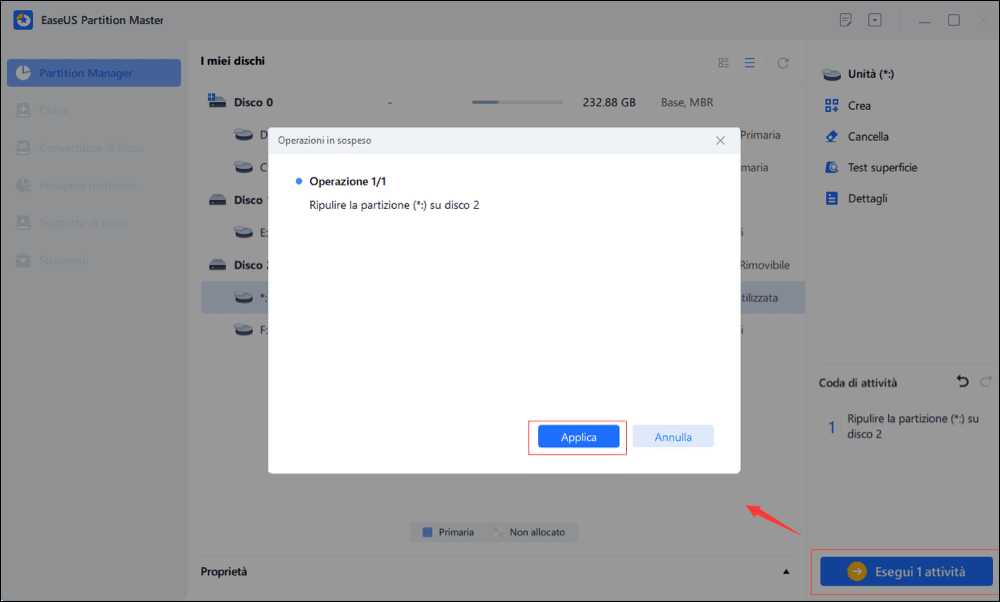
#2. Pulisci ed elimina tutte le partizioni esistenti sul disco dati:
Avvia EaseUS Partition Master > Fai clic con il pulsante destro del mouse sul disco di destinazione e seleziona "Elimina tutto" > Fai clic su "OK" ed "Esegui operazione".
Errore 2: Il disco specificato non è convertibile. CDROM e DVD sono esempi di dischi non convertibili
Si applica a:
Virtual Disk Service error:
The specified disk is not convertible. CDROMs and DVDs are examples of disks that are not convertible.
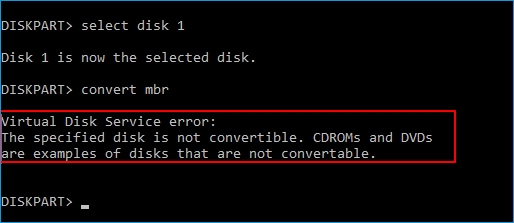
Quando si digita list disk > select disk * > convert GPT o convert MBR ma viene visualizzato un messaggio di errore che informa che si verifica un errore del servizio del disco virtuale sul disco corrente, il motivo è che sull'unità sono presenti partizioni.
Quindi, come correggere questo errore? Hai due vie d'uscita:
Due correzioni per l'errore del servizio disco virtuale: il disco specificato non è convertibile
# 1. Converti direttamente il disco in MBR o GPT utilizzando EaseUS Partition Master
EaseUS Partition Master è un eccellente strumento alternativo a DiskPart che ti consente di convertire un disco in MBR o GPT senza eliminare le partizioni. Non si verificherà alcun problema di perdita di dati.
Segui i passi seguenti per correggere l'errore del servizio del disco virtuale: il disco specificato non è un errore convertibile da solo:
- Converti MBR in GPT:
Passo 1. Scarica e avvia EaseUS Partition Master sul tuo computer Windows,
Passo 2. Vai alla sezione "Convertitore di disco" e seleziona "Converti MBR in GPT", poi clicca su "Avanti".
Passo 3. Seleziona il disco MBR che vuoi convertire e clicca su "Converti" per avviare la conversione.
- Converti GPT in MBR:
Fai clic con il pulsante destro del mouse sul disco GPT di destinazione su EaseUS Partition Master > Seleziona "Converti in MBR" > Fai clic su "OK" > "Esegui operazione".
#2. Pulisci e converti il disco in MBR/GPT usando il comando DiskPart
Richiede l'eliminazione delle partizioni prima di convertire l'unità in GPT o MBR utilizzando il comando di conversione DiskPart. Pertanto, se sono stati salvati dati importanti sul disco di destinazione, eseguire prima il backup dei dati su un disco rigido esterno.
Ecco i passi:
Passo 1. Apri DiskPart digitando cmd nella barra di ricerca, fai clic con il pulsante destro del mouse su Prompt dei comandi e seleziona "Esegui come amministratore".
Quindi digita diskpart e premi Invio.
Passo 2. Digita i seguenti comandi e premi Invio ogni volta:
- list disk
- select disk * (sostituisci * con il numero del disco di destinazione)
- clean
- convert gpt or convert mbr
- exit
Errore 3: L'eliminazione non è consentita sul volume di avvio, sistema, file di paging, crashdump o ibernazione corrente
Si applica a:
Virtual Disk Service error:
Delete is not allowed on the current boot, system, pagefile, crashdump, or hibernation volume.
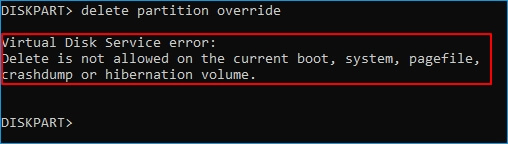
Nota che questo errore si verifica spesso quando imposti il comando in DiskPart per ordinare a Windows di eliminare la partizione di avvio o la partizione di sistema da sola. Se hai inserito il numero di volume sbagliato, riprova a eliminare le partizioni con il numero di volume corretto.
Se il tuo obiettivo è eliminare la partizione del sistema operativo o la partizione di avvio, prova il tutorial seguente.
Correzione: Elimina il volume di avvio/sistema tramite il disco di avvio principale della partizione EaseUS
EaseUS Partition Master offre un modo sicuro per aiutarti a eliminare la partizione del sistema operativo o l'unità di avvio dal suo disco di avvio.
- 1) Devi prima creare un disco di avvio WinPE EaseUS Partition Master.
- 2) Quindi, avvia il PC dal software EaseUS Partition dal disco di avvio.
- 3) Entra nella finestra principale di EaseUS Partition Master, fai clic con il pulsante destro del mouse sulla partizione di sistema o di avvio e scegli "Elimina" e fai clic su "OK".
- 4) Infine, fai clic su "Esegui operazione" per iniziare a eliminare il volume di avvio, sistema, file di paging, crashdump o ibernazione.
Errore 4: Non è presente alcun supporto nel dispositivo
Si applica a:
Virtual Disk Service error:
There is no media in the device.

Quando esegui DiskPart per eseguire alcune operazioni sul disco di destinazione ma ricevi un errore di servizio del disco virtuale: non è presente alcun supporto nel dispositivo, significa che DiskPart non è riuscito a trovare il supporto specificato. In altre parole, non poteva caricare né accedere al dispositivo.
2 Correzioni per l'errore del servizio disco virtuale: non sono presenti supporti nel dispositivo
# 1. Modifica la porta USB per ricollegare un dispositivo di archiviazione esterno o reinstalla un disco HDD/SSD
# 2. Aggiorna nessun driver per unità dispositivo multimediale:
Passo 1. Fai clic con il pulsante destro del mouse su "Questo PC" e scegli "Gestisci" > "Gestione dispositivi".
Passo 2. Espandi "Unità disco", quindi fai clic con il pulsante destro del mouse sul dispositivo problematico che non mostra alcun supporto e seleziona "Aggiorna driver".
Passo 3. Nella nuova finestra, scegli "Cerca automaticamente il software del driver aggiornato".
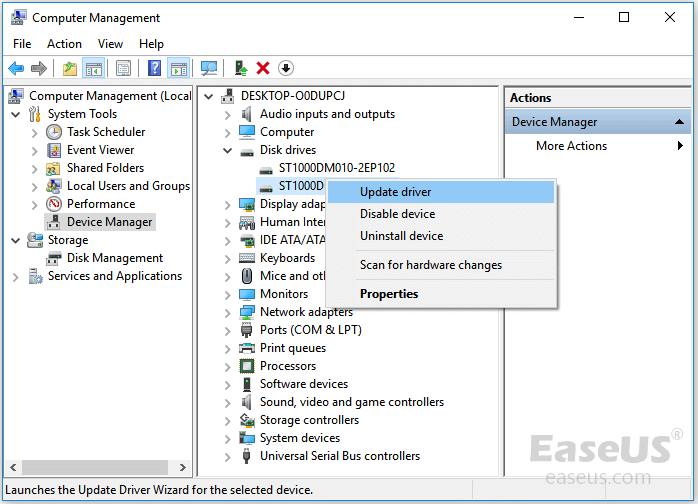
Puoi anche fare riferimento a: Non sono presenti supporti nel dispositivo (specificato) per ulteriori correzioni.
Errore 5: La dimensione del volume è troppo grande
Si applica a:
Virtual Disk Service error:
The volume size is too big.
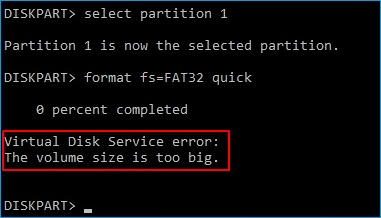
Questo errore si verifica spesso quando si tende a formattare una partizione di grandi dimensioni o un disco rigido USB/esterno nel file system FAT32 utilizzando l'utilità DiskPart. A causa del limite del file system FAT32, Windows non consente di formattare un dispositivo di dimensioni superiori a 32 GB in FAT32. Per correggere questo errore, hai due opzioni, come elencato di seguito.
2 metodi per correggere l'errore del servizio disco virtuale: la dimensione del volume è troppo grande
- Formatta dispositivo grande in FAT32
- Formatta un dispositivo di grandi dimensioni su un altro file system
# 1. Utilizzo dello strumento di formattazione di terze parti per formattare dispositivi di grandi dimensioni su FAT32
Se tendi a utilizzare un dispositivo di grandi dimensioni come unità rimovibile FAT32, lo strumento di formattazione professionale - EaseUS Partition Master è la soluzione migliore. Rompe il limite di FAT32, consentendo agli utenti di impostare dispositivi di archiviazione di grandi dimensioni (più di 32 GB) su FAT32 tramite la sua funzione Formato:
Passo 1. Avvia EaseUS Partition Master, clicca col tasto destro sulla partizione da formattare e seleziona "Formatta".

Passo 2. Nella finestra, imposta una nuova etichetta di partizione, il file di sistema (NTFS/FAT32/EXT2/EXT3), e il formato della serie della partizione selezionata, poi clicca su "OK".

Passo 3. Vedrai una finestra d'avvertimento, clicca su "Si" per continuare.

Passo 4. Clicca "Esegui 1 attività" in alto a sinistra per rivedere i cambiamenti, quindi clicca "Applica" per iniziare a formattare la partizione.

Dopodiché, la tua partizione dovrebbe essere disponibile per salvare nuovamente i file.
# 2. Formatta il dispositivo su altri file system
L'altra soluzione che puoi provare è cambiare il file system, formattando il tuo disco rigido o USB esterno in un altro formato supportato da Windows - NTFS (per la partizione HDD/SSD interna) o exFAT (per il disco rigido esterno):
Passo 1. Fai clic con il pulsante destro del mouse su "Questo PC" e scegli "Gestisci". Quindi vai su "Gestione disco".
Passo 2. Fai clic con il pulsante destro del mouse sulla partizione del disco rigido di destinazione e seleziona "Formatta".
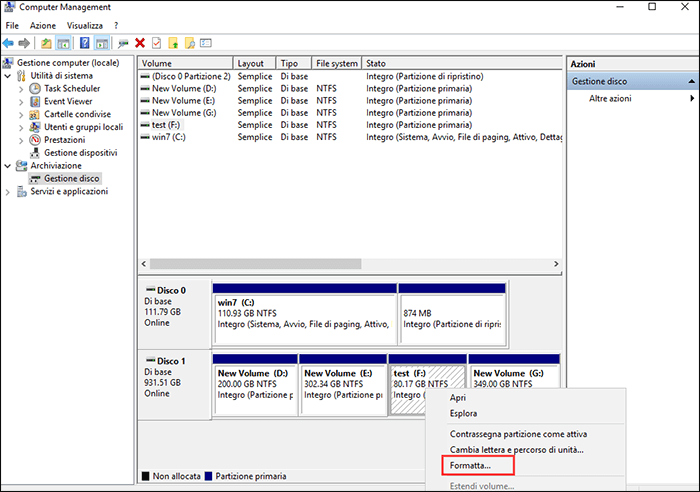
Passo 3. Imposta l'etichetta del volume, il file system e fai clic su "OK" per avviare la formattazione dell'unità.
Errore 6: Spazio utilizzabile insufficiente per questa operazione
Si applica a:
Virtual Disk Service error:
There is not enough usable space for this operation.

Questo errore si verifica spesso quando non c'è spazio libero inutilizzato o non c'è abbastanza spazio non allocato disponibile su un disco rigido per alcune operazioni specifiche, come l'estensione di una partizione o la creazione di una partizione primaria utilizzando l'utilità DiskPart.
Due correzioni:
- 1]. Riduci partizione per lasciare spazio non allocato
- 2]. Estendi la partizione con o senza spazio non allocato
Errore 7: Impossibile inizializzare il servizio
Si applica a:
Virtual Disk Service error:
The service failed to initialize.
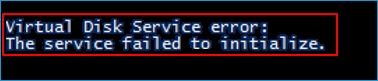
Normalmente, il servizio disco virtuale si avvia automaticamente su PC Windows. Tuttavia, potrebbe non avviarsi a volte o non essere stato inizializzato.
Due correzioni:
1]. Apri l'utilità DiskPart> Digita net start vds e premi Invio.
2]. Riavvia manualmente il servizio disco virtuale: digita services nella casella di ricerca e premi Invio > fare clic con il pulsante destro del mouse o fare doppio clic sul servizio "Disco virtuale" > selezionare "Avvia".
Questo cambierà il tipo di avvio del servizio Disco virtuale da Manuale ad Automatico, quindi riavvierà Windows.

Errore 8: Il supporto è protetto da scrittura.
Si applica a:
Virtual Disk Service error:
The media is write protected.
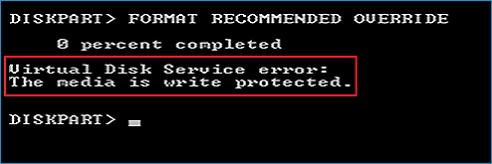
Questo errore si verifica spesso quando un dispositivo di archiviazione è crittografato o bloccato a causa di operazioni manuali o errori del dispositivo. E le soluzioni a questo problema sono molteplici.
Correzioni complete:
5 modi per rimuovere la protezione da scrittura da USB, SD, disco rigido interno/esterno in Windows 10/8/7.
Conclusione
Si tratta di più soluzioni in grado di correggere gli errori tipici del servizio disco virtuale che potresti riscontrare durante la gestione delle partizioni del disco utilizzando Diskpart.
Come abbiamo affrontato, i metodi per correggere ogni errore sono diversi. Devi confermare il problema esatto che stai riscontrando in DiskPart per decidere quale metodo applicare. Abbiamo raccolto il maggior numero di modi possibili per aiutarti e speriamo che siano utili!
Se il problema che stai riscontrando non è incluso in questa pagina, utilizza l'opzione Cerca nell'angolo in alto a destra della nostra home page: https://www.easeus.com per assistenza.
Articoli Relativi
-
Correggi e ripara il bootloader EFI in Windows 10/8/7
![author icon]() Aria/20/04/2025
Aria/20/04/2025 -
Come risolvere il problema del funzionamento lento del laptop HP su Windows 11/10 [2025 più recente]
![author icon]() Aria/20/04/2025
Aria/20/04/2025 -
8 soluzioni per correggere NTLDR mancante in Windows 10/8/7
![author icon]() Aria/20/04/2025
Aria/20/04/2025 -
Cos'è un TPM | Come verificare e abilitare TPM 2.0 su Windows 11
![author icon]() Anna/20/04/2025
Anna/20/04/2025

