- Scoprire EaseUS
- Chi Siamo
- Recensioni & Premi
- Contatta EaseUS
- Rivenditore
- Affiliato
- Mio Conto
- Sconto Education
Sommario della pagina
Scopri L'autore
Aggiornato nel 04/20/2025
Esistono diversi suggerimenti comprovati per risolvere il problema relativo a NTLDR mancante. Ecco la navigazione rapida.
| Soluzioni realizzabili | Risoluzione dei problemi Passaggio dopo Passaggio |
|---|---|
| Metodo 1. Scollegare tutti i supporti rimovibili | Il problema NTLDR mancante è spesso causato dal tentativo del BIOS di caricarsi da un'unità esterna non avviabile... Passaggi completi |
| Metodo 2. Modificare ordine di avvio del BIOS | Puoi controllare l'ordine di avvio del BIOS per assicurarti che il PC tenti di caricarsi da un'unità avviabile interna... Passaggi completi |
| Metodo 3. Sostituire il file NTLDR danneggiato | Puoi sostituire i file richiesti affinché NTLDR venga caricato correttamente utilizzando il disco di avvio di Windows... Passaggi completi |
| Metodo 4. Ripristinare partizione attiva e altri metodi | Altri modi per risolvere NTLDR mancante su Windows 10 sono: reimpostare il volume attivo, aggiornare quelli obsoleti... Passaggi completi |
Windows 10 non si avvia, non si carica con l'errore NTLDR mancante
Scenario utente 1 - "Aggiorna Windows 10 alla versione più recente, ma il caricamento non è riuscito. È apparso un messaggio di errore che mi avvisava: "NTLDR mancante". Cosa posso fare?"
Scenario utente 2 - "Il mio computer non può avviarsi. Ho provato più volte e il messaggio "NTLDR mancante" non scompare. Come risolvere questo problema?"
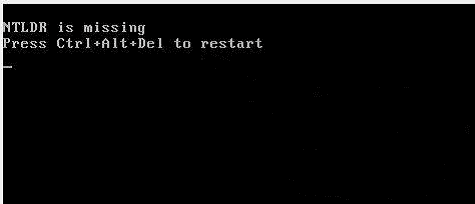
Potrebbero verificarsi seri problemi quando Windows 10 non riesce a caricarsi o non riesce ad avviarsi, mostrando l'errore NTLDR mancante. Potresti non essere in grado di lavorare o goderti una meravigliosa vita su Internet, perdendo clienti, denaro e persino posti di lavoro. Cosa significa l'errore NTLDR mancante? Perché Windows 10 visualizza NTLDR mancante e chiede di premere i tasti Ctrl+Alt+Canc per riavviare il computer?
Cosa significa NTLDR mancante
NTLDR, che è un'abbreviazione di NT loader, funziona come boot loader per tutte le versioni dei sistemi operativi Windows NT, incluso Windows 10. NTLDR viene in genere eseguito dall'unità disco rigido primaria e può anche essere eseguito da dispositivi di archiviazione portatili come USB unità flash, CD-ROM, ecc. Il caricatore NT può anche caricare un sistema operativo non basato su NT con il settore di avvio appropriato in un file.
NTLDR contiene tre file principali:
- NTLDR, il boot loader principale
- NTDETECT.COM, talvolta chiamato anche COM, necessario per l'avvio del sistema operativo basato su NT, rileva le informazioni hardware di base per un avvio corretto
- boot.ini, contiene i dettagli di configurazione del sistema.
Quando il tuo PC Windows 10/8/7 non si avvia, potresti ricevere i seguenti errori:
- NTLDR mancante Premere Ctrl+Alt+Canc per riavviare (NTLDR is missing Press Ctrl+Alt+Del to restart)
- NTLDR mancante Premere un tasto qualsiasi per riavviare (NTLDR is missing Press any key to restart)
- Avvio: impossibile trovare NTLDR. Inserisci un altro disco (Boot: Couldn't find NTLDR Please insert another disk)
I motivi per cui NTLDR è mancante su Windows 10 variano da errore di configurazione, HDD/SSD corrotto e altri come:
- Il computer si sta avviando da un'origine non avviabile.
- I file relativi a NTLDR sono danneggiati o mancanti.
- La partizione attiva del volume avviabile è impostata in modo errato.
- Il BIOS è obsoleto.
- Ci sono problemi di aggiornamento del sistema.
Qualunque sia la causa del problema, le seguenti soluzioni dovrebbero funzionare in modo efficace per correggere il mancato caricamento o l'avvio di Windows 10/8/7 con errore NTLDR mancante.
8 soluzioni per correggere NTLDR mancante in Windows 10/8/7
Quando ti capita di riscontrare l'errore NTLDR mancante di Windows 10, riavvia innanzitutto il computer per verificare se funziona. L'errore mancante NTLDR potrebbe essere un incidente. Premi i tasti Ctrl+Alt+Canc per riavviare e, se non funziona, prova i seguenti metodi per risolvere il problema.
1. Scollegare tutti i supporti rimovibili
Il problema "NTLDR mancante" è spesso causato dal tentativo del BIOS di caricarsi da un'unità esterna non avviabile, ad esempio un disco rigido esterno, una pen drive e un CD. Quindi, rimuovi tutti gli accessori e le periferiche esterne che non ti servono per avviare il computer. Alcuni accessori potrebbero ostacolare il processo di avvio.
La rimozione di unità esterne costringerà Windows 10 a esaminare l'unità primaria in cui dovrebbe trovare NTLDR e avviarsi correttamente. Quindi riavvia nuovamente il computer.
2. Modificare l'ordine di avvio del BIOS
Se non riesci a rimuovere le unità esterne o la loro rimozione non funziona, puoi modificare manualmente l'ordine di avvio dal BIOS/UEFI per garantire che il PC tenti di caricarsi da un disco rigido avviabile interno.
Passaggio 1. Riavvia il computer.
Passaggio 2. Tieni premuto e premi F2, F8, F10 o Canc per accedere all'ambiente BIOS.
Passaggio 3. Utilizza i tasti freccia per selezionare la scheda BOOT. Sposta l'unità HDD avviabile che contiene i file NT Loader, su cui hai installato il sistema operativo Windows in cima all'elenco delle priorità.
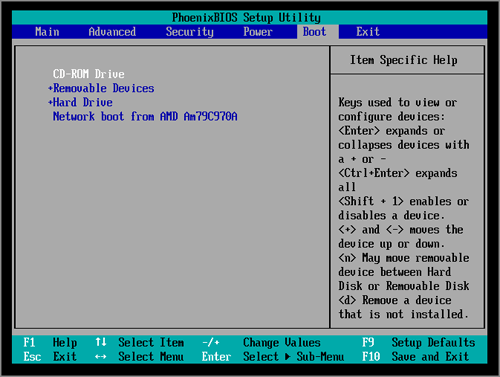
Riavvia il computer e controlla se viene visualizzato l'errore NTLDR mancante o meno.
3. Sostituire il file NTLDR o NTDETECT.COM danneggiato
Se il file NTLDR è danneggiato o mancante, Windows 10/8/7 non può essere avviato e viene visualizzato il problema relativo a NTLDR mancante. Per risolvere l'errore mancante NTLDR di Windows 10, è necessario utilizzare il CD/DVD di installazione di Windows. Ma il problema è che molti utenti scaricano Windows 10 dal sito Web e non è presente alcun disco di avvio. Oppure non è più possibile trovare il disco di avvio.
Quindi, come riparare Windows 10 e risolvere il problema NTLDR mancante senza un disco? Non preoccuparti, ecco un modo semplice per creare un'unità avviabile USB di Windows.
EaseUS Partition Master ti aiuta a creare il disco avviabile in un'unità USB o un CD con semplici clic. Successivamente, puoi sostituire i file richiesti affinché NTLDR venga caricato correttamente.
Fatta eccezione per la creazione di un disco di avvio WinPE, il software di gestione delle partizioni/disco EaseUS fornisce più funzionalità di partizione del disco, come allocare spazio dall'unità D all'unità C per velocizzare Windows 10, clonare disco, unire partizioni, creare/eliminare/formattare partizioni, cancellare i dati e convertire disco/partizione, migrare il sistema operativo su SSD più piccoli e così via.
Ora scarica questo gestore di partizioni definitivo per creare un USB avviabile per Windows 10.
Passaggio 1. Per creare un disco avviabile di EaseUS Partition Master, devi preparare un supporto di archiviazione, come un'unità USB, un'unità flash o un disco CD/DVD. Quindi, collega correttamente l'unità al computer.
Passaggio 2. Avvia EaseUS Partition Master e trova la funzione "Supporto di avvio" sulla sinistra. Cliccaci sopra.
Passaggio 3. Puoi scegliere USB o CD/DVD quando l'unità è disponibile. Tuttavia, se non hai un dispositivo di archiviazione a portata di mano, puoi anche salvare il file ISO su un'unità locale e successivamente masterizzarlo su un supporto di archiviazione. Una volta effettuata l'opzione, fai clic sul pulsante "Crea" per iniziare.
- Controlla il messaggio di avviso e fai clic su "Sì".
Passaggio 4. Al termine del processo, verrà visualizzata una finestra popup che ti chiederà se desideri riavviare il computer dall'USB avviabile.
- Riavvia ora: significa che desideri riavviare il PC corrente e accedere a EaseUS Bootable Media per gestire le partizioni del disco senza sistema operativo.
- Fatto: significa che non vuoi riavviare il PC corrente ma utilizzare l'USB avviabile su un nuovo PC.

Nota bene: per utilizzare il disco di avvio su un nuovo PC, è necessario riavviare il computer di destinazione e premere il tasto F2/F8/Canc per accedere al BIOS e impostare il disco di avvio USB come primo disco di avvio.
Attendi pazientemente e il tuo computer si avvierà automaticamente dal supporto USB avviabile ed entrerà nel desktop EaseUS WinPE.

Ora puoi utilizzare il disco di avvio EaseUS WinPE per riavviare il computer e correggere l'errore di NTLDR mancante.
Passaggio 1. Inserisci o collega il disco di avvio a un computer e riavvia il computer.
Passaggio 2. Scegli di avviare dal disco avviabile di EaseUS WinPE. Quindi il computer si avvierà senza problemi.
Passaggio 3. Quindi puoi andare su un computer sano che esegue esattamente lo stesso sistema Windows del tuo computer e copia il file Ntldr, il file Ntdetect.com e il file Boot.ini nella partizione di sistema attuale nel disco rigido locale.
Oppure puoi anche trovare copiare quei file dal disco di avvio alla partizione di sistema sul tuo computer.
4. Reimpostare la partizione attiva
L'errore NTLDR mancante può verificarsi se la partizione attiva di un disco di avvio è impostata in modo errato. Se la partizione contrassegnata come attiva non contiene i file del bootloader NOTLDR di Windows, non è possibile avviare il PC e potresti ricevere il messaggio di errore: NTLDR mancante. Premi Ctrl + Alt + Canc per riavviare.
È possibile reimpostare la partizione attiva con il disco di avvio EaseUS WinPE creato nel metodo precedente per risolvere questo problema. Avvia il computer dal disco di avvio di EaseUS WinPE, quindi segui i passaggi seguenti per impostare la partizione come attiva.
Passaggio 1. Esegui il software di gestione delle partizioni EaseUS. Sulla mappa del disco, fai clic con il pulsante destro del mouse sulla partizione di destinazione e seleziona "Avanzate".
Passaggio 2. Quindi, seleziona "Imposta attivo" dal menu a discesa. Fare clic su "Sì". E scegli "Esegui 1 attività" e fai clic su "Applica".
5. Aggiornare il BIOS obsoleto
A volte, se il BIOS del tuo computer non è aggiornato, potresti anche ricevere il problema NTLDR mancante.
Puoi controllare la versione del tuo BIOS e aggiornarla. Fai molta attenzione quando aggiorni il BIOS! Se il computer si blocca, si arresta in modo anomalo o perde alimentazione durante il processo, il BIOS o il firmware UEFI potrebbero essere danneggiati. Ciò renderà il tuo computer non avviabile.
6. Utilizzare Ripristino all'avvio di Windows
Riparazione automatica di Windows è uno strumento integrato che gli utenti possono applicare e provare a correggere alcuni errori normali sul PC Windows. E potresti anche provare questo metodo per riparare l'errore di avvio di Windows 10: NTLDR mancante.
Passaggio 1. Avvia Windows dal supporto di installazione.
- Inserisci il disco di installazione di Windows 10/8/7 o l'USB nel tuo PC.
- Riavvia il PC ed esegui l'avvio dal disco o dall'USB.
Passaggio 2. Abilita l'opzione di riparazione automatica.
- Fai clic su "Ripara il tuo computer" nella schermata Installa ora.

- Fai clic su "Risoluzione dei problemi" nella schermata di scelta di un'opzione > fai clic su "Riparazione automatica".

- Scegli un account dall'elenco per continuare nella schermata Riparazione automatica e attendi il completamento del processo.
Una volta completato il processo, puoi riavviare il PC per vedere se il problema NTLDR mancante scompare o meno.
7. Controllare il cavo SATA
Un altro modo per risolvere l'errore mancante di NTLDR è controllare il cavo SATA del computer. Apri il case del computer e controlla se il cavo SATA è collegato correttamente o meno. Se è connesso, il problema potrebbe risiedere in qualcos'altro.
8. Rivolgerti a professionisti o tecnici per chiedere aiuto
Se nessuna delle soluzioni di cui sopra ha funzionato per te nel risolvere l'errore NTLDR mancante, puoi chiedere l'aiuto di un professionista o di un tecnico per risolvere il problema. L'assistenza manuale remota 1 a 1 di EaseUS mira ad aiutare gli utenti a risolvere qualsiasi problema di avvio del sistema. Consulta gli esperti di EaseUS per un servizio manuale conveniente.
Conclusione
Questo tutorial copre otto metodi in tutto per risolvere il problema NTLDR mancante in Windows 10. In caso di domande sulla risoluzione di questo problema, non esitate a contattare il team di supporto tecnico per un aiuto immediato.
Domande frequenti su NRLDR mancante su Windows 10
Nel contenuto di cui sopra, abbiamo discusso alcune soluzioni efficaci all'errore mancante dell'NRLDR. Qui mancano domande più rilevanti per NRLDR. Leggi e controlla la breve guida.
Dove si trova ntldr?
NTLDR (abbreviazione di NT loader) è il boot loader per tutte le versioni del sistema operativo Windows NT fino a Windows XP e Windows Server 2003 inclusi. NTLDR si trova solitamente nell'HDD/SSD primario, ma può anche essere eseguito da un dispositivo di archiviazione portatile dispositivi quali CD-ROM, unità flash USB o floppy disk.
Cosa significa l'errore NTLDR mancante?
Cosa significa l'errore NTLDR mancante? Quando avvii il tuo computer Windows, potresti ricevere il messaggio di errore "NTLDR mancante. Premere un tasto qualsiasi per riavviare" oppure "NTLDR mancante. Premere Ctrl+Alt+Canc per riavviare".
Quando il problema si verifica durante il processo di avvio, non è possibile avviare correttamente il computer. L'errore NTLDR mancante può verificarsi se il BIOS (Basic Input/Output System) del computer non è aggiornato o se uno o più file di avvio di Windows mancano o sono danneggiati. I motivi della presenza di NTLDR mancante variano anche da errore di configurazione, HDD/SSD corrotto e altro.
Come si risolve l'errore NTLDR mancante?
Puoi provare i seguenti modi per correggere l'errore NTLDR mancante su Windows 10:
- Scollegare tutti i supporti rimovibili
- Modificare l'ordine di avvio del BIOS
- Sostituire i file NTLDR e NTDETECT.COM
- Reimpostare la partizione attiva
- Ricostruire il file boot.ini
- Cambiare il codice del settore di avvio
Come posso riparare Windows 10 senza disco?
Esistono alcuni modi possibili per riparare Windows 10 senza disco. Quando è necessario riparare Windows 10, il computer potrebbe non caricarsi. Quindi, prima di risolvere il problema, recupera dati dal PC/laptop che non si avvia per evitare perdite di dati impreviste.
- Inizializzare il ripristino del sistema
- Riparare il record di avvio
- Ricostruire il negozio BCD
- Modificare le impostazioni del BIOS
- Ripristinare il PC
- Reinstallare Windows 10
Come possiamo aiutarti
Scopri L'autore
Pubblicato da Aria
Aria è una fan della tecnologia. È un onore essere in grado di fornire soluzioni per i tuoi problemi con il computer, come il backup dei file, la gestione delle partizioni e problemi più complessi.
Recensioni dei Prodotti
-
Mi piace il fatto che le modifiche apportate con EaseUS Partition Master Free non vengano immediatamente applicate ai dischi. Rende molto più semplice immaginare cosa accadrà dopo aver apportato tutte le modifiche. Penso anche che l'aspetto generale di EaseUS Partition Master Free renda semplice qualsiasi cosa tu stia facendo con le partizioni del tuo computer.
Scopri di più -
Partition Master Free può ridimensionare, spostare, unire, migrare e copiare dischi o partizioni; convertire disco tra logico e primario, modificare etichetta, deframmentare, controllare ed esplorare la partizione; e altro ancora. Un aggiornamento premium aggiunge supporto tecnico gratuito e la possibilità di ridimensionare i volumi dinamici.
Scopri di più -
Non eseguirà l'immagine calda delle tue unità né le allineerà, ma poiché è abbinato a un gestore delle partizioni, ti consente di eseguire molte attività contemporaneamente, invece di limitarti a clonare le unità. Puoi spostare le partizioni, ridimensionarle, deframmentarle e altro ancora, insieme agli altri strumenti che ti aspetteresti da uno strumento di clonazione.
Scopri di più
Articoli Relativi
-
![author icon]() Aria/20/04/2025
Aria/20/04/2025 -
Soluzione Facile per Copiare VHD su Disco Fisico
![author icon]() Elsa/20/04/2025
Elsa/20/04/2025 -
4 soluzioni rapide per rimuovere password accesso in Windows 11🚀
![author icon]() Aria/20/04/2025
Aria/20/04/2025 -
Convertire o Formattare la Pen Drive USB Avviabile in Modo Normale
![author icon]() Aria/20/04/2025
Aria/20/04/2025
EaseUS Partition Master

Gestisci le partizioni e ottimizza i dischi in modo efficiente
