- Scoprire EaseUS
- Chi Siamo
- Recensioni & Premi
- Contatta EaseUS
- Rivenditore
- Affiliato
- Mio Conto
- Sconto Education
Sommario della pagina
Scopri L'autore
Aggiornato nel 04/20/2025
Al giorno d'oggi, i computer sono diventati parte integrante della nostra vita e del nostro lavoro. Ma più a lungo funziona il computer, più possiamo percepire che l'unità C indica memoria insufficiente. Quando l'unità C che equivale al cuore umano esaurisce la memoria, seguiranno innumerevoli problemi operativi, come crash del computer, congelamento delle schede, ecc. Questi problemi sconvolgono molti utenti.
Potresti non aver scaricato nulla; come si ridurrà lo spazio dell'unità C? Non preoccuparti. Spiegheremo perché lo spazio dell'unità C sta diventando sempre più piccolo.
Oltre a fornire soluzioni per queste cause, ti insegneremo anche come spostare lo spazio dall'unità D all'unità C su Windows 11/10/8/7 con un software di gestione delle partizioni -EaseUS Partition Master.
Con l'aiuto di questo strumento, puoi trasferire spazio dall'unità D all'unità C direttamente senza alcuna perdita di dati.
Perché l'unità C sta diventando più piccola
In generale, l'unità C è il disco di sistema su un computer. Quando il sistema operativo Windows viene eseguito, genererà molti file spazzatura. Indipendentemente dal fatto che lo usi o meno, lo spazio sull'unità C diventerà più piccolo in una certa misura e puoi persino vedere che l'unità C mostra una barra rossa. Ci sono molte ragioni per cui lo spazio rimanente dell'unità C sta diventando sempre meno. I seguenti aspetti sono riassunti per te:
1. I file nel cestino occupano spazio. Maggiore è il numero di dati archiviati temporaneamente nel cestino, maggiore sarà lo spazio sull'unità C. È possibile eliminare i file nel cestino, quindi lo spazio su disco C aumenterà di conseguenza. Puoi recuperare i file cancellati dal cestino svuotato se li rimuovi per errore.
2. Il ripristino del sistema è abilitato sul tuo computer? L'impostazione di ripristino del sistema ridurrà lo spazio dell'unità C; puoi disabilitarlo se non necessario.
3. File di paging e memoria virtuale. Il file di paging è relativamente grande. Se il file di paging è archiviato nell'unità C, è possibile che la memoria virtuale del computer raggiunga un determinato limite. Pertanto, è necessario eseguire il task manager in qualsiasi momento per vedere se la memoria del computer è quasi esaurita. In tal caso, dovresti trasferire i file di paging su un altro disco.
4. Troppi file temporanei. È possibile utilizzare il programma di pulizia del disco fornito con il sistema di unità C per ripulire i file spazzatura perché ciò non cancellerà i file che non dovrebbero essere rimossi per errore. Scopri come risolvere lo spazio insufficiente sull'unità C.
5. L'installazione del software sull'unità C consumerà sicuramente memoria. Sebbene a volte si scelga di eseguire l'installazione su altri dischi, i file di registrazione pertinenti verranno inseriti nella cartella di sistema, il che farà sì che la capacità dell'unità C diventi sempre più piccola. Quindi, installa le applicazioni al di fuori dell'unità C, ad esempio sull'unità D.
Se hai provato le soluzioni sopra menzionate, ma l'unità C non ha ancora abbastanza spazio libero; tuttavia, il disco dati, come l'unità D, ha molto spazio disponibile, quindi perché non provare a spostare lo spazio libero dell'unità D sull'unità C per estenderla?
Come spostare lo spazio dall'unità D all'unità C Windows 11/10/8/7
EaseUS Partition Master è uno dei più noti programmi di gestione delle partizioni, che consente agli utenti di tutti i livelli di partizionare facilmente i dischi rigidi su computer Windows e sfruttare appieno lo spazio su disco.
Assegna spazio direttamente dall'unità D all'unità C
Puoi utilizzare la nuova funzione "Alloca spazio" per aumentare l'unità C dall'unità D senza eliminare l'unità D per creare spazio non allocato. Nessuna perdita di dati.
Passo 1. Clicca col tasto destro del mouse sulla partizione D: con abbastanza spazio libero e seleziona "Alloca Spazio".
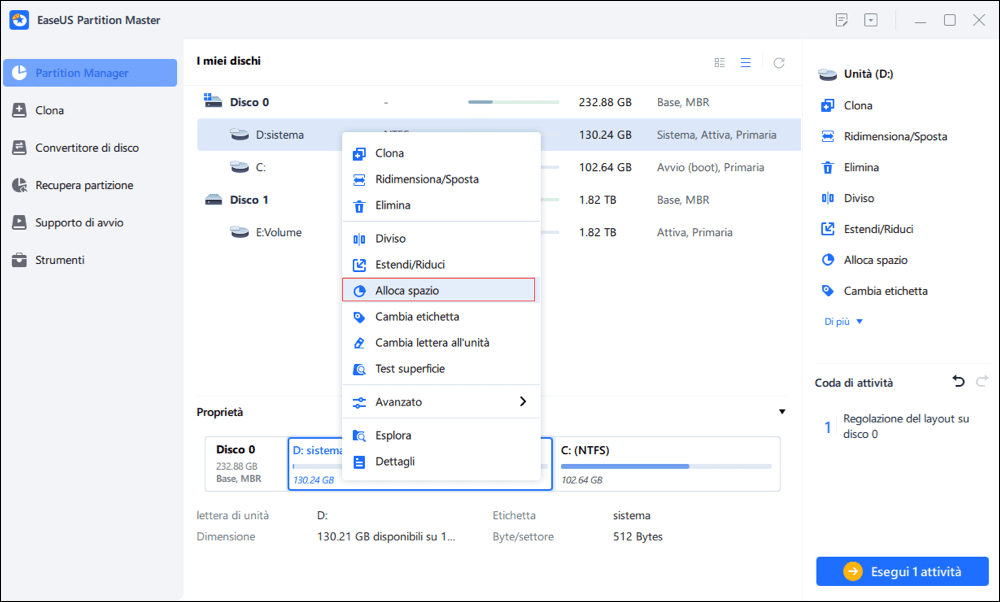
Passo 2. Seleziona la partizione di destinazione - unità C: e trascina il pannello della partizione verso destra per aggiungere lo spazio libero dall'unità D: all'unità C:. Quindi fai clic su "OK" per confermare.
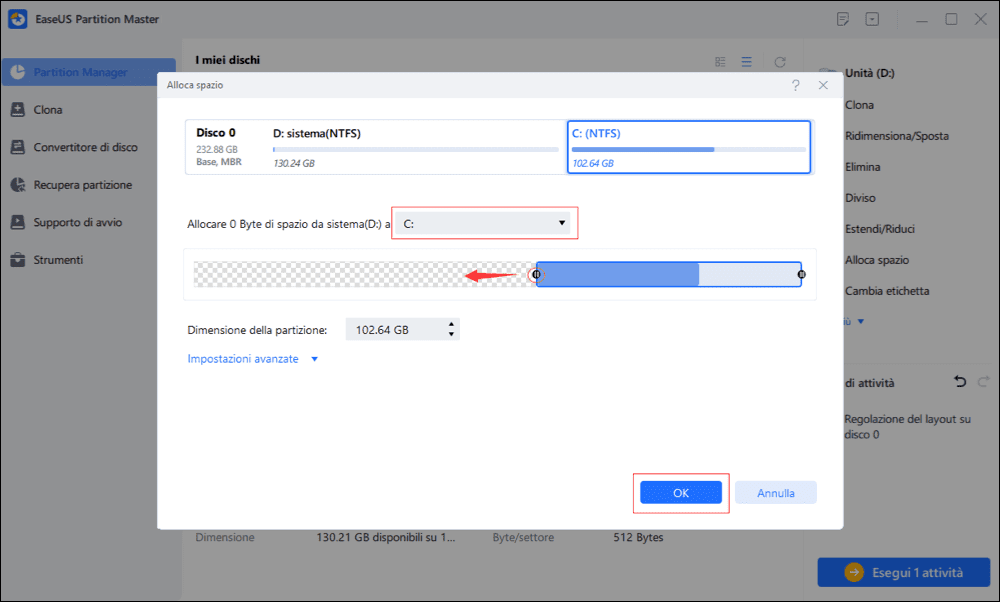
Passo 3. Clicca su "Esegui attività" e poi "Applica" per iniziare a spostare spazio libero.
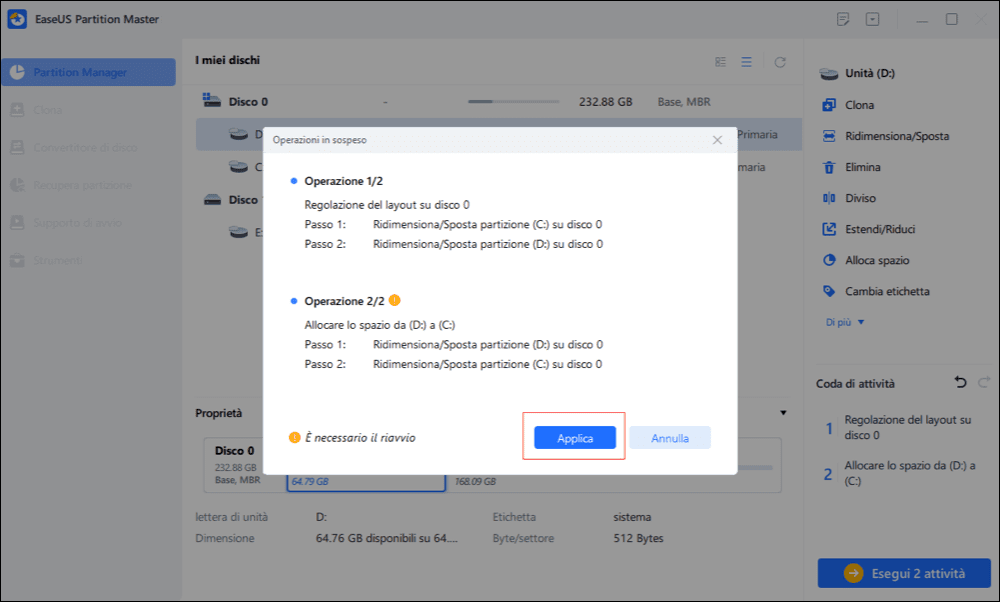
Come possiamo aiutarti
Scopri L'autore
Pubblicato da Aria
Aria è una fan della tecnologia. È un onore essere in grado di fornire soluzioni per i tuoi problemi con il computer, come il backup dei file, la gestione delle partizioni e problemi più complessi.
Recensioni dei Prodotti
-
Mi piace il fatto che le modifiche apportate con EaseUS Partition Master Free non vengano immediatamente applicate ai dischi. Rende molto più semplice immaginare cosa accadrà dopo aver apportato tutte le modifiche. Penso anche che l'aspetto generale di EaseUS Partition Master Free renda semplice qualsiasi cosa tu stia facendo con le partizioni del tuo computer.
Scopri di più -
Partition Master Free può ridimensionare, spostare, unire, migrare e copiare dischi o partizioni; convertire disco tra logico e primario, modificare etichetta, deframmentare, controllare ed esplorare la partizione; e altro ancora. Un aggiornamento premium aggiunge supporto tecnico gratuito e la possibilità di ridimensionare i volumi dinamici.
Scopri di più -
Non eseguirà l'immagine calda delle tue unità né le allineerà, ma poiché è abbinato a un gestore delle partizioni, ti consente di eseguire molte attività contemporaneamente, invece di limitarti a clonare le unità. Puoi spostare le partizioni, ridimensionarle, deframmentarle e altro ancora, insieme agli altri strumenti che ti aspetteresti da uno strumento di clonazione.
Scopri di più
Articoli Relativi
-
Come eseguire l'avvio di Dell da USB su Windows 11/10
![author icon]() Anna/20/04/2025
Anna/20/04/2025 -
Come aggiornare il disco rigido della PS3 senza perdere dati
![author icon]() Aria/20/04/2025
Aria/20/04/2025 -
5 modi | Reimposta la password di Windows 10 senza disco 🔥
![author icon]() Aria/20/04/2025
Aria/20/04/2025 -
Come Copiare File di Più Grandi di 4GB su Chiavetta USB
![author icon]() Elsa/14/04/2025
Elsa/14/04/2025
EaseUS Partition Master

Gestisci le partizioni e ottimizza i dischi in modo efficiente
