- Scoprire EaseUS
- Chi Siamo
- Recensioni & Premi
- Contatta EaseUS
- Rivenditore
- Affiliato
- Mio Conto
- Sconto Education
Sommario della pagina
Scopri L'autore
Aggiornato nel 04/14/2025
Non è possibile trasferire file di dimensioni superiori a 4 GB su un'unitàUSB FAT32 o su una scheda SD perché il file è troppo grande per il file system di destinazione? Per essere in grado di trasferire, copiare o spostare file più grandi di 4 GB, devi imparare i quattro modi per cambiare FAT32 nell'altro file system supportato, che è exFAT o NTFS, con o senza formattazione.
Come trasferire file più grandi di 4 GB su FAT32:
Perché non è possibile copiare, spostare o trasferire file oltre 4 GB su FAT32?
"Recentemente ho riscontrato uno strano problema. Ho collegato la mia nuova unità USB 32 GB al mio computer, cercando di trasferire alcuni file. File come MP3 e documenti sono stati tutti trasferiti rapidamente tranne alcuni file ISO DVD più grandi e file video. Ho ricevuto l'errore "Il file è troppo grande per il file system di destinazione". Quindi il trasferimento non è riuscito. Il file più grande è di circa 5 GB e il file system della mia USB è FAT32. Qualcuno sa come copiare file di grandi dimensioni superiori a 4 GB su un'unità USB? "
Per capire il motivo per cui il trasferimento di alcuni file di grandi dimensioni tra l'unità USB e il computer non è riuscito, è necessario conoscere il file system FAT32 e il limite di dimensione del file FAT32 in Windows 11/10/8/7.
- Cos'è FAT32?
I file system sono modi per organizzare l'archiviazione su dispositivi come dischi rigidi, SSD, chiavette USB, schede microSD e così via. Per FAT32, è uno dei file system più popolari utilizzati su smartphone, tablet, fotocamere digitali, console di gioco, telecamere di sorveglianza e così via. Inoltre, è anche compatibile con quasi tutti i sistemi operativi da Windows a macOS e Linux.
- Qual è la dimensione massima del file per FAT32?
4GB. I singoli file su un'unità FAT32 non possono avere dimensioni superiori a 4 GB: questo è il massimo. Una partizione FAT32 deve anche essere inferiore a 8 TB, il che è certamente un limite inferiore a meno che non si utilizzino unità ad altissima capacità.
Pertanto, a causa del limite di dimensione del file FAT32, non è possibile gestire (copiare, spostare, salvare o trasferire) un file da 4 GB su qualsiasi unità formattata con il file system FAT32. Il messaggio di errore "Il file è troppo grande per il file system di destinazione" suggerisce anche che stai tentando di copiare un file con più di 4 GB su un'unità di archiviazione FAT32 e ciò non accadrà.
Come trasferire file più grandi di 4 GB su FAT32 con o senza formattazione
Devi provare a superare il limite di dimensione del file FAT32 per poter salvare alcuni file estremamente grandi. L'unica soluzione è cambiare il file system con altri file system compatibili con Windows, di solito il file system NTFS. La conversione è facile e ci sono quattro metodi in totale.
* Il modo di formattare un disco in Esplora risorse e Gestione disco di Windows cancellerà completamente i dati, è necessario eseguire il backup di tutti i file importanti in anticipo. Se non vuoi fare un backup, scegli gli altri due metodi di utilizzo dei comandi e del software di gestione delle partizioni EaseUS, che non riguardano la formattazione ma una semplice conversione senza perdita di dati.
Metodo 1. Formattare FAT32 in Esplora file di Windows
La formattazione del disco consente di apportare modifiche al file system su un dispositivo. Quindi, quando vuoi cambiare il file system da FAT32 a NTFS per poter trasferire un file di oltre 4 GB su un'unitàUSB o una scheda di memoria, Esplora file in Windows 11/10/8/7 è un'opzione conveniente perché è costruito -nel sistema operativo e non è necessario scaricarlo.
Nota: Eseguire il backup dei dati prima di formattare da FAT32 a NTFS
Passaggio 1. PremI i tasti Windows + E per visualizzare Esplora risorse.
Passaggio 2. Fai clic destro sull'unità USB o sulla scheda SD collegata e seleziona Formatta.
Passaggio 3. Dall'elenco a discesa File system, scegli NTFS e fare clic su Avvia.
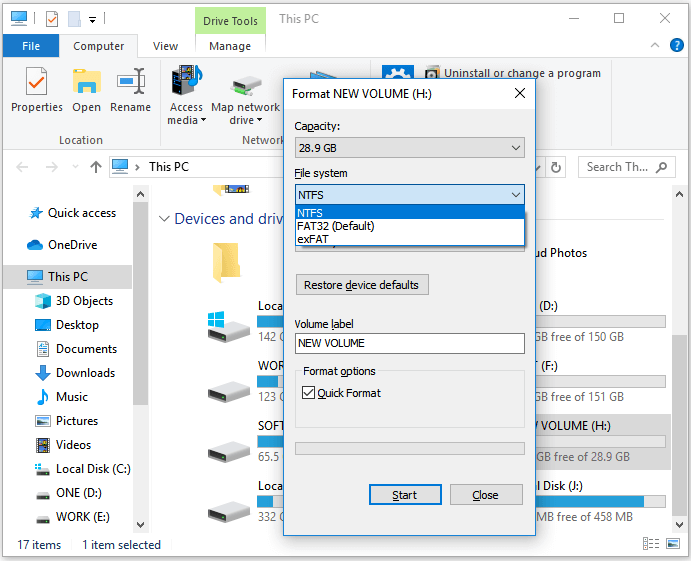
Metodo 2. Formattare FAT32 in Gestione disco di Windows
La gestione del disco di Windows è l'altro programma di formattazione del disco predefinito di Windows che consente di formattare un'unità USB FAT32 o una scheda SD in NTFS. Non solo puoi utilizzare Gestione disco per risolvere il problema di non essere in grado di copiare file più grandi di 4 GB su FAT32, ma anche formattare un'unità RAW su un file system riconosciuto da Windows.
Nota: Eseguire il backup dei dati prima di formattare da FAT32 a NTFS
Passaggio 1. Passa a Questo PC/Risorse del computer > Gestisci > Gestione disco.
Passaggio 2. Fai clic destro sull'unità USB o sulla scheda SD collegata e seleziona Formatta.
Passaggio 3. Scegli NTFS come file system di destinazione e fai clic su OK.
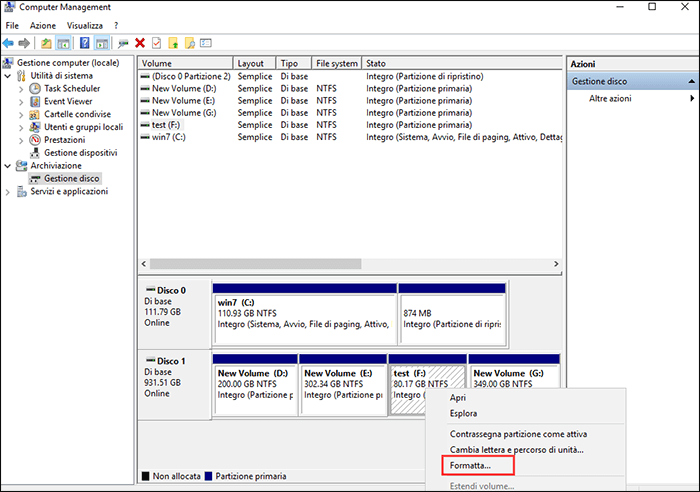
Metodo 3. Cambiare FAT32 in NTFS nel prompt dei comandi di Windows senza formattazione
Anche se non formatterà l'unità e causerà la perdita di dati, il modo in cui il prompt dei comandi di Windows risolve il file troppo grande per il problema USB è un po 'complicato e non così consigliato ai principianti del computer. Se non hai familiarità con le righe di comando di base, o forse non puoi eseguire cmd con il privilegio di amministratore, passa alla soluzione semplice di terze parti.
Passaggio 1. Premi i tasti Windows + R per visualizzare la casella Esegui, digita cmd e premi Invio.
Passaggio 2. Nella finestra del prompt dei comandi di Windows, digita il comando convert [lettera unità]: /fs: [file system] e premi Invio.
Ad esempio: convert G: /fs: ntfs.
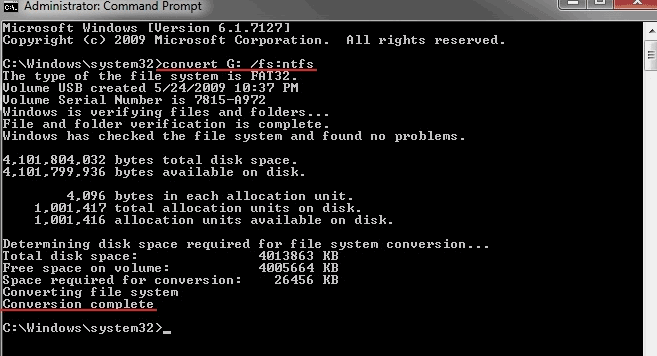
Metodo 4. Convertire FAT32 in NTFS in EaseUS Partition Master senza formattazione
Normalmente, gli utenti possono utilizzare Gestione disco di Windows o Esplora file di Windows per formattare l'unità USB o la scheda SD da FAT32 a NTFS, ma eliminerà tutti i dati sull'unità. Tuttavia, il comando convert X: /fs: ntfs può proteggere i dati, non è amichevole per i partecipanti..
Per compensare i difetti dei tre metodi precedenti, ecco arriva software facile e professionale di gestire partizione: EaseUS Partition Master. Da un lato, è in grado di convertire un'unità FAT32 in NTFS senza formattazione. D'altro lato, il processo di conversione è semplicissimo.
Passaggio 1. Installa e avvia EaseUS Partition Master sul tuo computer.
Passaggio 2. In Partition Manager, fai clic con il tasto destro del mouse su una partizione FAT32 e seleziona "Avanzato", poi clicca su " Da FAT a NTFS".
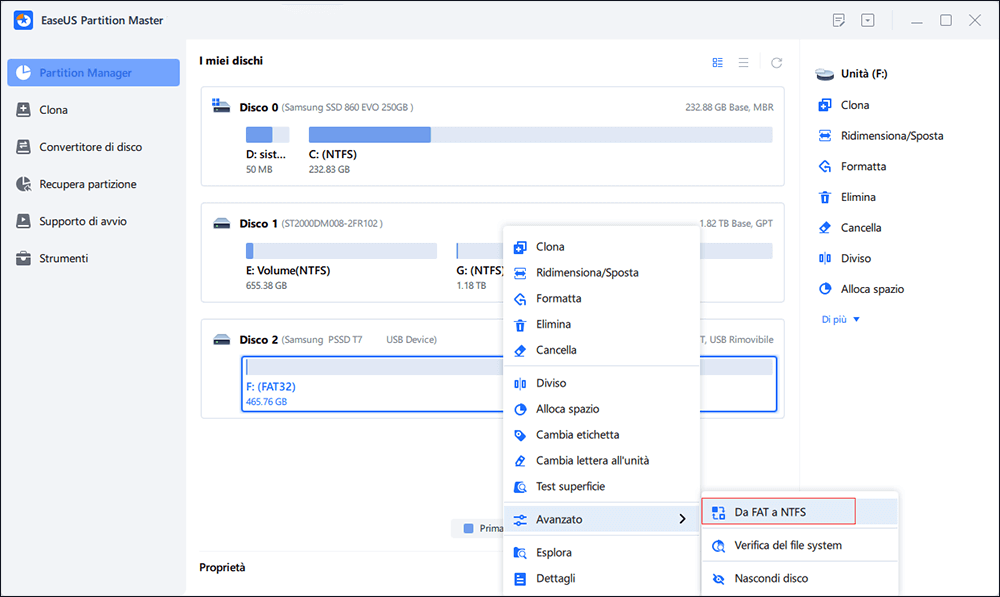
Passaggio 3. Fai clic su "Procedi" nella finestra di dialogo a comparsa per continuare.
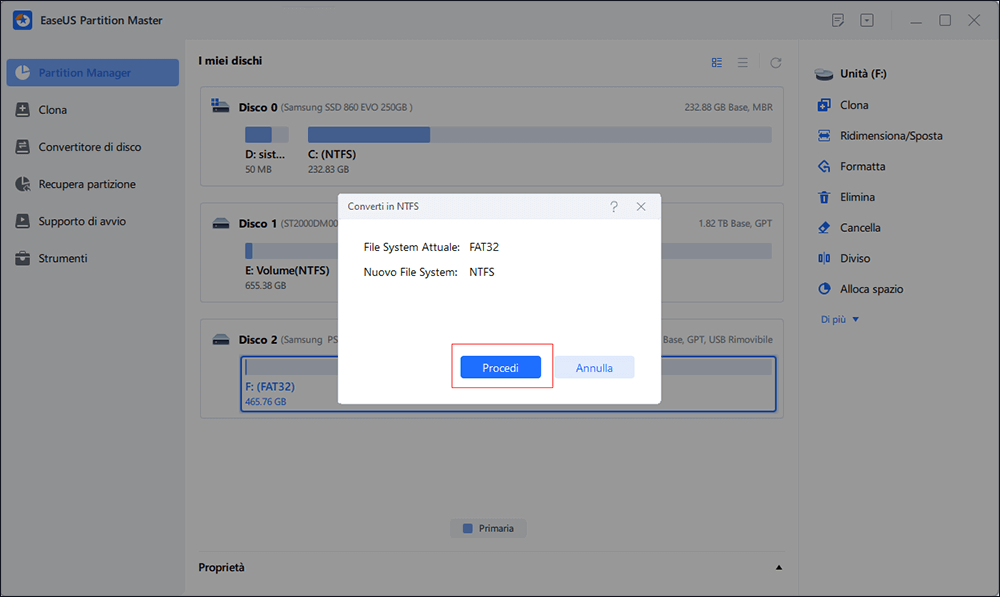
Passaggio 4. Fai clic su "Applica" per avviare il processo di conversione. Attendi il completamento dell'operazione.
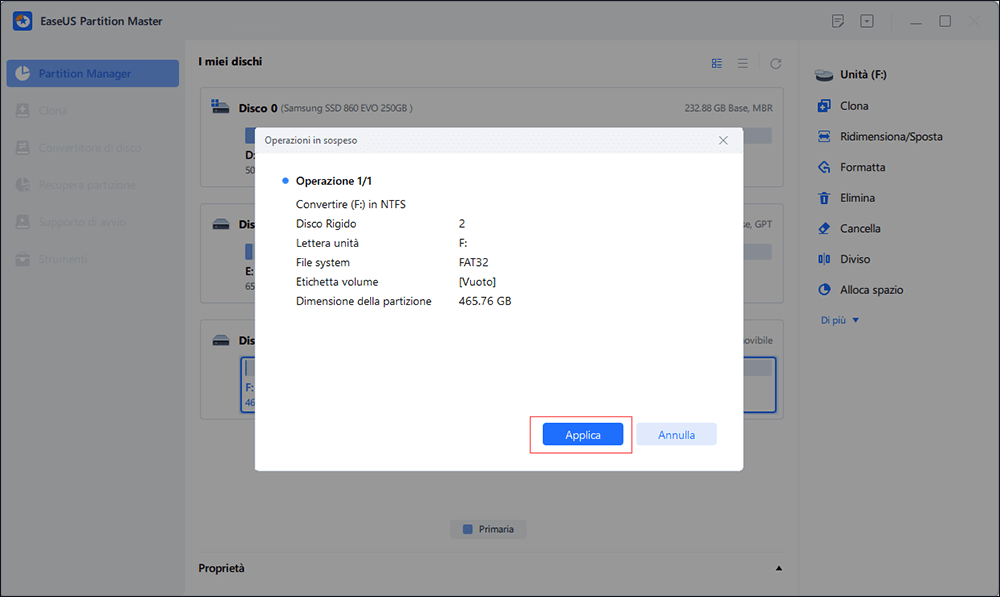
Domande frequenti su come copiare file più grandi di 4GB su FAT32
1. Cosa vuol dire che il file system è troppo grande?
Il messaggio di errore "Il file è troppo grande per il file system di destinazione" ricevi quando cerchi di copiare un file più grandi di 4gb su una pennetta USB o su un hard disk esterno. Il problema è causato dal file system che è FAT32 invece di NTFS.
Per controllare quale stia utilizzando la tua chiavetta USB cliccandoci sopra con il tasto destro e poi su "Proprietà". Nella finestra che ti aprirà, clicca su "Generale" e controlla quale formato c'è scritto dopo File System.
2. Come passare da FAT32 a NTFS?
In generale ci sono due metodi per passare da FAT32 a NTFS, il primo consiste nel formattare il dispositivo in modo coretto e l'altro nel convertire i file system. Potresti eseguire direttamente la formattazione usando tali strumenti integrati di Windows, cioè Esplora file e Gestione disco. Ma certamente la formattazione cancellerà tutti i dati archiviati su esso. Perciò consigliamo la conversione da FAT32 a NTFS in pochi clic con il versatile e sicuro programma EaseUS Partition Manager.
Come possiamo aiutarti
Scopri L'autore
Pubblicato da Elsa
Elsa è appassionata alla tecnologia, vuole rendere la vita tecnologica facile e divertente. Ama esplorare nuove tecnologie e scrivere consigli tecnici su come fare.
Recensioni dei Prodotti
-
Mi piace il fatto che le modifiche apportate con EaseUS Partition Master Free non vengano immediatamente applicate ai dischi. Rende molto più semplice immaginare cosa accadrà dopo aver apportato tutte le modifiche. Penso anche che l'aspetto generale di EaseUS Partition Master Free renda semplice qualsiasi cosa tu stia facendo con le partizioni del tuo computer.
Scopri di più -
Partition Master Free può ridimensionare, spostare, unire, migrare e copiare dischi o partizioni; convertire disco tra logico e primario, modificare etichetta, deframmentare, controllare ed esplorare la partizione; e altro ancora. Un aggiornamento premium aggiunge supporto tecnico gratuito e la possibilità di ridimensionare i volumi dinamici.
Scopri di più -
Non eseguirà l'immagine calda delle tue unità né le allineerà, ma poiché è abbinato a un gestore delle partizioni, ti consente di eseguire molte attività contemporaneamente, invece di limitarti a clonare le unità. Puoi spostare le partizioni, ridimensionarle, deframmentarle e altro ancora, insieme agli altri strumenti che ti aspetteresti da uno strumento di clonazione.
Scopri di più
Articoli Relativi
-
Fallimento Hard Disk: Come controllare e come risolvere
![author icon]() Anna/20/04/2025
Anna/20/04/2025 -
9 Consigli | Come risolvere errore durante la scrittura del disco Steam
![author icon]() Aria/20/04/2025
Aria/20/04/2025 -
In che modo gli esperti liberano spazio su disco in Windows Server nel 2025 [5 modi]
![author icon]() Aria/20/04/2025
Aria/20/04/2025 -
Come Correggere l' Errore 'Questo PC Non può Eseguire Windows 11?'Ecco la tua Guida
![author icon]() Anna/27/04/2025
Anna/27/04/2025
EaseUS Partition Master

Gestisci le partizioni e ottimizza i dischi in modo efficiente
