- Scoprire EaseUS
- Chi Siamo
- Recensioni & Premi
- Contatta EaseUS
- Rivenditore
- Affiliato
- Mio Conto
- Sconto Education
Sommario della pagina
Scopri L'autore
Aggiornato nel 04/20/2025
Puoi seguire queste correzioni ogni volta che riscontri un errore di scrittura del disco Steam durante l'installazione o l'aggiornamento dei giochi.
| Soluzioni realizzabili | Risoluzione dei problemi passo dopo passo |
|---|---|
| Correzione 1. Riavvia Steam o PC | Apri qualsiasi finestra di Steam. Nell'angolo in alto a sinistra, fai clic sulla parola "Steam" per aprire un menu a discesa... Passaggi completi |
| Correzione 2. Cancella la cache dei download | Apri "Steam", vai su "Impostazioni". Fai clic su "Download" e seleziona "Svuota cache dei download"... Passaggi completi |
| Correzione 3. Ripara i settori danneggiati del disco Steam | Scarica EaseUS Partition Master e installalo. Fai clic con il pulsante destro del mouse sul disco che desideri controllare... Passaggi completi |
| Correzione 4. Esegui come amministratore | Passare alla cartella Steam e fare clic con il pulsante destro del mouse su Steam.exe, fare clic su "Proprietà"... Passaggi completi |
| Correzione 5. Sposta la cartella del gioco | Collega l'unità di destinazione al computer. Scegli i giochi che desideri... Passaggi completi |
| Altre correzioni utili | Rimuovi la protezione da scrittura > Controlla i settori danneggiati del disco Steam > Reinstalla Steam... Passaggi completi |
Errore di scrittura su disco di Steam durante il download/aggiornamento
Di solito, durante l'installazione o l'aggiornamento di un popolare gioco Steam, come Dota Underlords, Football Manager, Kenshi, Tree of Savior e Team Fortress, potresti riscontrare un errore che suggerisce un errore di scrittura del disco Steam o forse un errore di lettura del disco. È possibile fare riferimento ai dettagli dell'errore e ai relativi screenshot.
- Si è verificato un errore durante l'aggiornamento di [titolo del gioco]
- Si è verificato un errore durante l'installazione di [titolo del gioco]

Come puoi vedere, le informazioni aggiuntive nella parentesi dietro il messaggio di errore dettagliato sono relative al disco. Questo problema può verificarsi in qualsiasi momento quando un gioco viene aggiornato o installato su Steam. Quindi, Steam non è più in grado di completare l'installazione. Pertanto, per risolvere i problemi del disco Steam, è necessario intraprendere azioni tempestive per riparare il disco rigido in questione.
Come risolvere l'errore di lettura scrittura del disco Steam
In questa parte troverai le nove principali soluzioni che possono aiutarti a correggere l'errore di lettura della scrittura del disco Steam.
Correzione 1. Riavvia Steam e il computer
Non importa quando ti trovi nei guai, il riavvio può sempre aiutarti. Ad esempio, la schermata blu del computer, la schermata nera, l'errore del disco, ecc. e l'errore del disco Steam non sono previsti. La prima cosa che dovresti provare è riavviare Steam e PC.
Per riavviare Steam:
Passaggio 1. Apri qualsiasi finestra di Steam.
Passaggio 2. Nell'angolo in alto a sinistra, fai clic sulla parola "Steam" per aprire un menu a discesa.
Passaggio 3. Dal menu a discesa, seleziona "Esci" (Windows) o "Esci da Steam" (Mac). Steam si chiuderà.
Passaggio 4. Apri nuovamente Steam e accedi nuovamente se sei stato disconnesso.

Quindi, puoi riprovare per vedere se l'errore di lettura o di scrittura del disco si verifica nuovamente.
Per riavviare il PC:
Passaggio 1. Fai clic sull'icona "Start".
Passaggio 2. Vai su "Spegni o esci > Riavvia".

Correzione 2. Cancella la cache dei download di Steam
Un altro modo per correggere l'errore è svuotare la cache dei download. Questa operazione forza il client Steam a svuotare i dati di configurazione memorizzati nella cache locale e ad acquisirli nuovamente dal server Steam.
Per svuotare la cache dei download di Steam:
Passaggio 1. Apri "Steam", vai su "Impostazioni".
Passaggio 2. Fai clic su "Download" e seleziona "Cancella cache dei download".
Successivamente, prova a riaprire Steam e verifica se funziona.
Correzione 3. Controlla e ripara i settori danneggiati del disco Steam
Se sono presenti settori danneggiati sull'unità Steam, potresti anche riscontrare l'errore di scrittura del disco relativo a Steam, Origin o altri giochi. Quindi, dovresti controllare se ci sono settori danneggiati sul tuo disco.
1 - Controlla i settori danneggiati sul disco di Steam
Partendo da questo approccio, avrai bisogno di ulteriore aiuto da uno strumento di gestione delle partizioni gratuito di terze parti, che è EaseUS Partition Master. Prima di tutto, la funzione Surface Test è estremamente facile da usare per controllare i settori danneggiati. Seguire i passaggi seguenti per controllare i settori danneggiati.
Passaggio 1. Apri EaseUS Partition Master. Fai clic con il tasto destro del mouse sul disco che desideri controllare, quindi fai clic su "Test superficie".
Passaggio 2. L'operazione verrà eseguita immediatamente e tutti i settori danneggiati saranno contrassegnati in rosso.
Se non viene trovato alcun errore, torna su Steam e verifica se l'aggiornamento del gioco Steam è ancora bloccato.
2 - Sostituisce il disco rigido Steam guasto
Se trovi qualche errore responsabile dell'errore di download/aggiornamento di Steam, è una buona scelta clonare l'unità su un altro HDD e sostituire l'unità. Fortunatamente, anche EaseUS Partition Master può farcela.
Per sostituire un disco rigido guasto con uno nuovo, utilizzare la funzione clonazione di disco di EaseUS Partition Master:
Passaggio 1. Selezionare la funzione Clona disco.
Vai alla scheda "Clona", fai clic su "Clona disco". Quindi fai clic su "Avanti" per continuare.
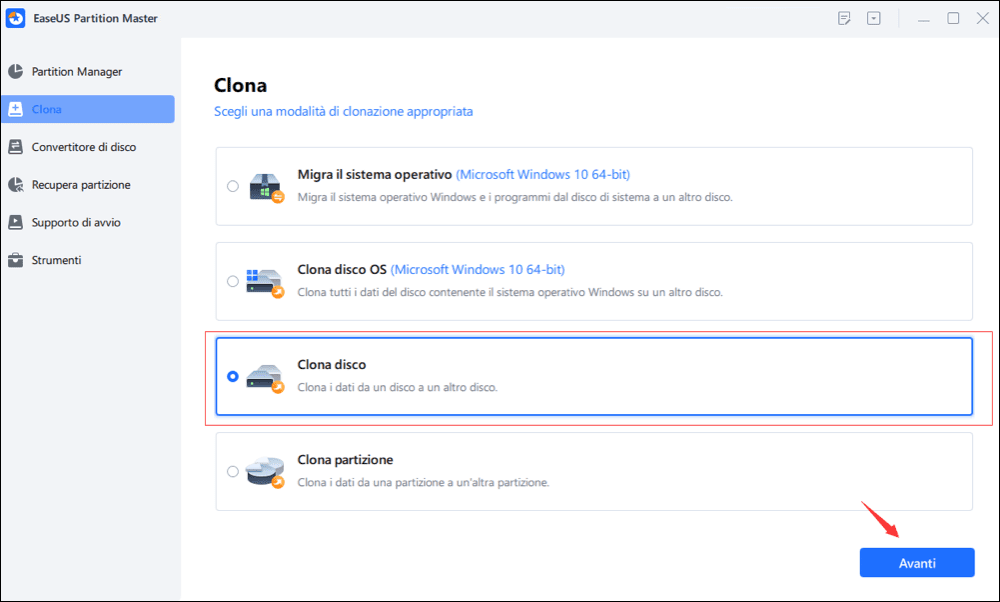
Passaggio 2. Selezionare il disco di origine e di destinazione.
Seleziona il disco di origine che desideri copiare o clonare. Quindi, seleziona "Avanti". Seleziona il disco come la destinazione e clicca Avanti per continuare.
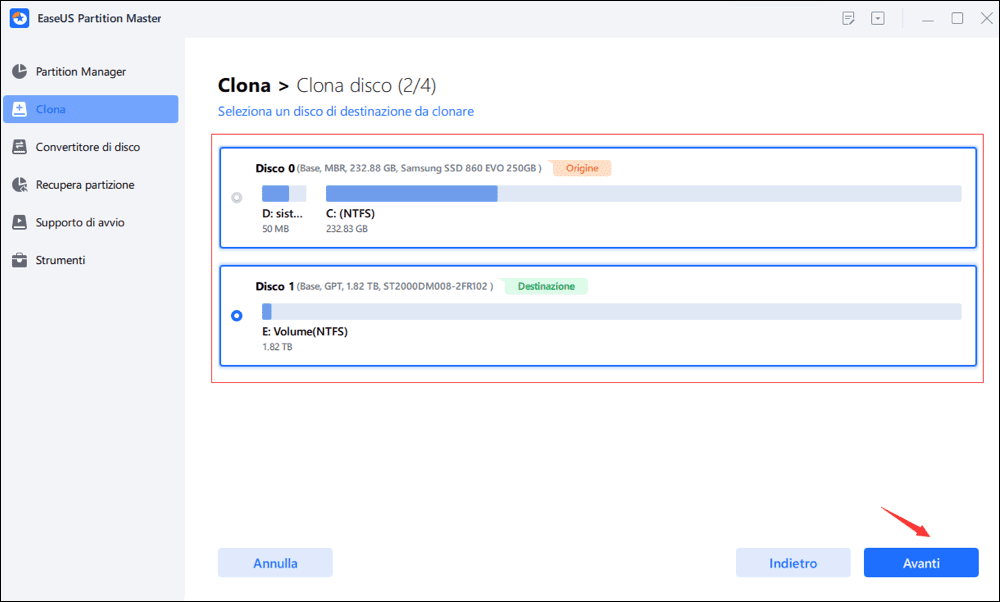
- Controlla il messaggio di avviso e clicca su "Sì" per confermare.
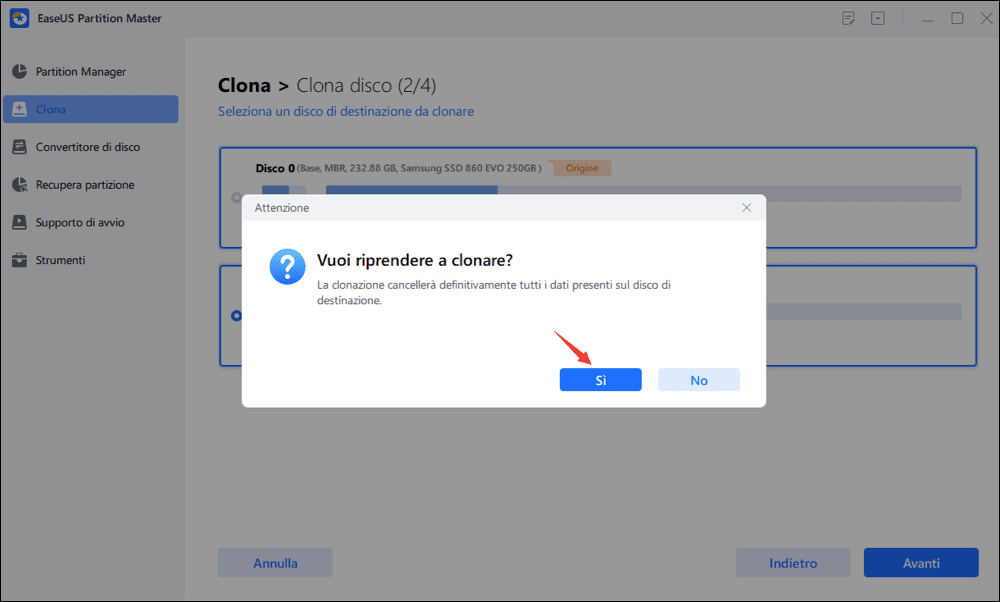
Passaggio 3. Selezionare la modalità di clonazione.
È possibile selezionare "Adattamento automatico del disco", "Clona come origine" per personalizzare il layout del disco.
Passaggio 4. Eseguire l'operazione.
Fai clic su "Inizia" per avviare la clonazione del disco.
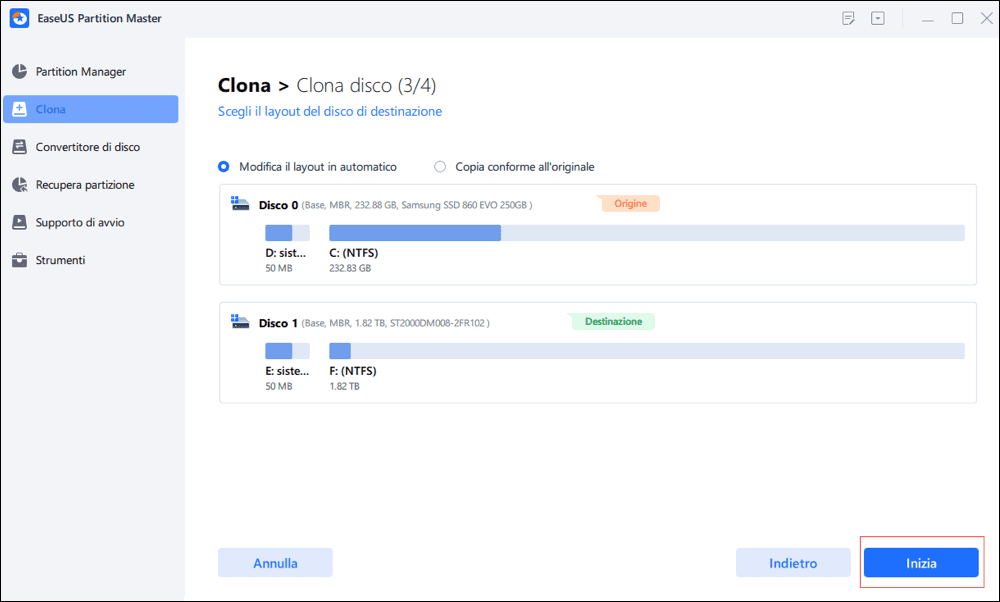
Correzione 4. Esegui Steam come amministratore
Ci sono momenti in cui non sei un amministratore e non puoi accedere ad applicazioni specifiche. L'esecuzione del software come amministratore fornisce autorizzazioni aggiuntive e può risolvere diversi problemi strani.
Passaggio 1. Passa alla cartella Steam e fai clic con il pulsante destro del mouse su Steam.exe, fai clic su "Proprietà"
Passaggio 2. Seleziona la scheda "Compatibilità".
Passaggio 3. In Livello di privilegio, seleziona "Esegui questo programma come amministratore".
Passaggio 4. Fai clic su "Applica > OK".

Correzione 5. Sposta la cartella del gioco Steam su un'altra unità
Un altro modo efficace per risolvere l'errore di scrittura del disco Steam è spostare Steam su un'altra unità sana. Una copia manuale non può garantire il risultato. Tutto ciò di cui hai bisogno è EaseUS Todo PCTrans. Fornisce agli utenti Steam tre pratiche modalità di trasferimento del gioco: da PC a PC, trasferimento immagini e migrazione app. Ognuno di essi lo rende il miglior strumento di trasferimento di giochi Steam in assoluto per spostare automaticamente un gioco per PC su un'altra unità.
Per trasferire i giochi Steam su un'altra unità:
Passaggio 1. Collega l'unità di destinazione al computer.
Passaggio 2. Scegli i giochi di cui desideri modificare la posizione.
Passaggio 3. Trasferisci i giochi sull'unità di destinazione.
Correzione 6. Verifica l'integrità dei file di gioco Steam
Prova inizialmente a verificare l'integrità dei file dei giochi Steam se vedi che i giochi continuano a bloccarsi o che i loro modelli mancano inconsapevolmente.
Passaggio 1. Riavvia il sistema e quindi avvia Steam.
Passaggio 2. Seleziona la scheda "LIBRASY" e fai clic con il pulsante destro del mouse sul gioco che invia errori del disco e seleziona "Proprietà".
Passaggio 3. Fai clic sulla scheda "FILE LOCALI", quindi potrai vedere il pulsante "VERIFICA INTEGRITÀ DEI FILE DI GIOCO...". Cliccalo.
Passaggio 4. Steam avvia la verifica dei file di gioco, operazione che potrebbe richiedere un paio di minuti. Tieni presente che alcuni file potrebbero non essere verificati, il che è normale per la maggior parte dei giochi Steam. Questo perché questi file sono file di configurazione locali e non possono essere disturbati come parte di questa azione.
Passaggio 5. Una volta convalidati tutti i file, è possibile riprovare a installare gli aggiornamenti e verificare se l'errore del disco è stato rimosso.

Correzione 7. Rimuove la protezione da scrittura dall'unità Steam
Quando un disco è protetto da scrittura, non è possibile modificarlo, ad esempio formattarlo, scrivere dati o installare programmi. Questo è l'altro possibile motivo per cui ricevi errori del disco su Steam. Basta usare il comando diskpart per cancellare la protezione da scrittura e rimuovere l'errore.
Passaggio 1. Premi "Win + R", digita cmd per aprire il "Prompt dei comandi".
Passaggio 2. Digita diskpart e premi "Invio".

Passaggio 3. Digita list disk e premi "Invio".

Passaggio 4. Digita select disk 0 (sostituisci 0 con il numero del dispositivo protetto da scrittura) e premi "Invio".
Passaggio 5. Digita attributes disk clear readonly e premere "Invio".
Passaggio 6. Digita exit per chiudere la finestra diskpart una volta terminato il processo di rimozione della protezione da scrittura.
Riavvia il PC e controlla se riesci ad accedere nuovamente a Steam.
Se non ti consideri un utente professionista del computer e non hai familiarità con le righe di comando, non preoccuparti. Esistono soluzioni basate su grafica per aiutarti a rimuovere la protezione da scrittura dai tuoi dischi rigidi, unità USB e persino schede SD.
EaseUS CleanGenius è uno di questi strumenti che ti aiuta a risolvere i problemi sopra menzionati sulle tue unità senza sapere nulla della riga di comando.
Ecco una guida facile da seguire su come utilizzare questo strumento per risolvere i tuoi problemi:
Passaggio 1.Scarica e installa EaseUS CleanGenius sul PC.
Passaggio 2. Esegui EaseUS CleanGenius sul tuo PC, seleziona Ottimizzazione e scegli la modalità Protezione da Scrittura.

Passaggio 3. Seleziona il dispositivo protetto da scrittura e fai clic su Disattiva per rimuovere la protezione.

Correzione 8. Rimuove l'errore di scrittura del disco reinstallando Steam
Se ancora non riesci a correggere l'errore di scrittura del disco Steam in Windows 10, 8.1, 8, 7, dovresti reinstallare Steam. La reinstallazione di Steam può risolvere potenziali problemi con il client Steam e i file di servizio. Tuttavia, questo processo rimuoverà Steam e qualsiasi contenuto di gioco installato dal tuo computer.
Per disinstallare Steam:
Passaggio 1. Esci da Steam. Sposta la cartella Steamapps fuori da C:\Programmi\Steam per conservare le installazioni del gioco.
Passaggio 2. Fai clic sul pulsante Start di Windows e selezionare "Pannello di controllo".
Passaggio 3. Apri la finestra di dialogo "Aggiungi" o "Rimuovi programmi". Seleziona "Steam" dall'elenco e fai clic sul pulsante "Cambia/Rimuovi".
Passaggio 4. Seleziona l'opzione Automatico e fai clic su "Avanti".
Passaggio 5. Fai clic su "Fine" per disinstallare Steam
Per installare Steam:
Passaggio 1. Visita https://store.steampowered.com/about/
Passaggio 2. Fai clic sul pulsante "Installa Steam" e consente il download del programma di installazione di Steam.

Passaggio 3. Una volta scaricato, fai clic su "esegui/apri" e segui le istruzioni per installare il client Steam sul tuo computer.
Accedi e tutte le chiavi di gioco attivate saranno disponibili nella sezione "Libreria".
Correzione 9. Contatta il supporto ufficiale di Steam
Puoi anche rivolgerti al supporto ufficiale di Steam per chiedere aiuto. Il suo team di supporto tecnico può guidarti attraverso potenziali soluzioni per il tuo problema specifico. Inoltre, puoi anche trovare aiuto nel forum della Comunità di Steam.
Passaggio 1. Rivolgiti al team di supporto per chiedere aiuto.
Passaggio 2. Visita il forum della Comunità di Steam per ottenere ulteriori informazioni.
Conclusione
Ti abbiamo illustrato nove soluzioni per l'errore di lettura o scrittura del tuo disco Steam. Provane uno qualsiasi per risolvere gli errori del tuo disco Steam. Se hai altre strategie pratiche per rimuovere l'errore di scrittura del disco su Steam, faccelo sapere.
Errore di scrittura del disco Steam (FAQ)
Se desideri apprendere ulteriori informazioni per correggere gli errori di scrittura del disco, puoi continuare a leggere.
Come posso correggere l'errore di scrittura del disco su Steam?
Esistono 9 modi per correggere l'errore di scrittura del disco Steam in Windows 10:
- Correzione 1. Riavvia Steam o PC
- Correzione 2. Cancella la cache dei download
- Correzione 3. Controlla e ripara i settori danneggiati del disco Steam
- Correzione 4. Esegui come amministratore
- Correzione 5. Sposta la cartella del gioco...
Perché il mio Steam segnala un errore di scrittura del disco?
Errore di scrittura del disco Steam durante il download/installazione:
Comunemente noto come errore di scrittura del disco Steam, questo problema può verificarsi in qualsiasi momento quando un gioco viene aggiornato o installato su Steam, impedendo a Steam di completare l'installazione.
Come posso riparare il mio disco rigido?
I passaggi per riparare il disco rigido danneggiato senza formattarlo
Passaggio 1. Scarica EaseUS Partition Master e installalo. Fare clic con il pulsante destro del mouse sul disco che si desidera controllare, quindi fare clic su "Test della superficie".
Passaggio 2. L'operazione verrà eseguita immediatamente. I settori danneggiati verranno contrassegnati in rosso...
Cosa causa un errore di lettura del disco?
La causa più comune di questo errore è una configurazione MBR errata. Ciò è solitamente causato da errori di scrittura su disco, attacchi di virus o interruzioni di corrente.
Come possiamo aiutarti
Scopri L'autore
Pubblicato da Aria
Aria è una fan della tecnologia. È un onore essere in grado di fornire soluzioni per i tuoi problemi con il computer, come il backup dei file, la gestione delle partizioni e problemi più complessi.
Recensioni dei Prodotti
-
Mi piace il fatto che le modifiche apportate con EaseUS Partition Master Free non vengano immediatamente applicate ai dischi. Rende molto più semplice immaginare cosa accadrà dopo aver apportato tutte le modifiche. Penso anche che l'aspetto generale di EaseUS Partition Master Free renda semplice qualsiasi cosa tu stia facendo con le partizioni del tuo computer.
Scopri di più -
Partition Master Free può ridimensionare, spostare, unire, migrare e copiare dischi o partizioni; convertire disco tra logico e primario, modificare etichetta, deframmentare, controllare ed esplorare la partizione; e altro ancora. Un aggiornamento premium aggiunge supporto tecnico gratuito e la possibilità di ridimensionare i volumi dinamici.
Scopri di più -
Non eseguirà l'immagine calda delle tue unità né le allineerà, ma poiché è abbinato a un gestore delle partizioni, ti consente di eseguire molte attività contemporaneamente, invece di limitarti a clonare le unità. Puoi spostare le partizioni, ridimensionarle, deframmentarle e altro ancora, insieme agli altri strumenti che ti aspetteresti da uno strumento di clonazione.
Scopri di più
Articoli Relativi
-
Cos'è la partizione riservata per il sistema e come eliminarla [Windows 11 disponibile]
![author icon]() Aria/20/04/2025
Aria/20/04/2025 -
Guida rapida: sblocca il laptop Dell senza password
![author icon]() Elsa/20/04/2025
Elsa/20/04/2025 -
![author icon]() Aria/20/04/2025
Aria/20/04/2025 -
Aggiornamento SSD Lenovo: tutorial passo passo 2025 su come
![author icon]() Anna/20/04/2025
Anna/20/04/2025
EaseUS Partition Master

Gestisci le partizioni e ottimizza i dischi in modo efficiente
