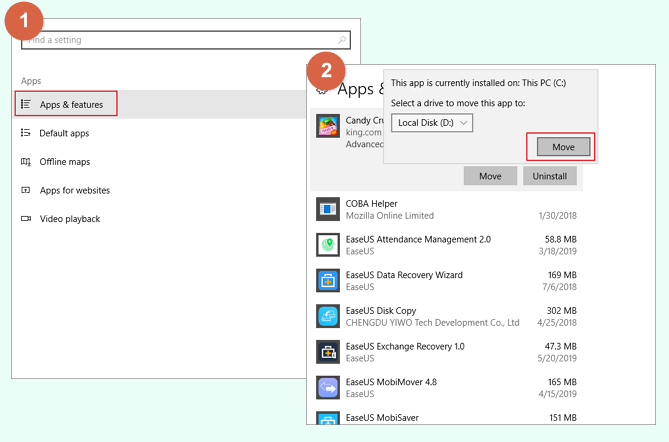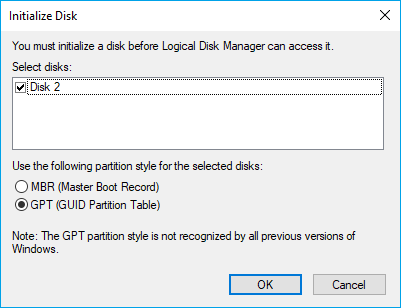- Scoprire EaseUS
- Chi Siamo
- Recensioni & Premi
- Contatta EaseUS
- Rivenditore
- Affiliato
- Mio Conto
- Sconto Education
Spostare giochi su un altro PC/ unità
Argomenti Relativi
- 01 Guida 1: Come spostare giochi su hard disk esterno
- 02 Guida 2: Come spostare i giochi su SSD
- 03 Guida 3: Spostare giochi da c a d
- 04 Guida 4: Trasferire giochi da windows 10 a windows 11
- 05 Guida 5: Spostare i giochi su un nuovo computer senza reinstallarli
- 06 Suggerimento bonus 1: Copiare giochi da PC a chiavetta USB
- 07 Suggerimento bonus 2: Spostare giochi di Steam su una nuova unità
- 08 Suggerimento bonus 3: Trasferire giochi della Playstation su hard disk esterno
- 09 Suggerimento bonus 4: Come spostare i giochi Blizzard Games su un'altra unità/PC
- 10 Suggerimento bonus 5: Come spostare i giochi Riot Games su un'altra unità/PC
- 11 Suggerimento bonus 6: Come spostare i giochi Epic Games su un'altra unità/PC
- 12 Suggerimento bonus 7: Spostare i giochi Origin su un'altra unità
Mentre giochi sul tuo computer, sai perché a volte i giochi si bloccano o addirittura l'intero computer si blocca? Potrebbero essere molteplici i motivi che rallentano i tuoi giochi. Ad esempio, la CPU, la scheda grafica, la memoria RAM, ecc. non sono compatibili con i tuoi nuovi giochi. In questo caso, dovrai aggiornare l'intero PC da gioco o trasferire direttamente i giochi su un nuovo computer.
L'altro motivo significativo è che l'unità che utilizzi per installare i giochi sta esaurendo lo spazio o sta invecchiando. In questo caso, puoi estendere l'unità di gioco, spostare i giochi su un'altra unità o cambiare l'unità di gioco da HDD a SSD.
Come faccio a spostare i miei giochi su un'altra unità o su un nuovo computer? Questo è lo scopo di questa pagina di tutorial. Segui questa pagina e ottieni subito la rispettiva soluzione per spostare i giochi e migliorare la tua esperienza di gioco.
In questo articolo imparerai:
- Perché spostare i giochi su un'altra unità/PC - Vantaggi
- Quando e dove spostare i giochi
- Guida 1: Come spostare i giochi da un'unità a un'altra unità (da C a D o disco esterno) in Windows
- Guida 2: Come spostare i giochi da HDD a SSD, migrare i giochi su un secondo disco
- Guida 3: Come trasferire i giochi su un nuovo computer (di gioco) senza reinstallazione
Perché spostare i giochi su un'altra unità/PC - Vantaggi
Perché è importante spostare i giochi su un'altra unità o addirittura su un nuovo PC? Ecco un elenco di vantaggi che spiegherà i motivi:
- Libera spazio su disco: lascia spazio sufficiente per il sistema operativo e l'unità di gioco.
- Ottimizza l'esperienza di gioco: aumenta la velocità di caricamento dei giochi e la fluidità del gioco.
- Sposta i giochi senza reinstallarli: non è necessario disinstallare e reinstallare i giochi su un'altra unità.
- Separa giochi e dati: spostare i giochi su un'altra unità proteggerà efficacemente i tuoi file personali dai giochi. Salverà i tuoi file dalla modifica o dall'eliminazione dai dati di gioco.
A differenza della maggior parte degli utenti personali, gli amanti del gioco e i giocatori professionisti preferirebbero separare i propri dati personali dai giochi. Alcuni di loro preferiscono persino spostare i propri giochi su un computer da gioco mentre utilizzano un computer desktop per gestire il lavoro quotidiano e i file di documenti.
Quando e dove spostare i giochi
Secondo la maggior parte degli utenti Windows, un bel numero di amanti dei giochi non sa davvero quando dovrebbero spostare i propri giochi su un'altra unità. Inoltre, sanno dove possono spostare i loro giochi.
Quindi, quando e dove posso spostare i miei giochi? Qui abbiamo le risposte per te.
1. Quando devi spostare i giochi:
- L'unità C si riempie o esaurisce lo spazio
- Il computer funziona lentamente per avviare un gioco.
- Ottieni un nuovo SSD o un nuovo PC da gioco.
- Perdere velocità o fluidità di gioco, il computer si blocca spesso durante il gioco.
2. Dove posso spostare i miei giochi:
Allora, dove puoi trasferire i giochi? Controlla l'elenco qui:
- Sposta i giochi su un'altra unità, da HDD a SSD o HDD più grande.
- Sposta i giochi dall'unità C all'unità D.
- Sposta i giochi su un nuovo computer, ad esempio un nuovo PC da gioco.
Ecco un elenco di consigli per tutti i livelli di amanti del gioco:
- Principianti: trasferisci i giochi dall'unità C all'unità D.
- Utenti esperti: sposta il sistema operativo e i giochi dall'HDD all'SSD più veloce.
- Utenti di computer di piccola capacità: sposta i giochi su un'unità esterna (con il doppio o il triplo della capacità dell'unità interna).
- Amanti e appassionati di giochi: migra e trasferisci i giochi su un computer di gioco specifico.
Ora, ecco la domanda: come posso spostare i miei giochi su un'altra unità? Segui le 3 guide qui sotto:
- Guida 1: spostare i giochi su un'altra unità (da C a D o esterna)
- Guida 2: spostare i giochi da HDD a SSD [Guida completa]
- Guida 3: trasferimento di giochi su un nuovo computer (di gioco) senza reinstallazione
Puoi fare riferimento alla rispettiva guida in base al tuo stato attuale e spostare correttamente i tuoi giochi con i dati dell'utente. Iniziamo qui.
Guida 1: Come spostare i giochi da un'unità a un'altra unità (da C a D o disco esterno) in Windows
- Se disponi di giochi per PC installati da Microsoft App Store, fai riferimento al Metodo 1.
- Se hai giochi per PC scaricati da altre piattaforme di gioco o non hai familiarità con l'informatica, prova il Metodo 2.
- Se hai giochi Steam, Epic, Riot, Blizzard e Xbox, prova il Metodo 3.
Metodo 1. Spostare manualmente i giochi per PC su un'altra unità - Soluzione Microsoft
Si applica a: spostare i giochi da C a D, spostare i giochi su un'altra unità sullo stesso disco.
Passaggio 1. Vai su Impostazioni, fai clic su "App" e seleziona "App e funzionalità".
Passaggio 2. Trova i giochi che hai scaricato dal Microsoft App Store, fai clic su di esso e seleziona "Sposta".
Passaggio 3. Fai clic sull'elenco a discesa per selezionare una nuova unità (come D) e fai clic su "Sposta".
Metodo 2. Spostare tutti i giochi scaricati su un'altra unità contemporaneamente - Automatizzato
Si applica a: spostare i giochi da C a D, spostare i giochi su un secondo disco rigido o SSD o trasferire i giochi su un disco rigido esterno senza reinstallarli.
Se non hai familiarità con l'informatica o hai bisogno di un modo automatizzato per spostare i tuoi giochi su una nuova unità, EaseUS Todo PCTrans, con la sua funzione di migrazione delle app, può aiutarti. Consente a tutti i livelli di utenti di computer di migrare in modo sicuro i programmi, le app e persino i giochi installati su un'altra unità locale o su un disco esterno senza reinstallarli.
Nota: se desideri spostare i giochi su un disco rigido esterno, ricorda di collegare l'unità al computer di origine in modo da avviare e giocare normalmente.
Passo 1. Avvia EaseUS Todo PCTrans e seleziona la modalità di trasferimento
Nella schermata principale di EaseUS Todo PCTrans, clicca su "Migrazione App" > "Avvia" per continuare.
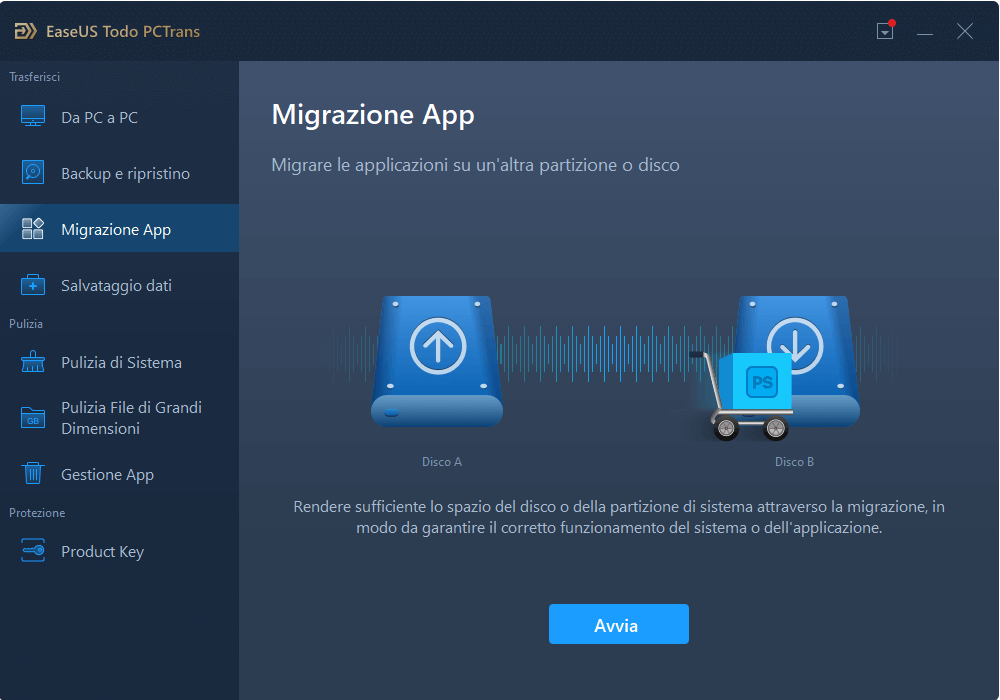
Passo 2. Seleziona applicazioni da trasferire e il percorso di destinazione
1. Seleziona la partizione d'origine dove sono installate le applicazioni e spunta i programmi segnalati con " Sì " che desideri spostare.
2. Fai clic sull'icona a forma di triangolo per scegliere un'altra unità come la destinazione.
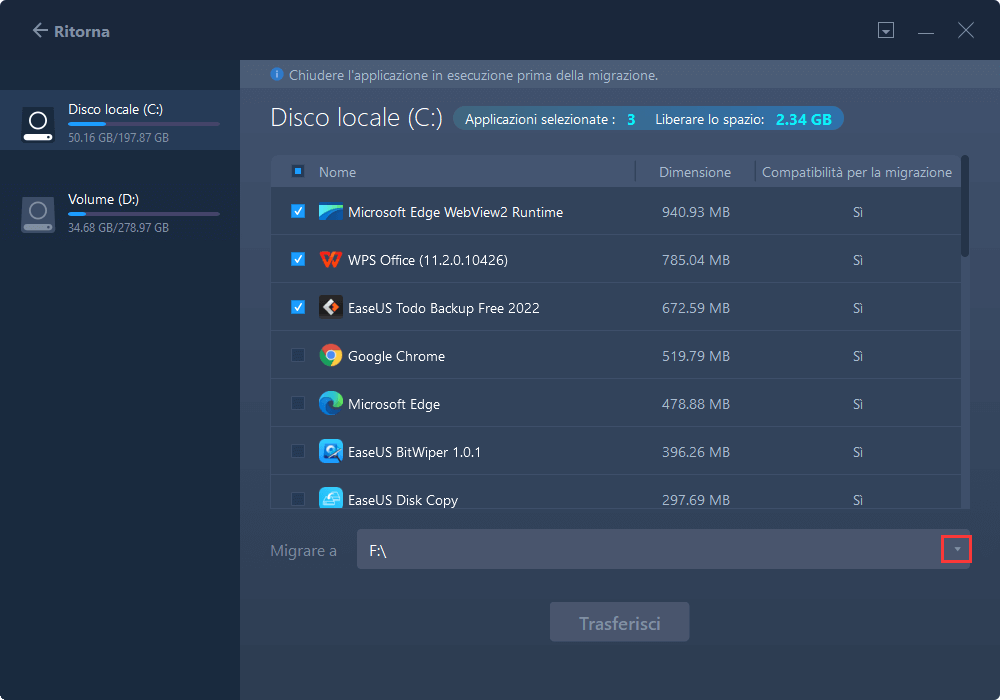
Passo 3. Inizia il trasferimento di app/programmi/software selezionati
Clicca su "Trasferisci" per iniziare il trasferimento e attendi la fine.
Al termine del processo, riavvia il tuo PC e apri le app spostate di nuovo.
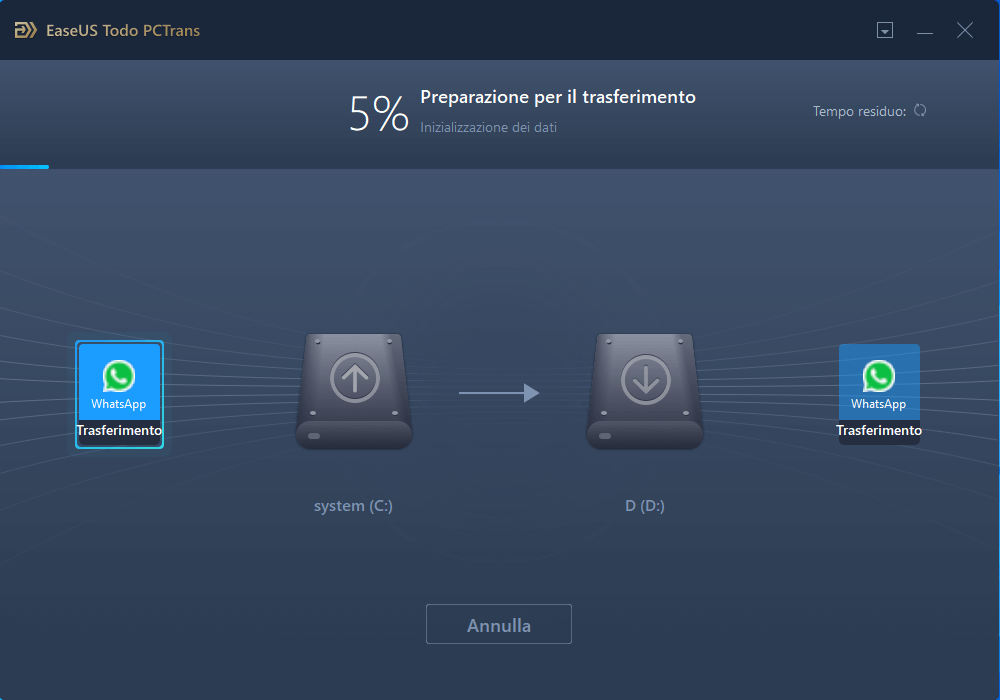
Suggerimenti bonus: spostare Steam, Epic, Riot, Blizzard, Xbox, ecc. Giochi su un'altra unità
L'app store di Windows Microsoft può caricare solo un numero molto limitato di giochi e alcuni giochi di successo sono generalmente forniti dalla maggior parte dei produttori di giochi professionali, come Sony, Blizzard, Steams, Origin, ecc. Inoltre, la maggior parte di questi giochi fornisce le proprie piattaforme di gioco.
Quindi, come trasferisci quelle app e giochi di gioco su un'altra unità del tuo computer? Controlla i tutorial qui:
#1. Spostare i giochi Steam su un'altra unità
Passaggio 1. Copia e incolla la cartella dei giochi di Steam su una nuova unità.
- Crea una cartella sulla nuova unità e chiamala "steamapps".
- Su Steam, vai su Impostazioni, fai clic su "Download" e vai su "Cartelle libreria di Steam", quindi fai clic su "Aggiungi cartella libreria".
- Sfoglia per selezionare la nuova cartella steamapps e crea una sottocartella. Chiamalo come "comune".
- Ora vai alla cartella del gioco corrente che contiene i tuoi giochi Steam e copia la cartella del gioco nella nuova cartella steamapps/common nella nuova unità.
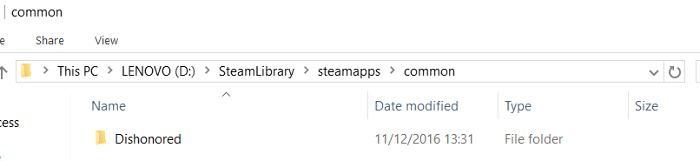
Passaggio 2. Torna alla libreria di Steam, fai clic con il pulsante destro del mouse sul gioco e seleziona "Elimina contenuto locale".
Passaggio 3. Su Steam, trova il gioco che hai rimosso e fai clic su "Installa". Nell'elenco a discesa "Scegli posizione", sfoglia per selezionare la nuova cartella del gioco Steam sulla nuova unità.
Una volta terminato, puoi giocare di nuovo al gioco Steam come al solito sulla nuova unità.
Suggerimento bonus
Oltre a questo metodo, puoi applicare EaseUS Todo PCTrans per spostare l'app Steam su una nuova unità. Per spostare i giochi, puoi anche applicare Steam Library Manager per trasferire i giochi Steam su una nuova unità per chiedere aiuto.
#2. Spostare Epic Games su un'altra unità
Passaggio 1. Trova la cartella di installazione del gioco Epic sul tuo PC.
Ad esempio, sarebbe C:\Program Files\Epic\Fortnite per impostazione predefinita.
Passaggio 2. Crea una nuova cartella e chiamala "Giochi" nella nuova unità.
Passo 3. Copia la cartella "\Epic\Fortnite\" nella nuova unità sotto la cartella Gioco:
- Da: C:\Programmi\Epic\Fortnite
- A: E:\Giochi\Epic\Fortnite
Passaggio 4. Disinstalla i giochi Epic in Epic Games Launcher: vai su Libreria, fai clic su "Impostazioni" e "Disinstalla".
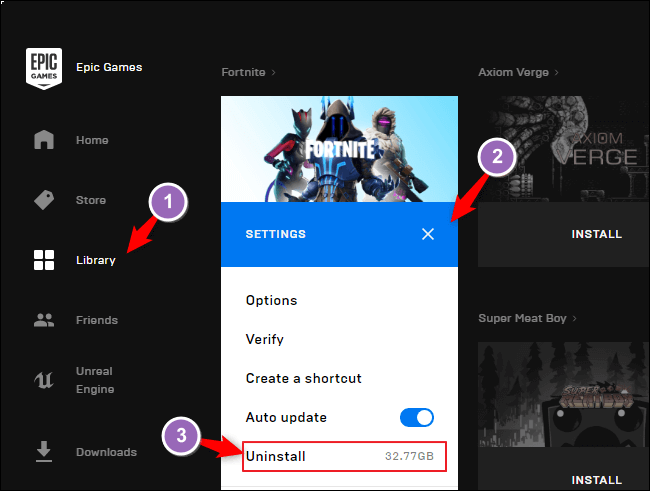
Passaggio 5. Reinstalla i giochi Epic su una nuova unità: esegui Epic Game Launcher, fai clic su "Installa" e fai clic su "Cambia" per sfogliare la nuova unità per installare i giochi. E poi, fai clic su "Installa".
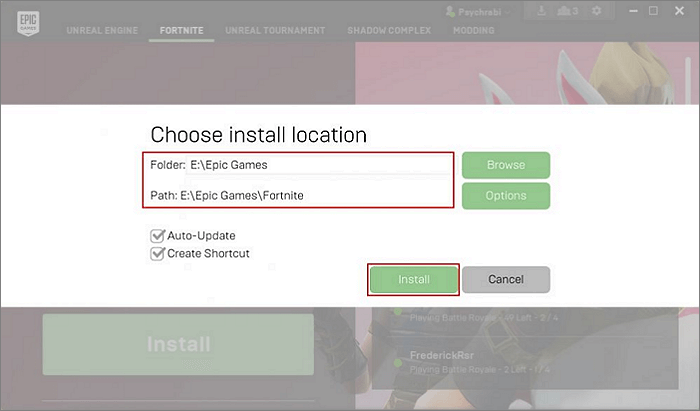
A parte questo modo manuale, hai ancora un metodo alternativo che funziona anche per spostare i giochi Epic dall'unità C in un'altra posizione utilizzando il prompt dei comandi.
Non hai ancora ottenuto la soluzione desiderata per le tue piattaforme di gioco? Rilassare. Controlla questi tutorial qui:
Guarda anche:
Guida 2: Come spostare i giochi da HDD a SSD, migrare i giochi su un secondo disco
Questa parte copre una guida completa per aiutarti a selezionare l'SSD di gioco perfetto, configurare il disco e migrare i giochi sul nuovo SSD senza problemi di avvio. Eccoci qui:
Nota: se hai già un nuovo SSD installato sul tuo computer, passa alla terza guida tutorial di seguito.
#1. Selezionare un nuovo SSD per il gioco
Passaggio 1. Apri la custodia del computer o del laptop e conferma se il supporto del computer aggiunge una seconda unità. Inoltre, controlla lo slot del disco rigido o dell'SSD. E conferma quale tipo di interfaccia SSD supporta il tuo computer:
- SATA
- PCIe
- M.2
- SATA
- U.2
- SATA Express
Le opzioni più comuni sono SATA e M.2.
Passaggio 2. Verifica la richiesta di gioco e la velocità necessaria per caricare i giochi.
E confronta questo con la velocità di lettura e scrittura del tuo SSD:
| SSD | Leggi Velocità | Velocità di scrittura | Prezzo |
|---|---|---|---|
| SATA | 550MB/sec | 520MB/sec |
|
| M.2 |
|
|
|
| NVMe |
|
|
|
La velocità dell'SSD è importante per i giochi? Clicca qui per imparare.
Passaggio 3. Seleziona un SSD adatto.
Ecco un elenco dei migliori SSD da gioco nel 2022 tra cui puoi sceglierne uno:
- WD Black SN850
- Silicon Power US70
- Samsung 980 Pro
- Seagate FireCuda 530
- Kingston Fury Renegade 2TB
Non importa se l'SSD selezionato non è nell'elenco. Finché l'SSD può soddisfare la tua richiesta di gioco, sarà fantastico.
#2. Installare e configurare un nuovo SSD per spostare i giochi
Passaggio 1. Aprire il case del computer e collegare l'SSD al computer.
Passaggio 2. Aprire Gestione disco e inizializzare l'SSD su GPT. (Se il tuo disco è inferiore a 2 TB, impostalo come MBR.)
Passaggio 3. Fare clic con il pulsante destro del mouse sullo spazio non allocato su SSD e selezionare "Nuovo volume semplice...". Imposta la lettera dell'unità e il file system come NTFS e completa per creare una nuova partizione su SSD.
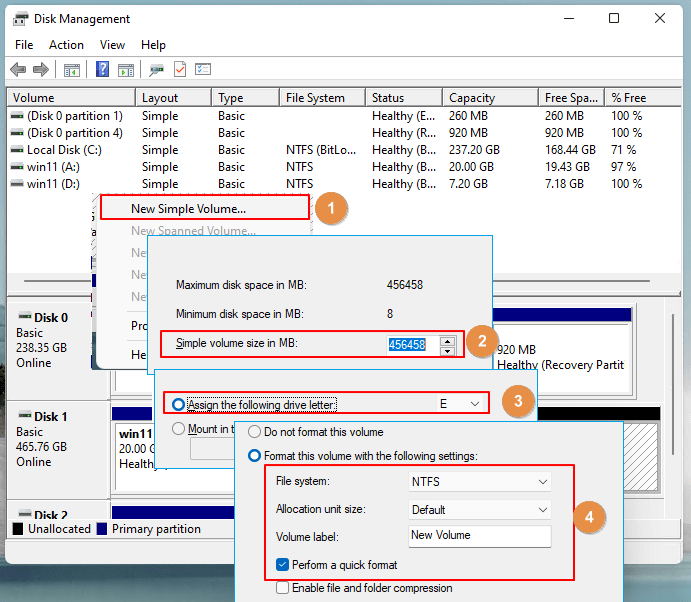
#3. Migrare e spostare i giochi da C Drive al nuovo SSD
Una volta terminata la configurazione del nuovo SSD, è il momento di spostare i giochi sul nuovo SSD. Questa volta dovrai fare affidamento su un affidabile software di migrazione delle app di terze parti: EaseUS Todo PCTrans.
Sposterà in modo efficiente le app e i dati di gioco su una nuova unità con successo, tra cui:
- Diablo
- World of Warcraft
- Overwatch
- HearthStone
- StartCraft
- WarCraft
- Heroes of The Storm
- Minecraft
Guida dettagliata: puoi tornare alla Guida 1 del metodo 2 per assistenza.
Guida 3: Come trasferire i giochi su un nuovo computer (di gioco) senza reinstallazione
Per la maggior parte dei giocatori professionisti, non installeranno mai giochi su un computer desktop funzionante. Per quanto riguarda i fan dei super giochi, si consiglia inoltre di archiviare i dati personali e i giochi preferiti separatamente su due computer diversi.
Il motivo è che alcuni giochi richiedono un supporto estremamente elevato in termini di hardware e software. Inoltre, questo protegge anche i tuoi file essenziali dall'essere modificati o rimossi con noncuranza tra cache di gioco, schermate e video.
Quindi, come posso spostare i giochi dal vecchio PC a un nuovo computer? Hai due strade da percorrere:
#1. Eseguire il backup del tuo account di gioco, disinstalla i giochi e reinstallali su un nuovo PC
- Copia ed esegui il backup dei tuoi account di gioco e della password.
- Disinstalla il gioco sul tuo vecchio PC.
- Scarica nuovamente e reinstalla il gioco sul tuo nuovo PC.
Sebbene questa sia una soluzione praticabile, è troppo complessa e non è un metodo efficiente. Per migrare i tuoi giochi e le tue app di gioco su un nuovo computer senza reinstallarli, devi rispondere a EaseUS Todo PCTrans.
#2. Trasferire automaticamente i giochi su un nuovo computer con EaseUS Todo PCTrans
Finché EaseUS Todo PCTrans è installato su computer vecchi e nuovi, puoi trasferire direttamente i tuoi giochi e le app della piattaforma di gioco come i giochi Steam sul nuovo computer con successo.
Passo 1. Avvia EaseUS Todo PCTrans su entrambi i computer. Clicca su "Da PC a PC" sulla schermata principale per continuare.

Passo 2. Seleziona il punto di partenza e quello di avvio per questo trasferimento.
"Nuovo" - Spostare i dati dal vecchio computer al nuovo in mano;
"Vecchio" - Spostare i dati dal vecchio computer in mano ad un altro nuovo.

Passo 3. Connetti i due PC alla stessa LAN inserendo la password o il codice di verifica. Clicca poi su "Connetti" per continuare.
(Il codice di verifica è in alto a destra nella schermata principale della modalità "da PC a PC" sul computer da connettere.)

Passo 4. Quindi, seleziona i file da trasferire. Inoltre, puoi personalizzare il percorso di salvataggio dei file trasferiti cliccando sull'icona a forma di penna.

Passo 5. Clicca sul tasto "Trasferisci" per iniziare. Attendi la fine. La durata varia in base alla dimensione dei file.

Conclusione
Questa pagina copre una guida completa per assistere tutti i livelli di amanti dei giochi nella migrazione e spostare i propri giochi su una nuova unità, un nuovo disco o un nuovo computer senza reinstallarli.
Se non ti è chiaro quando e dove spostare i tuoi giochi, torna alla guida per principianti per chiedere aiuto. Per una guida dettagliata, hai Guida 1, Guida 2 e Guida 3 per spostare correttamente i tuoi giochi da un'unità C a un'altra unità locale, a un nuovo disco SSD o persino a un nuovo computer.
A parte questo, potresti avere anche altre domande sullo spostamento del gioco.
Domande frequenti sullo spostamento dei giochi
Qui, in questa parte, abbiamo raccolto alcune delle domande più preoccupanti e abbiamo lasciato le risposte per te.
1. Come posso spostare i giochi PS4 su un'altra unità
- Collega l'unità per i giochi PS4 o PS5 al PC e formattala in exFAT.
- Collega il disco rigido alla tua console PS4.
- Avvia la console di gioco PS4, vai su Sistema e fai clic su "Archiviazione" e "Archiviazione di sistema".
- Quindi fai clic su "Applicazioni" e premi il pulsante "Opzioni".
- Seleziona "Sposta in memoria esterna" nella schermata a comparsa e seleziona i giochi che desideri trasferire.
- Seleziona "Sposta".
I tuoi giochi per PS4 verranno automaticamente trasferiti sul tuo disco rigido di destinazione. Successivamente, puoi sostituire il vecchio game drive con quello nuovo.
2. Posso trasferire Epic Games su Steam?
Non è consentito sincronizzare o trasferire i giochi Epic su un'app di Steam. L'unica cosa che puoi provare è spostare la directory di gioco dei giochi Epic nella cartella del gioco Steam:
- Individua e trova la cartella del gioco Epic sul tuo computer.
- Trova la cartella del gioco Steam sul tuo computer.
- Copia la cartella del gioco di Epic Games nella tua cartella Steam.
- Quindi, controlla se puoi aggiungere un gioco disponibile sia su Steam che su Epic.
- Se sì, aggiungilo a Steam e avvialo. Verifica se riesci ad accedere con il tuo vecchio account di gioco.
- In caso contrario, ci dispiace che tu non possa passare da Epic a Switch, come alcuni giochi
3. Come posso spostare o aggiungere i giochi Origin a Steam
Entro il 2020, la libreria dei giochi di Origin potrebbe essere trasferita su Steam e gli amanti dei giochi potrebbero condividere e spostare i loro giochi da Origin a Steam.
Ecco come farlo:
- Scarica i giochi Origin gratuiti disponibili su Steam.
- Accedi ai tuoi giochi con i tuoi account di gioco Origin per salvare i tuoi progressi.
- Apri Steam Library, fai clic su "Aggiungi un gioco" e seleziona "Aggiungi un gioco non Steam".
- Fai clic su "Sfoglia" per trovare i tuoi giochi preferiti e verificarli. Fare clic su "Aggiungi programmi selezionati".
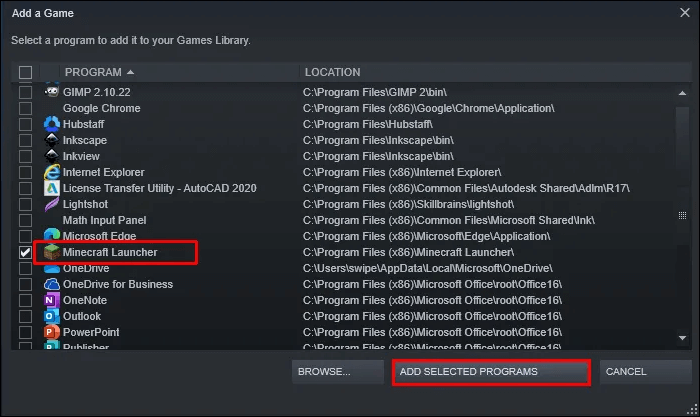
Attendi il completamento del processo.
Articoli Relativi
-
Miglior software per migrare dati in Windows 2025
![author icon]() Anna/06/11/2025
Anna/06/11/2025 -
Come trasferire file da PC a PC [Guida completa con immagini]
![author icon]() Elsa/10/06/2025
Elsa/10/06/2025