- Scoprire EaseUS
- Chi Siamo
- Recensioni & Premi
- Contatta EaseUS
- Rivenditore
- Affiliato
- Mio Conto
- Sconto Education
Spostare giochi su un altro PC/ unità
Argomenti Relativi
- 01 Guida 1: Come spostare giochi su hard disk esterno
- 02 Guida 2: Come spostare i giochi su SSD
- 03 Guida 3: Spostare giochi da c a d
- 04 Guida 4: Trasferire giochi da windows 10 a windows 11
- 05 Guida 5: Spostare i giochi su un nuovo computer senza reinstallarli
- 06 Suggerimento bonus 1: Copiare giochi da PC a chiavetta USB
- 07 Suggerimento bonus 2: Spostare giochi di Steam su una nuova unità
- 08 Suggerimento bonus 3: Trasferire giochi della Playstation su hard disk esterno
- 09 Suggerimento bonus 4: Come spostare i giochi Blizzard Games su un'altra unità/PC
- 10 Suggerimento bonus 5: Come spostare i giochi Riot Games su un'altra unità/PC
- 11 Suggerimento bonus 6: Come spostare i giochi Epic Games su un'altra unità/PC
- 12 Suggerimento bonus 7: Spostare i giochi Origin su un'altra unità
| Soluzioni praticabili | Risoluzione dei problemi passo dopo passo |
|---|---|
| #1. Usare EaseUS Todo PCTrans | Passaggio 1. Selezionare la modalità di trasferimento; Passaggio 2. Collegare i due computer; Passaggio 3. Scegliere i file che desideri trasferire... Passaggi completi |
| #2. Modo manuale | Metodo 1. Spostare i giochi Steam su un altro PC... Passaggi completi Metodo 2. Backup e ripristino di Steam... Passaggi completi Metodo 3. Spostare i giochi Origin su un altro PC... Passaggi completi |
Vuoi aggiornare il tuo Windows in questo momento? Stai cercando aiuto per trasferire e giocare a giochi Windows 10 su Windows 11? Se sì, rimani connesso con noi fino alla fine.
Il lancio di Windows 11 sul mercato ha funzionato proprio come uno tsunami. È una grande integrazione che fa emergere funzionalità entusiasmanti per i giocatori. A tutti piacciono le funzionalità premium e il livello di esperienza raddoppia quando si tratta di praticità.
L'integrazione di Windows 11 nel mercato ha reso i giochi piuttosto divertenti ed eccitanti. Windows 11 offre agli utenti una miriade di interessanti funzionalità che aiutano a rendere l'esperienza di gioco ancora migliore. La guida fornirà informazioni complete sul passaggio da Windows 10 a Windows 11.
Perché trasferire e giocare a giochi Windows 10 su Windows 11?
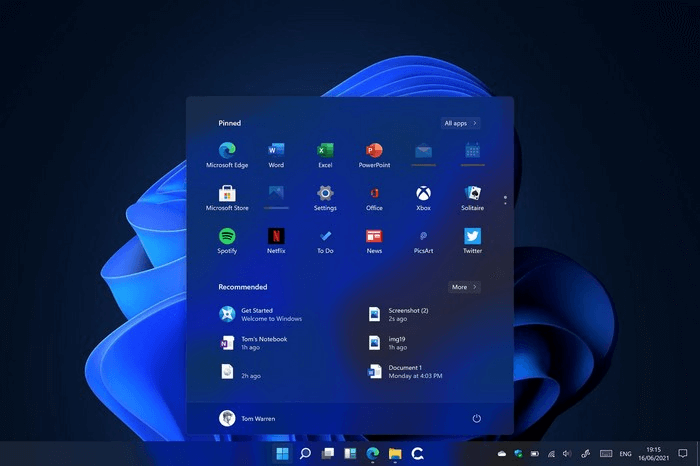
L'introduzione di Windows 11 ha creato scalpore nel mercato. I nuovi Windows hanno messo a punto varie funzionalità avanzate che hanno reso il gioco ancora più divertente. Fin dai sottili miglioramenti alle funzionalità di nuova generazione, molte altre cose lo rendono un pacchetto eccellente da scegliere.
- Aggiornamento PC
È uno dei motivi principali per cui i giochi vogliono passare a un nuovo sistema operativo. Windows 10 ha vissuto la sua età e il vecchio hardware non riceve abbastanza supporto. Alla fine, dovrai trasferirti.
- Pass di gioco superiore
Game Pass è una delle migliori opzioni in Windows che offre giochi il primo giorno, versioni di prima parte. Questo pass di gioco era un po' goffo in Windows 10. È stato ottimizzato perfettamente in Windows 11 e offre agli utenti un'esperienza di gioco senza interruzioni non appena entrano in Xbox. Windows 11 offre un'esperienza fluida e priva di bug su Game Pass senza sforzo.
- Prestazioni ed efficienza di fascia alta
L'opzione Modalità gioco in Windows 11 è stata perfezionata idealmente. Lo stesso dà la priorità ai processi non di gioco, rendendo più facile per i giocatori ottenere il meglio dall'hardware.
- Auto-HDR per i giochi esistenti
Auto-HDR faceva parte dei giochi Xbox solo in precedenza. Dà nuova vita ai giochi Xbox e li rende ancora più divertenti. Windows 11 ha ottenuto un notevole miglioramento dell'HDR che offre agli utenti giochi senza sforzo.
- Archiviazione diretta
I videogiochi richiedono spesso molti tempi di caricamento. Se sei disposto a goderti le prestazioni di gioco assolute, devi disporre dello streaming di risorse. La maggior parte dei PC oggi non riesce a sfruttare le velocità che solitamente offrono i moderni SSD. L'integrazione di DirectStorage è riuscita a ottenere il meglio dalla tecnologia. È una funzionalità che aiuta la GPU ad accelerare perfettamente le velocità di trasferimento.
- Supporta DirectX
Windows 11 offre il supporto nativo per DirectX 12. È un'opzione potente che fornisce le funzionalità più recenti agli sviluppatori e quindi li aiuta a creare giochi strabilianti.
- Supporto CPU assoluto
Windows 11 è caratterizzato per fornire il supporto della CPU di nuova generazione. Windows 11 presenta un'architettura ibrida per i test che garantisce agli utenti core con prestazioni di fascia alta e core efficienti per gli utenti. Lo stesso è utile nei giochi in quanto fornisce un accesso completo a core ad alte prestazioni.
Come trasferire e giocare a giochi di Windows 10 su Windows 11?
Desideri trasferire e giocare a giochi Windows 10 su Windows 11 ma non sai come farlo? Se sì, eccoci con le due diverse soluzioni per te. Passare da Windows 10 a Windows 11 non è così difficile. Puoi facilmente abilitare lo stesso con altri due processi e sono:
#1. Usare lo strumento di migrazione del gioco - EaseUS Todo PCTrans
EaseUS Todo PCTrans è una delle opzioni migliori e più accettabili che puoi scegliere per spostare tutto in modo sicuro da Windows 10 a Windows 11. Lo strumento consente senza sforzo il trasferimento rapido e automatico e la riproduzione di giochi su Windows 10. La cosa migliore di questo strumento è che previene la perdita di dati e mantiene alta la tua esperienza di gioco.
Passo 1. Avvia EaseUS Todo PCTrans su entrambi i computer. Clicca su "Da PC a PC" sulla schermata principale per continuare.

Passo 2. Seleziona il punto di partenza e quello di avvio per questo trasferimento.
"Nuovo" - Spostare i dati dal vecchio computer al nuovo in mano;
"Vecchio" - Spostare i dati dal vecchio computer in mano ad un altro nuovo.

Passo 3. Connetti i due PC alla stessa LAN inserendo la password o il codice di verifica. Clicca poi su "Connetti" per continuare.
(Il codice di verifica è in alto a destra nella schermata principale della modalità "da PC a PC" sul computer da connettere.)

Passo 4. Quindi, seleziona i file da trasferire. Inoltre, puoi personalizzare il percorso di salvataggio dei file trasferiti cliccando sull'icona a forma di penna.

Passo 5. Clicca sul tasto "Trasferisci" per iniziare. Attendi la fine. La durata varia in base alla dimensione dei file.

Caratteristiche:
- Sposta in modo sicuro i giochi da un PC a un altro PC o un'altra unità
- Non è necessario reinstallare il programma e configurarlo di nuovo.
- Trasferimento automatico di programmi, file e impostazioni
- Il trasferimento è possibile tramite una connessione di rete, locale o tramite file immagine.
#2. Modo manuale: copia e incolla
Come copiare i tuoi giochi da un computer all'altro? La domanda più comune viene in mente mentre si abilita lo stesso. Se non sei interessato a passare alle opzioni EaseUS Todo PCTrans, ecco le opzioni manuali che possono aiutarti a consentire una migrazione di gioco valida.
Metodo 1. Sposta i giochi Steam su un altro PC
Assicurati che Steam sia installato in modo da avere il set di cartelle predefinito disponibile sul nuovo PC. Innanzitutto, dovrai copiare il gioco dal PC di origine, quindi trasferirlo sul nuovo PC. È possibile utilizzare un'unità di grandi dimensioni durante il trasferimento dei giochi.
Passaggio 1. Apri Steam e vai all'opzione Impostazioni seguita da Download.
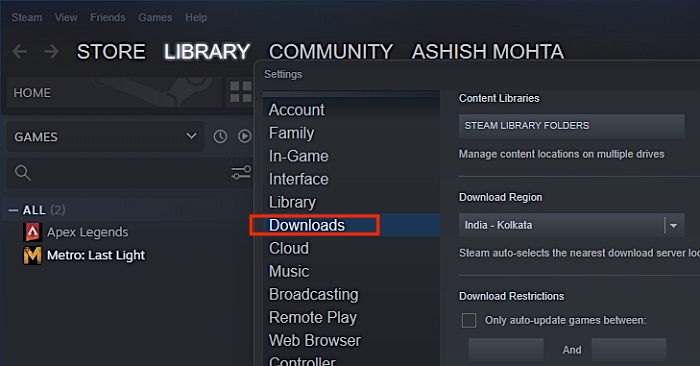
Passaggio 2. Fai clic su le cartelle della libreria di Steam per aprire i giochi. Fai clic con il pulsante destro del mouse sul gioco che desideri trasferire e seleziona Sfoglia file locali. Si aprirà la cartella del gioco. Torna indietro di un passaggio in modo da poter vedere la cartella del gioco. Copia la cartella e incollala nell'unità in modo da poterla trasferire.
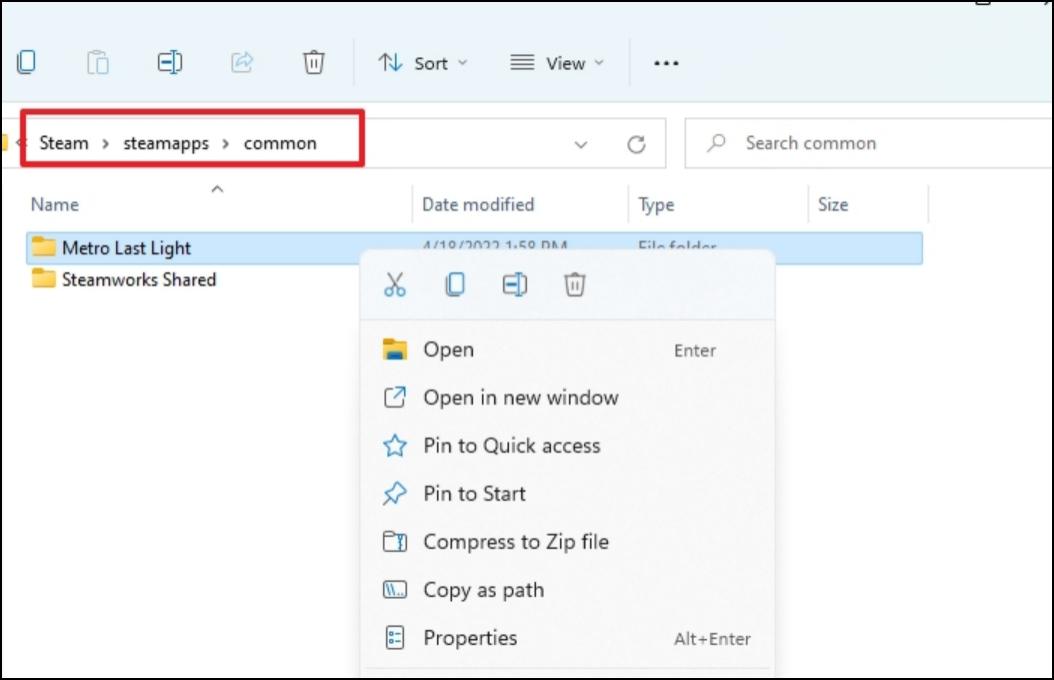
Passaggio 3. Devi quindi accedere alla nuova cartella della libreria di Steam. Ora crea una nuova cartella laggiù e chiamala Steamapps. Crea una cartella nella cartella Steamapps con il nome Common. Se hai già installato Steam, queste cartelle dovrebbero essere lì.
Passaggio 4. Copia la cartella del gioco dall'unità e incollala qui. Successivamente, dovremo assicurarci che il gioco venga registrato.
Passaggio 5. Ora tocca il pulsante Installa per reinstallare il gioco. Al termine, vai al menu a discesa Scegli posizione e quindi seleziona una cartella Steam sul tuo nuovo disco rigido. Steam rileverà automaticamente la presenza del gioco e, se necessario, lo aggiornerà.
Metodo 2. Backup e ripristino di Steam
Un modo migliore per spostare il gioco su PC Windows 11 è utilizzare il metodo di backup e ripristino integrato. Dovrai utilizzare un'unità esterna per eseguire il backup della cartella che potrai quindi utilizzare per il ripristino.
Passaggio 1. Apri Steam, fai clic sul menu Steam e seleziona Backup e ripristino giochi. Ti verrà quindi chiesto se desideri eseguire il backup del gioco esistente o ripristinare dal backup precedente.
Passaggio 2. Seleziona Backup dei programmi attualmente installati e quindi elencherà il gioco di cui si desidera eseguire il backup. Seleziona la casella accanto ad essa e fai clic su Avanti.
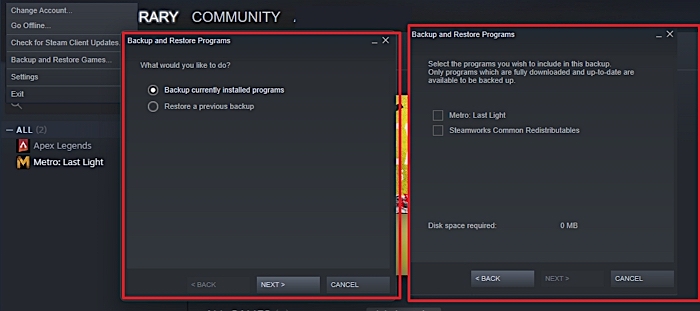
Passaggio 3. Seleziona una posizione e Steam eseguirà il backup del gioco in quella posizione. Collega l'unità di backup al nuovo PC Windows e avvia Steam su di esso.
Passaggio 4. Ripeti il passaggio 1 e seleziona Ripristina un backup precedente. Seleziona la posizione del backup da guidare e rileverà automaticamente il gioco. Scegli cosa desideri ripristinare e una volta fatto
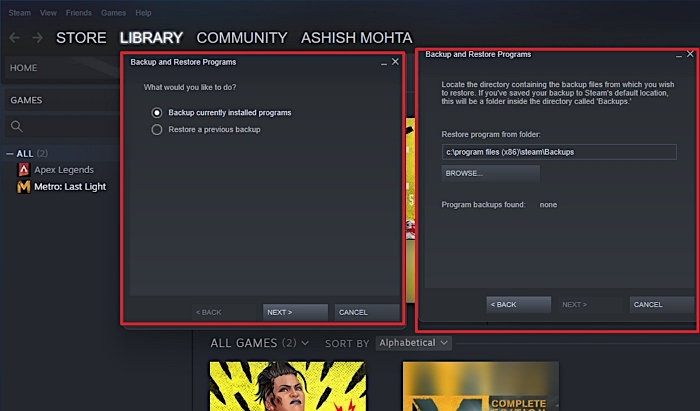
Metodo 3. Sposta i giochi Origin su un altro PC
Assicurati di installare il software Origin Game nel nuovo PC.
Passaggio 1. Nel vecchio PC, vai alla cartella Origin Games predefinita e trova il gioco in cui sei disposto a trasferirti.
Passaggio 2. Copia i file di gioco che desideri spostare in un'altra posizione. Copialo su un'unità esterna e collegalo al nuovo PC.
Passaggio 3. Vai alla posizione predefinita del gioco Origin, quindi incolla il gioco dall'unità in questa posizione.
Passaggio 4. Successivamente devi aprire l'opzione Origin e seguire il percorso, ad esempio Origin > Impostazioni applicazione > Avanzate > Scarica giochi.
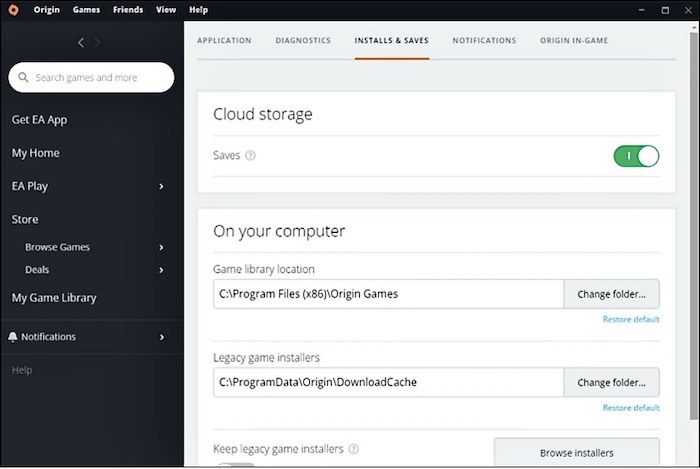
Passaggio 5. Selezionare Modifica per modificare la posizione della cartella per consentire il trasferimento riuscito. Rileverà automaticamente il gioco.
Articolo correlato: Come posso spostare Epic Games su un'altra unità? 2 modi
Conclusione
Come puoi vedere, è difficile spostare i giochi manualmente a meno che non sia disponibile un'opzione con l'applicazione di gioco stessa. Tuttavia, non è il caso di tutti. Il metodo manuale comporta anche il rischio che il gioco non venga registrato correttamente, con conseguenti errori. L'approccio migliore sarebbe utilizzare app come EaseUS Todo PCTrans, che si occupa di tutto molto più velocemente rispetto ai metodi manuali o di reinstallazione.
Così. Ragazzi! Ora trasferisci e gioca con successo ai giochi di Windows 10 su Windows 11. Assicurati di seguire le soluzioni dettagliate che ti abbiamo fornito e, se hai ancora domande, puoi chiedere lo stesso nella sezione dei commenti.
Articoli Relativi
-
Come collegare due computer in più modi| Guida dettagliata
![author icon]() Elsa/15/09/2025
Elsa/15/09/2025 -
Come spostare CS:GO su un altro PC o su un'altra unità🎮
![author icon]() Aria/15/09/2025
Aria/15/09/2025 -
Come spostare i download dall'unità C all'unità D Windows 11/10
![author icon]() Aria/15/09/2025
Aria/15/09/2025 -
Download dell'utilità di pulizia di Windows Installer (gratuito per Windows)
![author icon]() Aria/15/09/2025
Aria/15/09/2025