- Scoprire EaseUS
- Chi Siamo
- Recensioni & Premi
- Contatta EaseUS
- Rivenditore
- Affiliato
- Mio Conto
- Sconto Education
Sommario della Pagina
Recensioni e Premi
La funzione Gruppo Home non è più disponibile su Windows, ciò potrebbe creare problemi. Ma, senza dubbio, la funzione è stata rimossa da Windows stesso e questo metodo non è disponibile per condividere file su Windows 11. Ti potrebbe interessare trovare un modo da condividere file con facilità.
Cos'è Gruppo Home?
Era un'opzione eccellente per la condivisione di file e risorse con altri computer Windows. Serviva solo una rete, come quella di casa o dell'ufficio, per condividere con tranquillità file tra due computer.
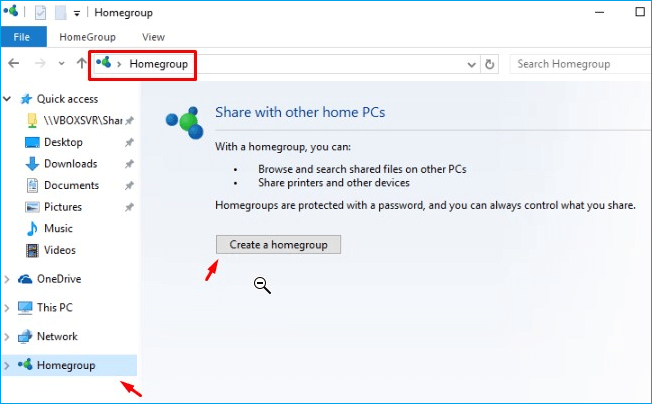
Questa funzione è stata rimossa dalla versione 1803 di Windows 10. Dunque non la si troverà nemmeno su Windows 11. Non è più disponibile da nessuna parte.
Controlliamo le opzioni migliori che possano aiutarci a trasferire file con facilità anche senza Gruppo Home. Ma prima di tutto vediamo i metodi da utilizzare su Windows 11 e capiamo quale funziona meglio.
Come trasferire file su Windows 11 senza Gruppo Home?
Diverse opzioni risultano ottime per la condivisione file. Inoltre, questa può essere una delle migliori nel caso in cui Gruppo Home non funzioni su Windows 11.
Metodo 1. Utilizza un software di trasferimento dati - EaseUS Todo PCTrans
Metodo 2. Utilizza una chiavetta USB
Metodo 3. La funzione integrata Condivisione
Metodo 4. Trasferimento dati con OneDrive
Condividi i file su Windows 11 senza Gruppo Home con EaseUS Todo PCTrans
In assenza di gruppo home, è meglio utilizzare software di terze parti per soddisfare i bisogni. EaseUS Todo PCTrans può essere una delle scelte migliori da questo punto di vista.
EaseUS Todo PCTrans può essere la tua soluzione per spostare praticamente qualunque cosa da o sul dispositivo con Windows 10. Può spostare dati, app, account con estrema semplicità.
Passo 1. Avvia EaseUS Todo PCTrans su entrambi i computer. Clicca su "Da PC a PC" sulla schermata principale per continuare.

Passo 2. Seleziona il punto di partenza e quello di avvio per questo trasferimento.
"Nuovo" - Spostare i dati dal vecchio computer al nuovo in mano;
"Vecchio" - Spostare i dati dal vecchio computer in mano ad un altro nuovo.

Passo 3. Connetti i due PC alla stessa LAN inserendo la password o il codice di verifica. Clicca poi su "Connetti" per continuare.
(Il codice di verifica è in alto a destra nella schermata principale della modalità "da PC a PC" sul computer da connettere.)

Passo 4. Quindi, seleziona i file da trasferire. Inoltre, puoi personalizzare il percorso di salvataggio dei file trasferiti cliccando sull'icona a forma di penna.

Passo 5. Clicca sul tasto "Trasferisci" per iniziare. Attendi la fine. La durata varia in base alla dimensione dei file.

Caratteristiche salienti offerte da EaseUS Todo PCTrans:
- Spostamento protetto dei File - Il software è una scelta eccellente per trasferire file tra dispositivi. Può esserlo soprattutto perché non si riscontrano problemi o seccature.
- Trasferimento file con facilità - Puoi trasferire con facilità file, applicazioni, impostazioni e perfino profili utente. Può trasferire programmi come Photoshop, Adobe, AutoCAD e Dropbox.
- Trasferimento veloce e automatico - Un trasferimento dati più veloce ti assicurerà il PC pronto in pochi istanti. La scelta migliore per i nuovi computer.
Trasferisci file su Windows 11 con un drive USB
Il cavo per trasferire i file può essere una delle migliori opzioni per tutti i requisiti che possiede. L'opzione copia e incolla attraverso il cavo USB è valida. Senza alcun bisogno di software, puoi provare a utilizzare questa funzionalità.
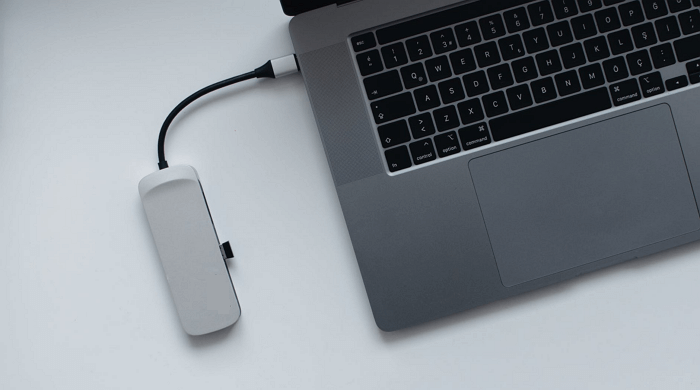
Il cavo per trasferire file garantisce buone performance. Ti accorgerai che l'opzione copia-incolla può essere una delle migliori. Rientra tra le opzioni più semplici da utilizzare per i computer windows. Il trasferimento USB C verso USB C è una scelta eccellente.
Gli step sono alquanto semplici. Segui il tutorial seguente :
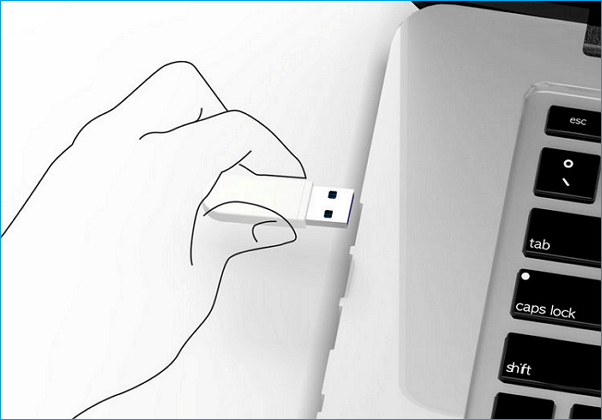
- Connetti il drive alla porta USB sul vecchio PC.
- Copia e incolla i file e i dati da condividere sul PC Windows 11.
- Disconnetti il drive dal vecchio PC
- Connettilo al PC Windows 11.
- Copia i file dal drive e incollali sul nuovo PC.
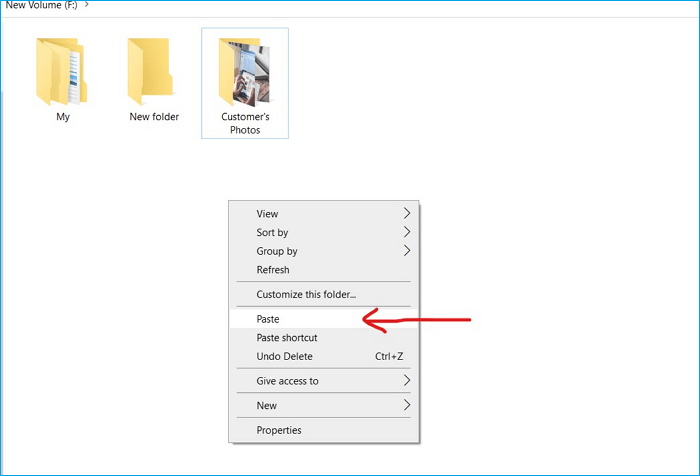
Usa la funzione Condivisione per trasferire i file su Windows 11 senza Gruppo Home
Rilevamento rete e condivisione file potrebbero essere ottime opzioni. Ne esistono molte quando si parla di condivisione cartelle su Windows 10 e 11. In assenza di Gruppo Home su Windows 11, l'opzione condividi potrebbe essere alquanto utile.
Gli step comprendono :
Prima, devi andare su Servizi di Windows
- Attiva l'opzione di Rilevamento Reti e Condivisione File.
- Poi, su Windows 11, puoi cercare semplicemente Opzioni di condivisione avanzata nella barra di ricerca. Attiva poi Rilevamento reti e condivisione file per trovare profili differenti.
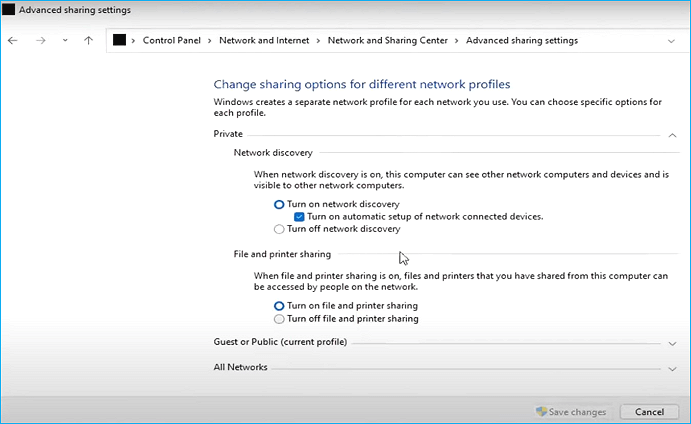
- Questa funzione su Windows 11 può essere raggiunta solo attraverso la barra di ricerca. Comunque, sui dispositivi Windows 10, puoi raggiungerlo attraverso Pannello di Controllo.
- Clicca col tasto destro sulla cartella da condividere e seleziona Proprietà.
- Poi, nella sezione Condivisione, clicca su Condividi.
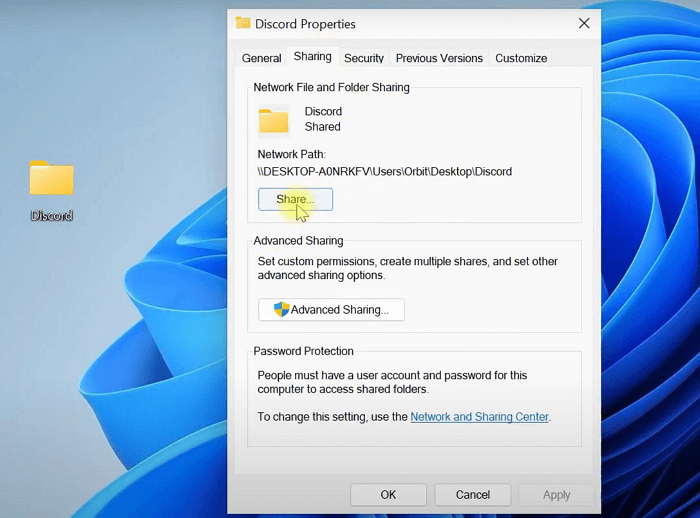
- Poi, seleziona le persone con le quali vuoi condividere dal menù a tendina.
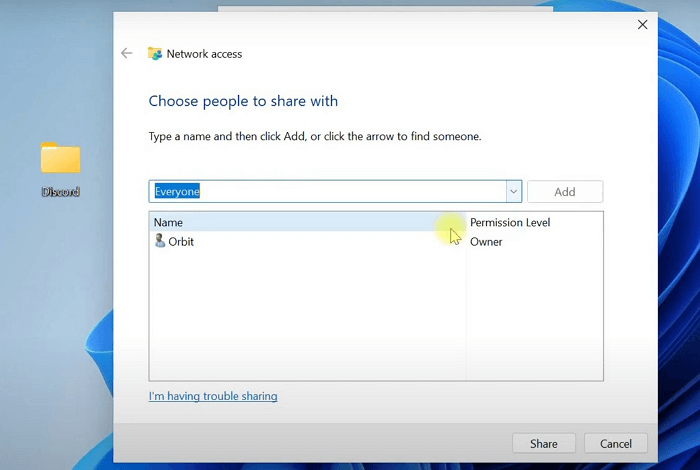
- Clicca dunque su condividi ed è fatta. La tua cartella è stata condivisa con successo.
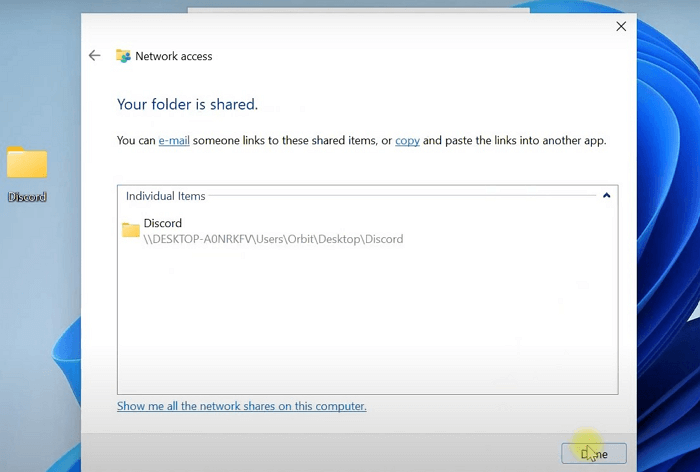
Condividi file su Windows 11 con OneDrive
Se ti trovi in una situazione senza Gruppo Home su Windows 11, utilizzare servizi cloud può essere un'ottima scelta con un alto grado di efficienza. Direttamente da Microsoft, OneDrive dovrebbe essere un'ottima scelta quando si tratta di condividere file su Windows 11.
Ecco gli step ideali per i tuoi bisogni :
- Installa e imposta OneDrive sul vecchio PC. Se non lo hai già configurato, assicurati di aver fatto il log in col tuo account.
- Carica i file del vecchio PC su OneDrive. Puoi caricare tutto quello che vuoi per poi trasferire sul nuovo PC Windows 11.
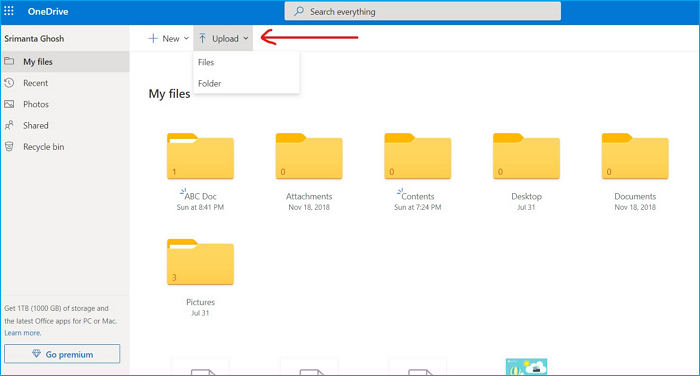
- Installa e imposta OneDrive sul nuovo PC. Assicurati di aver fatto il login con lo stesso account Microsoft del vecchio PC.
- Scarica i file da OneDrive sul nuovo PC.
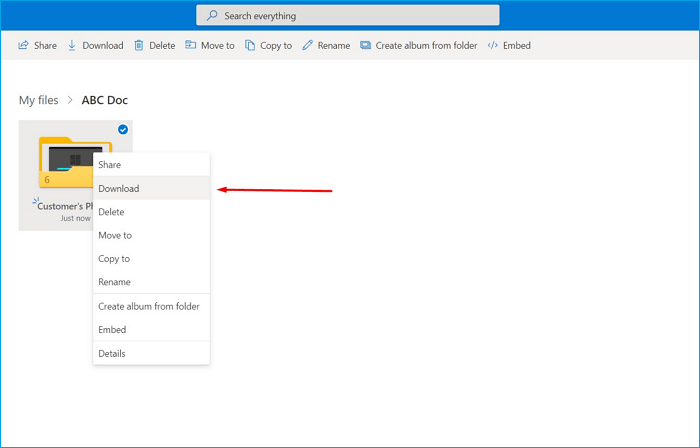
I servizi di archiviazione cloud possono essere una grande opzione per trasferire i file per via della facilità nel trasferimento di file grandi e capacità illimitate di upload e download.
Pensieri conclusivi
La terminazione di Gruppo Home è stata una delle cose più fastidiose mai capitate su Windows 11. Comunque, a parte questa mancanza, è interessante vedere che esistono numerose opzioni che ti permettono di trasferire file su Windows 11.
Le diverse modalità di trasferimento disponibili e riportate precedentemente possono essere una grande opzione nella lunga corsa. Le modalità di trasferimento riportate in questo articolo rispettano ogni aspettativa.
Di tutte le opzioni disponibili, la più interessante è senza dubbio EaseUS Todo PCTrans. Sicuramente può fornirti un grado elevato di esperienza. E noi vogliamo che tu usufruisca della migliore scelta possibile.
Scopri Autore
Pubblicato da Anna
Anna è una delle principali editrici di EaseUS e ha creato diversi post su dispositivi digitali come PC, telefoni cellulari, tablet, Mac, ecc. Ama imparare, risolvere e condividere.
Recensioni e Premi
-
EaseUS Todo PCTrans Free è una soluzione software utile e affidabile creata per facilitare le operazioni di migrazione dei computer, sia da una macchina ad altra o da una versione precedente del sistema operativo a una più recente.
Scopri di più -
EaseUS Todo PCTrans è un programma creata da EaseUS con cui ti consentono di gestire i tuoi backup e recuperare i tuoi dischi rigidi non funzionanti. Sebbene non sia uno strumento ufficiale, EaseUS ha la reputazione di essere molto bravo con il suo software e codice.
Scopri di più
-
Offre la possibilità di spostare intero account utente dal vecchio computer, il che significa che tutto viene migrato rapidamente. Manterrai comunque la tua installazione di Windows (e i driver rilevanti per il tuo nuovo PC), ma otterrai anche tutte le tue app, impostazioni, preferenze, immagini, documenti e altri dati importanti.
Scopri di più
Articoli Relativi
-
Come trasferire file da iCloud al PC [Guida completa]👍
![author icon]() Aria/15/09/2025
Aria/15/09/2025 -
Come trasferire file utilizzando il cavo Easy Transfer
![author icon]() Aria/15/09/2025
Aria/15/09/2025 -
Il Trasferimento Facile di Windows 11/10 | Migrare File, Programmi e Impostazioni
![author icon]() Elsa/15/09/2025
Elsa/15/09/2025 -
I migliori strumenti di migrazione dei dati di SQL Server consigliati per il 2025
![author icon]() Aria/15/09/2025
Aria/15/09/2025