- Scoprire EaseUS
- Chi Siamo
- Recensioni & Premi
- Contatta EaseUS
- Rivenditore
- Affiliato
- Mio Conto
- Sconto Education
Sommario della Pagina
Recensioni e Premi
Domanda: "Possiedo un Lenovo Yoga con Windows 10 e di recente ho comprato un nuovo dispositivo per sostituirlo. Voglio sapere come faccio a trasferire tutto dal mio vecchio computer al nuovo? Sarebbe ideale che avesse lo stesso aspetto e funzionasse come il mio vecchio computer. C'è qualsiasi suggerimento per me?" - Un utente del forum Microsoft
Come trasferire i file da un computer all'altro di Windows 11/10 si tratta di un argomento interessante alla maggior parte degli utenti. È bello avere un nuovo computer, ma potresti non sapere come copiare tutti i dati, le applicazioni e le impostazioni sul nuovo computer. Ora, non preoccuparti più!
Questa guida ti fornisce i modi più efficaci per trasferire i file da PC a PC su Windows 11/10. Basta seguire le nostre istruzioni per eseguire la migrazione di dati tra PC e goderti il nuovo computer!
| Soluzioni funzionanti | Guida passo dopo passo |
|---|---|
| 1. Utilizza il software di trasferimento dati per PC | Scarica gratuitamente il software di trasferimento dati tra PC per trasferire tutto dal vecchio computer al nuovo...Altro |
| 2. Sposta tutto con unità di archiviazione esterne | Copia manualmente i file da un PC all'altro usando un disco rigido esterno/una chiavetta USB...Altro |
| 3. I servizi di cloud storage | I servizi di cloud storage rendono facile la migrazione a un nuovo PC. Puoi usare OneDrive, Google Drive, Dropbox...Altro |
| 4. Usa un caso USB per il trasferimento dati | Utilizza un cavo di collegamento USB-to-USB o un cavo di rete USB per trasferire file da PC a PC...Altro |
| 5. Altri metodi per trasferire file | Sono a disposizione uno strumento di backup e ripristino, creare una cartella condivisa o provare la Condivisione in prossimità di Windows per trasferire i file...Altro |
1. Trasferire tutto dal vecchio computer al nuovo con un software di trasferimento dati per PC (consigliato)
Il modo più semplice ed efficace per trasferire tutto da PC a PC di Windows 11/10 è applicare uno strumento di migrazione tra PC.
EaseUS Todo PCTrans può spostare tutti i tuoi programmi, file, account utente e impostazioni da un computer all'altro con semplici clic. È possibile utilizzare questo software di trasferimento dati per spostare i file tra PC con o senza rete in Windows 11/10/8.1/8/7/Vista/XP e Windows Server 2003 - 2019.
- EaseUS Todo PCTrans -
Strumento di Trasferimento Dati Affidabile per Windows 11
- Trasferire file, applicazioni, impostazioni dal vecchio SO a Windows 11..
- Recuperare Product Key per Windows, Office, Adobe apps con un clic.
- Pulire il disco C ed ottimizzare le prestazioni di Windows 11.
- Recuperare i dati da Windows 11 in crash.
Scarica gratuitamente EaseUS Todo PCTrans per completare il trasferimento su un nuovo PC di Windows 11/10. Ti spiegheremo come trasferire i file da un computer all'altro con o senza una connessione a Internet.
Opzione 1. Come fare per spostare tutto dal vecchio computer al nuovo con la connessione di rete
Passo 1. Avvia EaseUS Todo PCTrans su entrambi i computer. Clicca su "Da PC a PC" sulla schermata principale per continuare.

Passo 2. Seleziona il punto di partenza e quello di avvio per questo trasferimento.
"Nuovo" - Spostare i dati dal vecchio computer al nuovo in mano;
"Vecchio" - Spostare i dati dal vecchio computer in mano ad un altro nuovo.

Passo 3. Connetti i due PC alla stessa LAN inserendo la password o il codice di verifica. Clicca poi su "Connetti" per continuare.
(Il codice di verifica è in alto a destra nella schermata principale della modalità "da PC a PC" sul computer da connettere.)

Passo 4. Quindi, seleziona i file da trasferire. Inoltre, puoi personalizzare il percorso di salvataggio dei file trasferiti cliccando sull'icona a forma di penna.

Passo 5. Clicca sul tasto "Trasferisci" per iniziare. Attendi la fine. La durata varia in base alla dimensione dei file.

Opzione 2. Come fare per passare tutto dal vecchio computer al nuovo senza nessuna connessione di rete in Windows 11/10
Passaggio 1. Creare un file di backup da trasferire
- Avvia EaseUS Todo PCTrans sul computer d'origine. Clicca su "Backup e ripristino" e poi su "Avvia" per continuare.
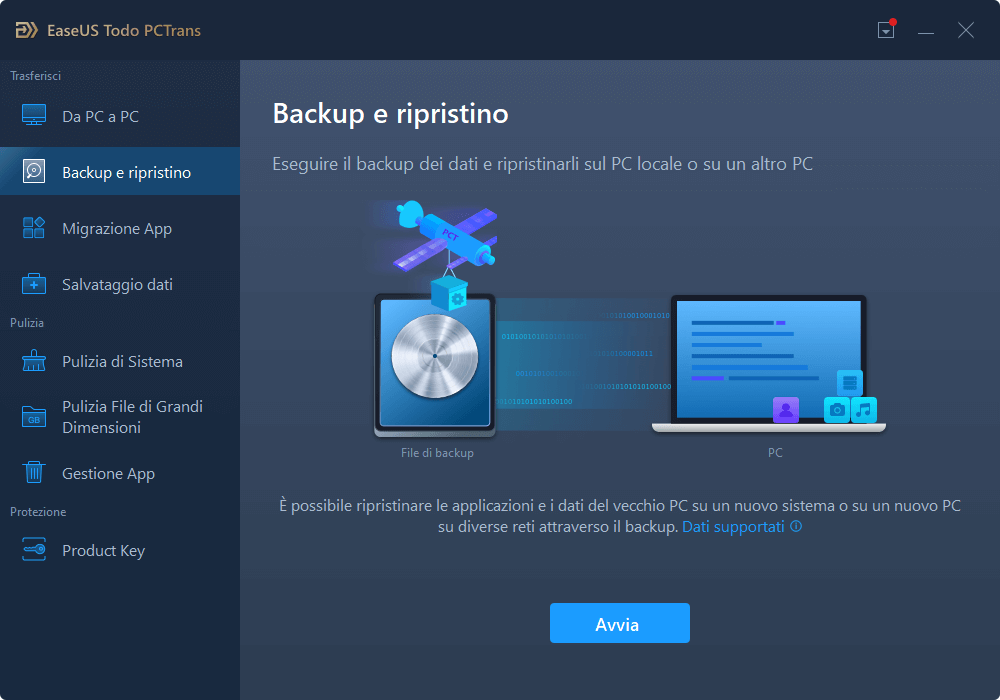
- Seleziona "Backup dati". Nomina il file di backup e imposta una chiavetta USB esterna come destinazione su cui salvare i file del backup.
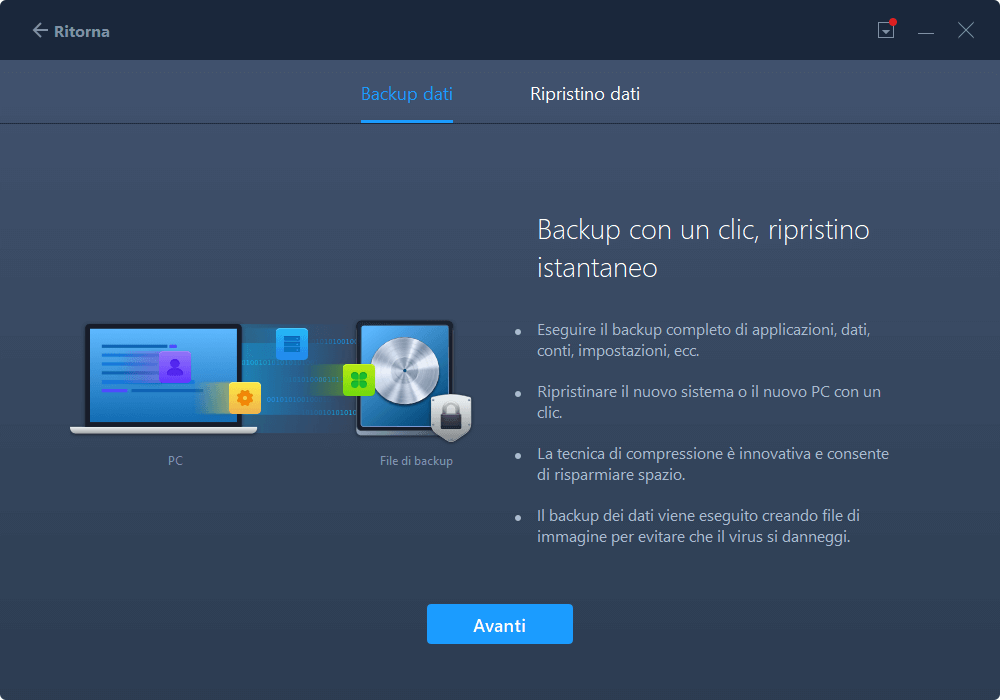
- Seleziona i file/programmi/dati sull'account da spostare. Dopodiché clicca su "Backup".
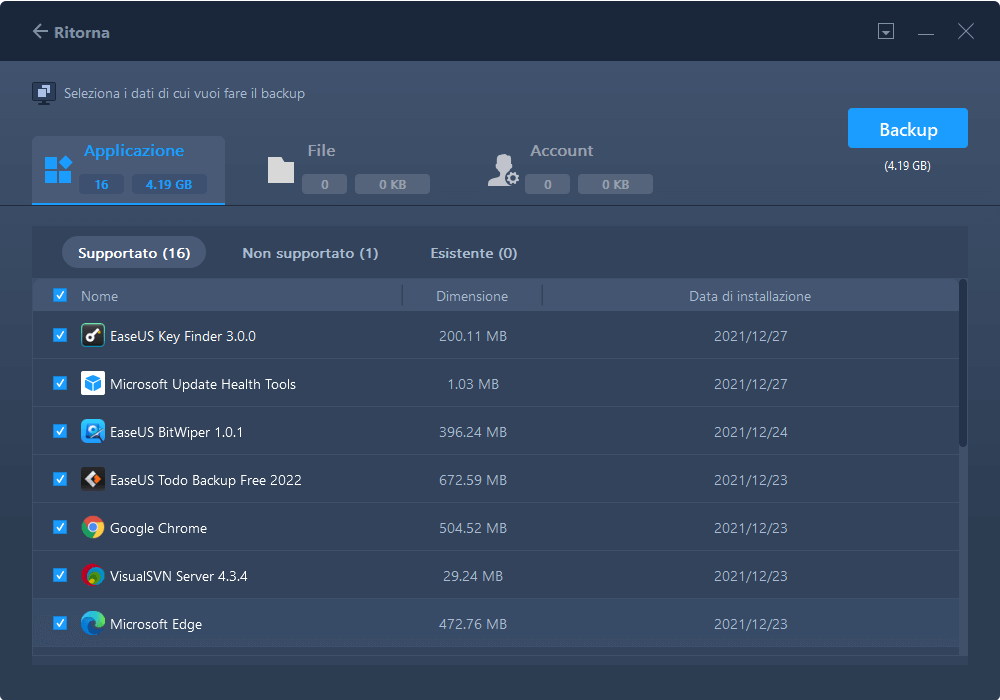
Una volta terminato il processo di backup, clicca su "Ok". Rimuovi in maniera sicura la chiavetta USB e collegala al PC di destinazione.
Passaggio 2. Ripristinare e trasferire file di backup sul PC senza rete
- Avvia EaseUS Todo PCTrans sul computer destinatario, clicca su "Backup e ripristino" > "Avvia" > "Ripristino dati".
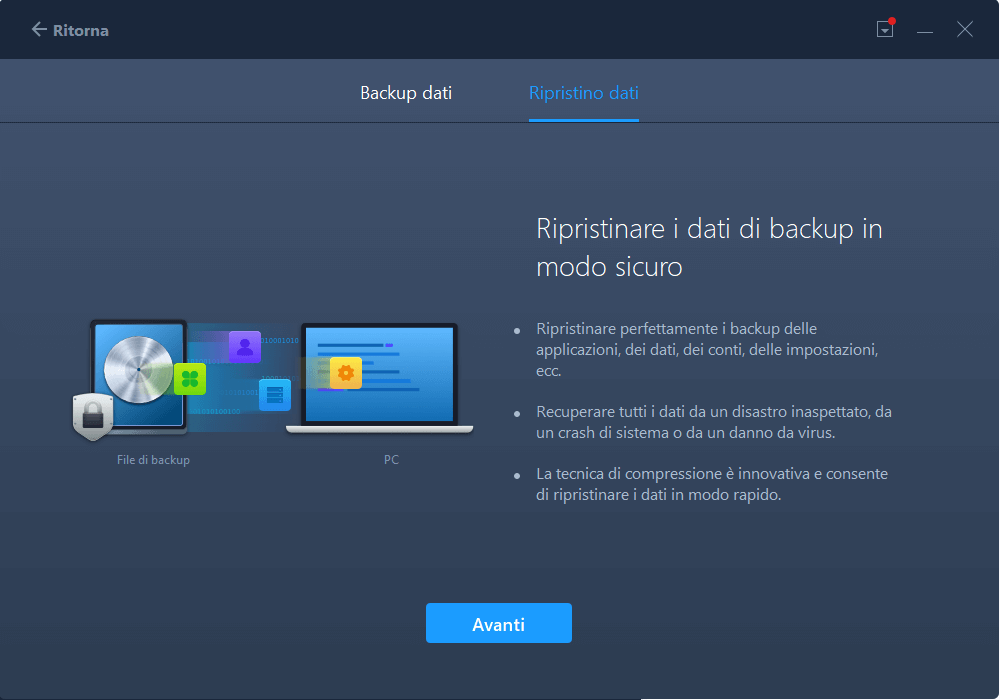
- Clicca su "Sfoglia" per individuare il file dell'immagine nella tua chiavetta USB. Poi, seleziona il file immagine corretto e clicca su "Ripristina" per continuare.
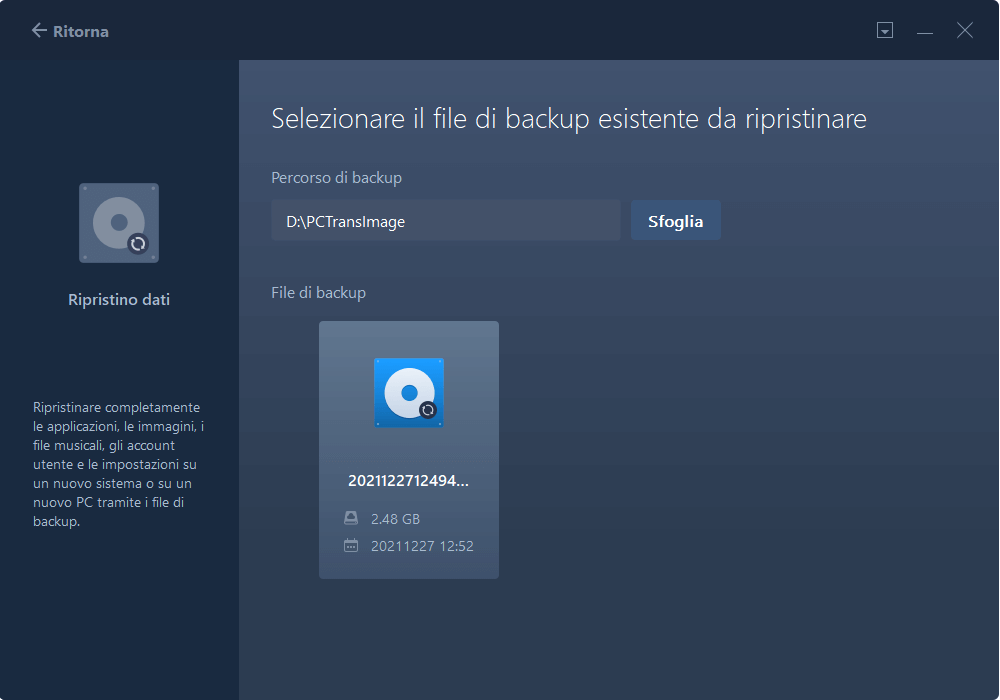
- Puoi scegliere file specifici che desideri spostare sul PC nuovo > clicca su "Ripristina".
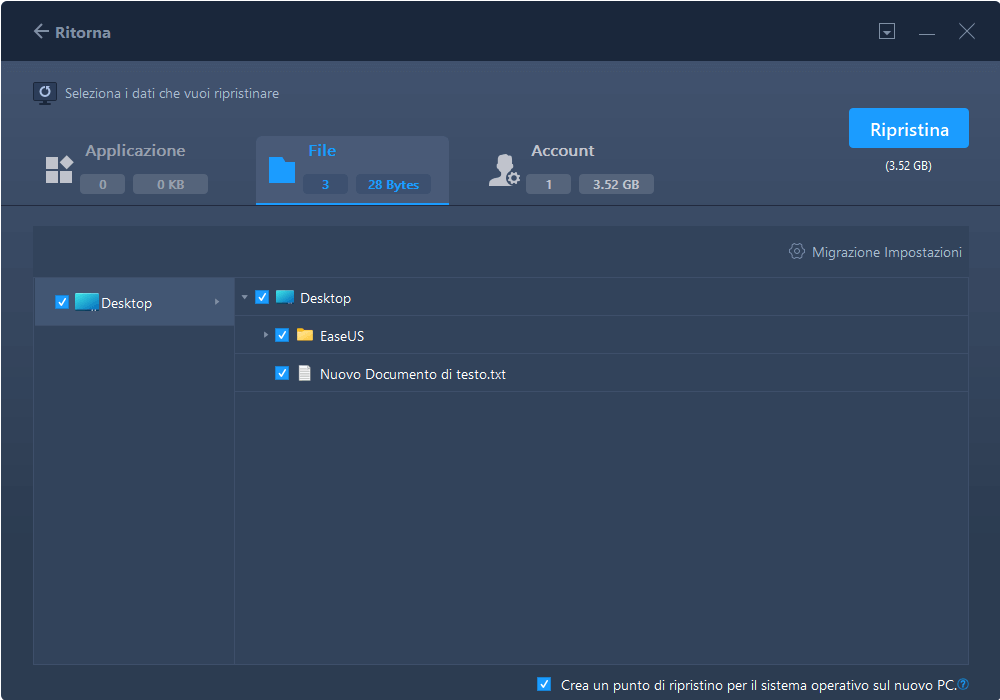
La Condivisione di File tra PC di Windows 7 e Windows 10 | 6 Metodi
L'articolo ha elencato 6 soluzioni per la condivisione di file tra PC di Windows 7 e Windows 10 con o senza una rete.
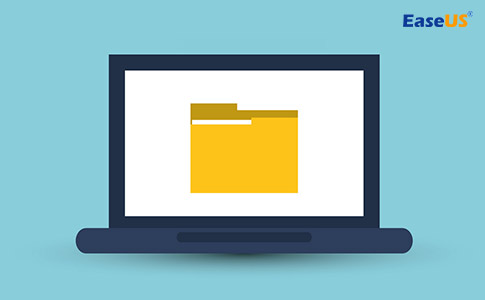
2. Trasferire i file al nuovo computer con un'unità di archiviazione esterna usando il copia e incolla
Puoi usare un'unità esterna come una penna USB, una scheda SD o un disco rigido esterno a spostare tutti i tuoi file desiderati su un nuovo PC tramite copia e incolla. Così non necessiti di alcun software, accesso a internet o altri servizi.
Ma la copia manuale non è adatta per migrare applicazioni e impostazioni da un computer all'altro. Se vuoi trasferire tutti i dati su un nuovo PC, EaseUS PCTrans è la soluzione migliore.
Passo 1. Collega la tua unità esterna al vecchio PC. Se entrambi i computer dispongono delle porte 3.0, potresti usarle direttamente.
Passo 2. Copia i file desiderati sull'unità. Poi collega l'unità al nuovo PC e incolla i file copiati sul nuovo PC.

Se non hai un disco rigido esterno e non desideri comprarne uno per spostare i file, passa alla parte successiva per trasferire i file con Windows 11/10 con servizi di cloud storage.
3. Trasferire i file dal vecchio computer al nuovo computer di Windows 11/10 con il cloud storage (OneDrive/Google Drive)
Utilizzando un servizio di cloud come Microsoft OneDrive, Dropbox e Google Drive, è possibile spostare rapidamente i file tra PC di Windows o Mac. Non c'è alcuna limitazione nei dispositivi in uso se si intende di migrare file in questo modo. Puoi visualizzare e modificare i tuoi file dall'app OneDrive su altri dispositivi, compresi Android e iPhone. Puoi anche usare qualsiasi computer per andare sul sito web di OneDrive e fare il login per accedere ai tuoi file.
Tuttavia, gli strumenti di cloud drive non consentono di caricare e sincronizzare i programmi sui PC. Inoltre, una volta che i file vengono eliminati dai dispositivi locali, anche i file archiviati nel cloud verranno persi.
Segui i passaggi seguenti per completare il trasferimento dei file tra PC di Windows 11/10 con OneDrive.
Passo 1. Carica i file su OneDrive e avvia l'applicazione. Dopodiché, clicca su "Aggiungi" per aggiungere il file al tuo account OneDrive. Il file verrà caricato sul tuo account OneDrive.
Passo 2. Scarica i file desiderati. Sull'altro portatile, apri la stessa app, clicca con il tasto destro sui file e seleziona "Download".
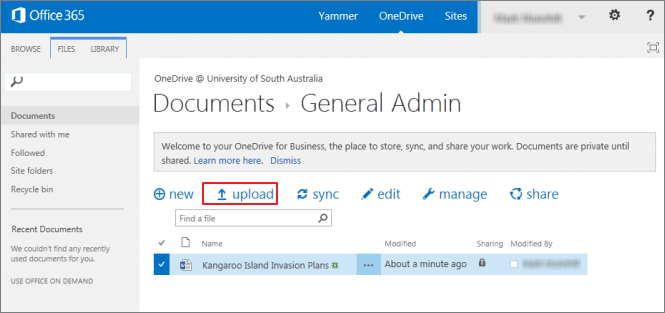
Se non vuoi rendere i file occupare lo spazio sul disco rigido, puoi sfogliarli in Esplora file senza scaricarli in locale.
4. Trasferire file da PC a PC tramite un cavo di trasferimento dati USB
Un cavo di trasferimento dati USB è un ottimo modo per spostare dati da un computer all'altro. Il cavo ha un piccolo circuito elettronico nel mezzo che permette ai due PC di scambiare dati tra loro.
È più veloce che usare unità esterne, poiché il copia e incolla avviene simultaneamente da computer a computer. Non c'è bisogno di preoccuparsi dello spazio su disco. Quando si usano unità esterne, in realtà si tratta dello spostamento tra tre dispositivi. Invece con il cavo si sono coinvolti soltanto due PC.
Come fare per trasferire i file a un nuovo computer in Windows 10/11 con un cavo USB:
Passo 1. Avvia entrambi i computer e rendili collegati tramite un caso USB.
Passo 2. Fai clic sul pulsante "Start" di Windows, digita "Windows Easy Transfer" nella casella di ricerca e premi "Invio". Segui le istruzioni della procedura guidata per condividere i file.

Cavo Ethernet:
Passo 1. Inserisci rispettivamente due estremità del cavo Ethernet nelle porte di due computer.
Passo 2. Avvvia il Pannello di controllo.
- Premi "Windows + R", e inserisci "Pannello di controllo", e premi "Invio".
- Clicca su "Rete e Internet" > "Centro condivisione rete" > "Modifica centro condivisione avanzato" > "Attiva condivisione file e stampante" > "Salva" per salvare le modifiche.
Passo 3. Fai clic con il tasto destro del mouse sui file e scegli "Condividi". E clicca su "Persone specifiche" > "Tutti" > "Condividi" > "Fatto".

Sono previsti diversi modi di uso per i cavi di trasferimento. Se hai tali problemi, potresti contattare il servizio post-vendita del cavo di trasferimento specifico.
5. Spostare i file sul nuovo computer usando la funzione "Backup e ripristino"
EaseUS Todo Backup consente di eseguire il backup di file/disco/partizione/sistema. È possibile utilizzare questo strumento per fare il backup di tutti i file salvati sul vecchio PC, e poi ripristinarli sul nuovo PC in semplici passaggi.
Passaggio 1. Clicca su "Seleziona contenuti per il backup" per avviare il backup.

Passaggio 2. Sono presenti 4 categorie: File, Disco, Sistema Operativo ed Email. Seleziona File.

Passaggio 3. Troverai nella lista sia i file locali che quelli in rete. Espandi la directory per selezionare i file interessati.

Passaggio 4. Segui la guida sullo schermo, e seleziona poi la destinazione del backup.

Clicca su "Opzioni": se vuoi crittografare il backup con una password clicca su "Opzioni di backup"; se invece vuoi impostare la pianificazione del backup e scegliere di avviarlo in un determinato momento clicca su "Pianifica backup". Oltre a queste due opzioni, ne trovi molte altre per poter personalizzare il backup secondo le tue esigenze.

Passaggio 5. È possibile archiviare il backup sul disco locale, sul servizio Cloud di EaseUS e sul NAS (Network Attached Storage).

Passaggio 6. EaseUS Todo Backup permette agli utenti di effettuare il backup sia su cloud di terze parti che sul proprio.
Se desideri salvare il backup su un cloud di terze parti, seleziona Unità locale, scendi per aggiungere un Dispositivo Cloud, aggiungilo ed effettua il login.

Puoi selezionare anche il drive cloud di EaseUS. Clicca su EaseUS Cloud, ed effettua il login col tuo account.

Passaggio 7. Clicca su "Backup ora" per iniziare. Dopo aver finito, apparirà sotto forma di una scheda sul lato sinistro del pannello. Cliccaci su col tasto destro per gestirlo.

Quindi, collega l'unità esterna al tuo nuovo PC. Esegui EaseUS Todo Backup su di esso e ripristina i file dal dispositivo esterno. Se vuoi risparmiare tempo ed energia, i primi sei metodi ti aiuteranno.
6. Creare una cartella condivisa per trasferire file da PC a PC
Con Windows 10 o Windows 11, puoi condividere file conservati sul tuo computer con altri utenti in rete. L'utilizzo della funzione di condivisione file ti permette di farcela. Puoi condividere file praticamente con qualsiasi dispositivo, inclusi dispositivi Mac, Android e Linux.
Nella stessa LAN, puoi utilizzare direttamente file di grandi dimensioni in locale. I file possono essere utilizzati da più persone contemporaneamente. È molto conveniente per gli utenti aziendali.
Ecco i passaggi per condividere file sulla rete locale:
Passaggio 1. Trova il file che desideri condividere. Fai clic con il pulsante destro del mouse e seleziona "Dare accesso a" > "Utenti specifici...".
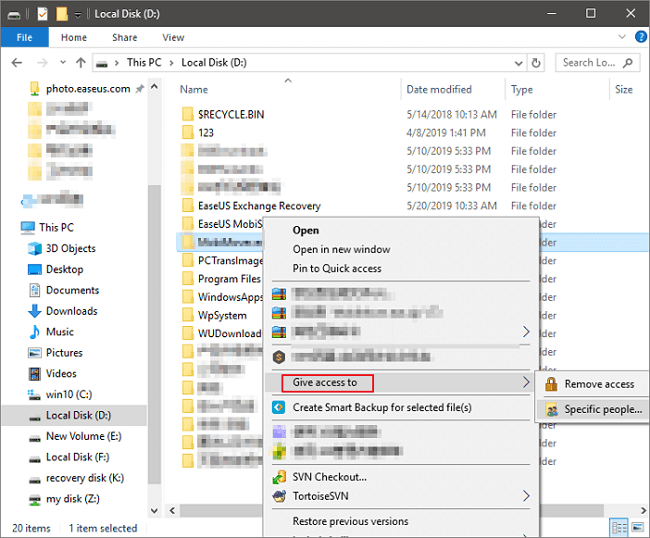
Passaggio 2. Seleziona un utente o un gruppo a cui vuoi inviare file o cartelle e clicca su "Aggiungi". Se intendi di fare i file/le cartelle aperte a tutti gli utenti, scegli "Everyone". Regola il livello di privilegio secondo necessità.
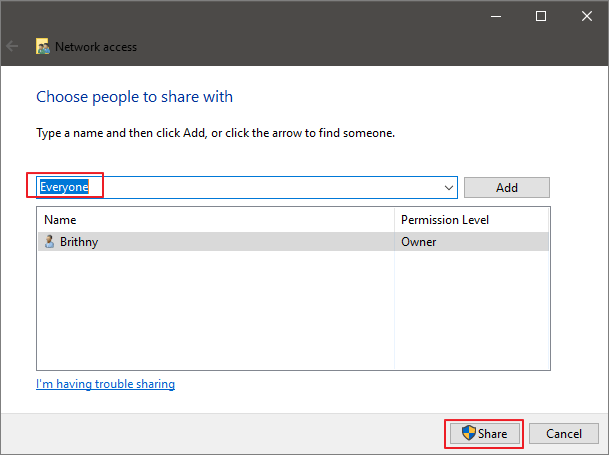
Passaggio 3. Fai clic sul pulsante "Condividi" per abilitare il rilevamento e la condivisione della rete nella finestra di dialogo. Quindi, premi "Win+R", e inserisci "\\indirizzo IP". E puoi anche visualizzare tutte le condivisioni di rete nel computer.
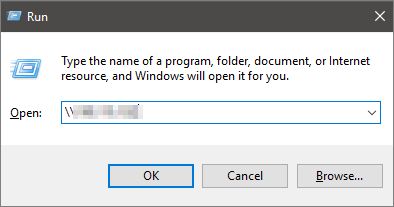
Se non sai il tuo indirizzo IP, premi "Win+R" > digita "cmd" > inserisci "ipconfig" nel prompt dei comandi > premi "Invio" e vedrai il tuo indirizzo IP. Se selezioni più file contemporaneamente, puoi condividerli tutti per una volta. Funziona anche per condividere le cartelle.
In caso che desideri condividere file in rete senza bisogno di una password, segui questi passaggi per disabilitare la protezione con password per la condivisione di file su Windows 10/11:
Passaggio 1. Apri "Pannello di controllo > Rete e Internet > Centro connessioni di rete e condivisione". Nel riquadro sinistro, fai clic sul link "Modifica impostazioni di condivisione avanzate".
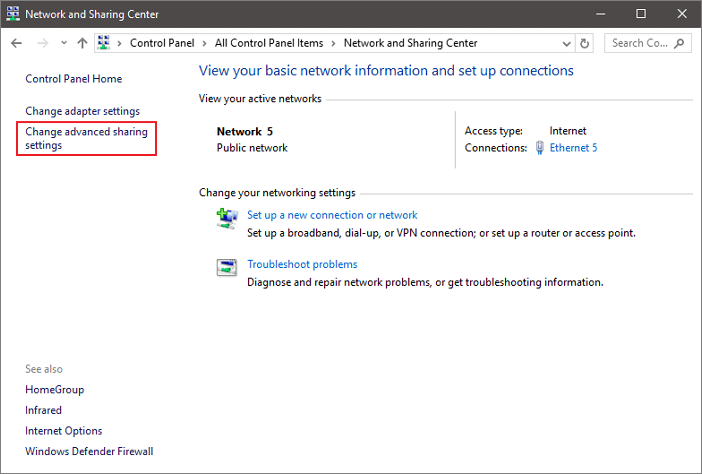
Passaggio 2. Espandi la scheda "Tutte le reti". Nella sezione "Condivisione protetta da password", seleziona l'opzione "Disattiva condivisione protetta da password". Alla fine fai clic su "Salva modifiche".
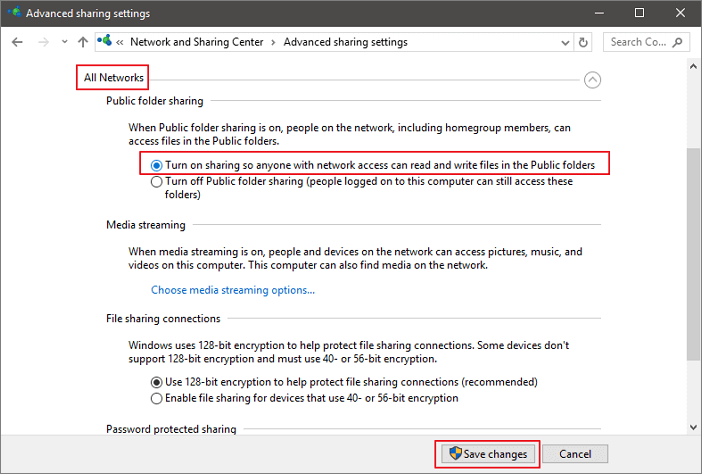
7. Spostare file tra PC Windows 10 utilizzando la funzione integrata "Condivisione in prossimità"
Puoi anche utilizzare l'opzione "Condivisione in prossimità" invece di Gruppo Home per trasferire file da PC a PC su Windows 10. Il Gruppo Home è stato rimosso da Windows 10 (versione 1803). Tuttavia, anche se è stato rimosso, puoi comunque condividere stampanti e file utilizzando la nuova funzione di condivisione. Utilizza il Bluetooth per trasferire file tra PC nelle immediate vicinanze.
La "condivisione in prossimità" funziona con tutte le app che dispongono di un'opzione di condivisione, inclusi Microsoft Edge, Esplora file e l'app Foto, quindi non hai più bisogno di qualsiasi servizio di terze parti come DropBox. Puoi condividere facilmente un file con chiunque nella stanza senza inserire password o connettere dispositivi.
N.B.: Assicurati che Windows 10 sia la versione 1803 o successiva perché questa funzionalità è disponibile esclusivamente nelle versioni dopo 1803.
Ora, segui la guida sotto per trasferire i file dal vecchio PC a uno nuovo:
Passaggio 1. Abilita la funzione. Vai su "Impostazioni > Sistema > Condivisione in prossimità".
Passaggio 2. Seleziona "Tutti gli utenti nelle vicinanze".
- Tutti gli utenti nelle vicinanze: il tuo PC sarà in grado di condividere e ricevere contenuti da tutti i dispositivi nelle vicinanze, compresi quelli che non possiedi.
- Solo dai miei dispositivi: il tuo PC condividerà e riceverà tutto solo con i dispositivi che utilizzano lo stesso account Microsoft.
- Nella sezione "Salva i file che ricevo in" fai clic sul pulsante "Modifica" per selezionare una posizione in cui desideri salvare i file condivisi.

Passaggio 3. Avvia la condivisione di file tra i due computer. Apri "Esplora file". Fai clic con il pulsante destro del mouse sul file che desideri condividere. Clicca sull'opzione "Condividi". Seleziona il dispositivo dall'elenco.
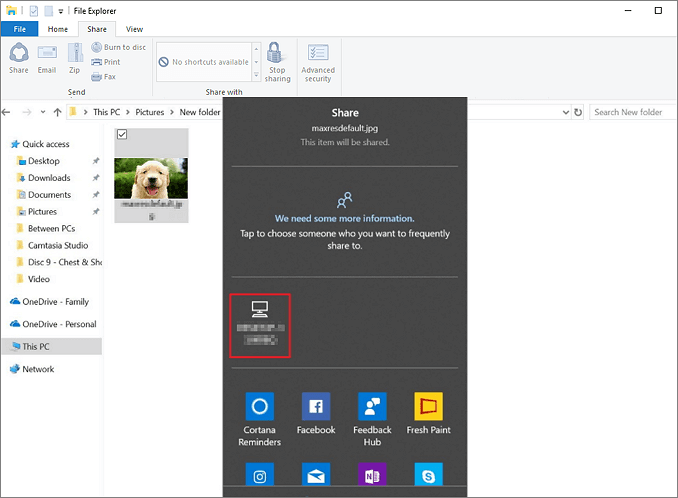
Una volta completati i passaggi, l'altro PC riceverà una notifica per accettare o rifiutare il trasferimento. Accettalo e avvia il processo di trasferimento.
Qual è il modo migliore per trasferire tutto da un computer all'altro su Windows 10/11
Il posto ha proposto le sette soluzioni in tutto per aiutarti a trasferire file su un nuovo PC. Tra questi 7 metodi, solo il primo - EaseUS Todo PCTrans può trasferire tutti i tuoi file, app e impostazioni dal tuo vecchio computer al nuovo computer su Windows 11/10/8/7. Il resto serve esclusivamente per trasferire file, in pratica non ti consente di migrare applicazioni e impostazioni utente.
Scarica gratuitamente il software di trasferimento dati tra PC sviluppato da EaseUS per migrare sul tuo nuovo PC in modo rapido e completo.
Scopri Autore
Pubblicato da Elsa
Elsa è appassionata alla tecnologia, vuole rendere la vita tecnologica facile e divertente. Ama esplorare nuove tecnologie e scrivere consigli tecnici su come fare.
Recensioni e Premi
-
EaseUS Todo PCTrans Free è una soluzione software utile e affidabile creata per facilitare le operazioni di migrazione dei computer, sia da una macchina ad altra o da una versione precedente del sistema operativo a una più recente.
Scopri di più -
EaseUS Todo PCTrans è un programma creata da EaseUS con cui ti consentono di gestire i tuoi backup e recuperare i tuoi dischi rigidi non funzionanti. Sebbene non sia uno strumento ufficiale, EaseUS ha la reputazione di essere molto bravo con il suo software e codice.
Scopri di più
-
Offre la possibilità di spostare intero account utente dal vecchio computer, il che significa che tutto viene migrato rapidamente. Manterrai comunque la tua installazione di Windows (e i driver rilevanti per il tuo nuovo PC), ma otterrai anche tutte le tue app, impostazioni, preferenze, immagini, documenti e altri dati importanti.
Scopri di più
Articoli Relativi
-
Come trasferire dati da HDD a SSD Laptop [2 metodi disponibili]
![author icon]() Aria/15/09/2025
Aria/15/09/2025 -
Scarica gratis miglior software di trasferimento per PC con guida pratica [Tutorial video]
![author icon]() Elsa/15/09/2025
Elsa/15/09/2025 -
Come trasferire Microsoft Silverlight da Windows 10 a Windows 11
![author icon]() Aria/15/09/2025
Aria/15/09/2025 -
Come trasferire i mondi di Minecraft da PC a PC
![author icon]() Aria/15/09/2025
Aria/15/09/2025