- Scoprire EaseUS
- Chi Siamo
- Recensioni & Premi
- Contatta EaseUS
- Rivenditore
- Affiliato
- Mio Conto
- Sconto Education
Argomenti Relativi
- 01 Download gratuito del software per trasferire dati con tutorial
- 02 LapLink PCMover e le alternative
- 03 Zinstall Easy Transfer e l'alternativa
- 04 Migrazione dati Windows: Windows Easy Transfer e le alternative [Pro & Contro]
- 05 Pro & Contro del software Samsung Data Migration
- 06 Intel Data Migration Software vale la pena provare?
- 07 Dell Migrate vale la pena provare per migrare dati tra PC
- 08 Come utilizzare Lenovo Migration Assistant e le alternative
- 09 Quale software può essere utilizzato per migrare dati su SSD e come usarlo?
- 10 Software di migrazione dati: SanDisk vs Kingston vs PNY [Pro & Contro]
- 11 EaseUS Todo PCTrans vs. Laplink PCmover
- 12 EaseUS Todo PCTrans vs. Zinstall
Dell Migrate ti suona familiare? Cos'è Dell Migrate e cosa fa questo strumento? In che modo Dell Migrate può aiutare a trasferire i dati da Dell a un altro computer?
Questa pagina copre tutto ciò che vuoi sapere su Dell Migrate, incluse le sue caratteristiche, i pro e i contro. E, se ti stai chiedendo se esiste un'alternativa a Dell Migrate che semplifichi le cose nella migrazione dei dati e nel trasferimento delle app da PC a PC, rimani qui. E troverai uno strumento perfetto che ti aiuta a svolgere le tue attività nel trasferimento di file da PC a PC.
In questo articolo imparerai:
- Cos'è Dell Migrate
- Dell Migratevale la pena provare? Pro e contro
- Come funziona Dell Migrate: trasferire tutto da un Dell all'altro
- Alternativa a Dell Migrate: trasferire tutto tra PC e laptop
Panoramica: cos'è Dell Migrate
Dell Migrate è un servizio a pagamento fornito da Dell che consente agli utenti Dell di migrare file e impostazioni personali da Dell a un altro computer su Windows 11/10/8.1. Semplifica il processo di migrazione dei dati da un vecchio computer a un nuovo PC in modo da vendere o permutare il vecchio computer.
Quindi Dell Migrate è gratuito? No, come introdotto, Dell Migrate è un servizio a pagamento fornito per gli utenti di computer Dell. Per abilitarlo, dovrai acquistare il servizio Migrate per il tuo PC.
Ecco una tabella che elenca alcune informazioni di base su Dell Migrate che potrebbero interessarti:
| Servizio | Dell migrare |
|---|---|
| Costo | $ 49 |
| PC sorgente | Computer Dell |
| PC di destinazione | Computer Dell |
| Sistema operativo supportato | Windows 8.1 o successivo |
| Comprare on line | https://www.dell.com/support/home/en-us |
| Ordine telefonico | 1-800-822-8970 |
Per ora, hai la breve idea che Dell Migrate sia in realtà un servizio di trasferimento dati fornito da Dell sui propri computer. Ma è degno di provare? Cos'altro può fare nel trasferimento da PC a PC oltre al trasferimento di file? Controlla i dettagli nella parte successiva e otterrai maggiori dettagli al riguardo.
Dell Migrate vale la pena provare? Pro e contro
È essenziale sapere cosa può aiutare Dell Migration nella migrazione dei dati tra i computer Dell in modo da poter decidere se vale la pena provare questo servizio, giusto?
Di seguito è riportato un elenco di funzionalità che è possibile verificare se il servizio Dell Migrate è in grado di soddisfare le proprie esigenze nel trasferimento di file da PC a PC:
- Data e ora: calendario e orologi aggiuntivi, impostazioni locali dell'utente
- Personalizzazione: sfondo, opzioni Esplora file, barra delle applicazioni, colori, ecc.
- Hardware: telefono e modem, opzioni fax e account
- Segnalibri: preferiti in Internet Explorer, segnalibri in Google Chrome, Mozilla Firefox e Microsoft Edge
- Controllo utente: proprietà del mouse, tastiera, audio del PC, gioco
- Accessibilità: contrasto elevato, lente d'ingrandimento, filtri colorati, tasti di commutazione, tasti permanenti, impostazioni dei tasti filtro per la tastiera.
Quindi quali sono i vantaggi e gli svantaggi di questo servizio? Controlla l'elenco dei pro e dei contro qui nella tabella seguente:
| Vantaggi di Dell Migrate | Svantaggi di Dell Migrate |
|---|---|
|
|
Tieni presente che se stai cercando uno strumento che aiuti a trasferire qualsiasi cosa dal vecchio PC al nuovo PC che non sia PC o laptop Dell, puoi fare riferimento all'alternativa Dell Migrate consigliata di seguito per assistenza.
Come funziona Dell Migrate: trasferire tutto da un Dell all'altro
Se entrambi i tuoi computer sono Dell e hai deciso di applicare il servizio Dell Migrate per aiutarti a migrare i dati tra due PC, ecco come utilizzare questo servizio per assistenza:
Tutorial video: come iniziare con il servizio Dell Migrate
Fonte da: Impara corsi tecnici IT e suggerimenti per l'hacking
Guida passo dopo passo:
Assicurati di chiudere queste applicazioni prima della migrazione:
- Applicazioni del browser: Chrome, Firefox, Edge e Internet Explorer
- Impostazioni di sistema
- Editore del registro
- Pannello di controllo
Ora, vediamo come trasferire tutto tra i tuoi computer Dell:
Passaggio 1. Installare e abilitare SupportAssist sul nuovo PC Dell
Cercare SupportAssist sul nuovo PC Dell e fare clic su di esso nell'elenco dei risultati. Se il programma non è stato installato sul computer, fare clic sul collegamento qui per scaricare la pagina del documento SupportAssist per PC domestici.
Passaggio 2. Avviare Dell Migrate
1. Fare clic su "Sì" nel banner in alto per iniziare a utilizzare Dell Migrate.
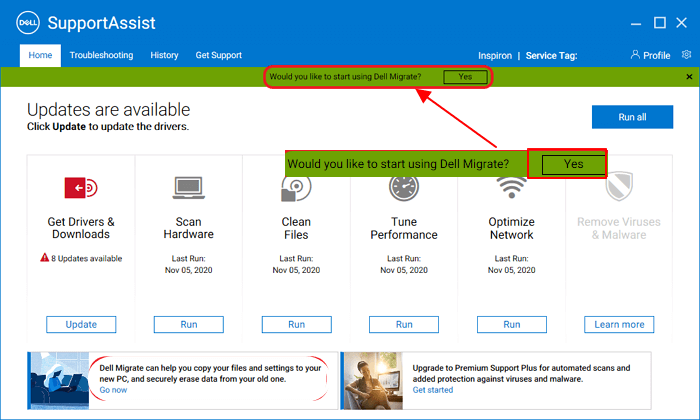
2. Fare clic su "Inizia" una volta avviato Dell Migrate.
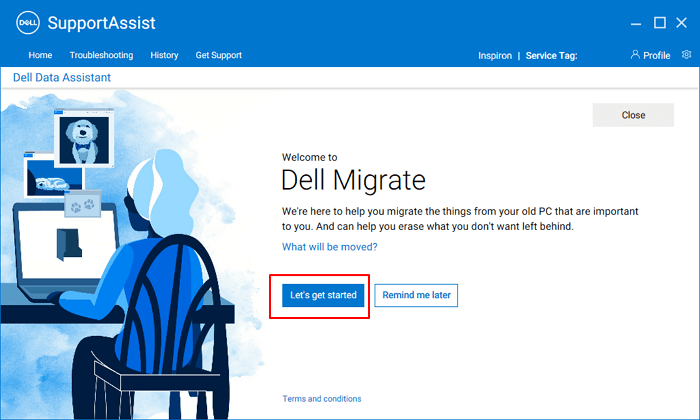
3. Connettere il computer tramite una rete.
- Fare clic su "Rete attendibile" per fidarti della tua rete attuale per elaborare la migrazione.
- Quindi, attendere che Dell Migrate colleghi il vecchio PC al nuovo computer.
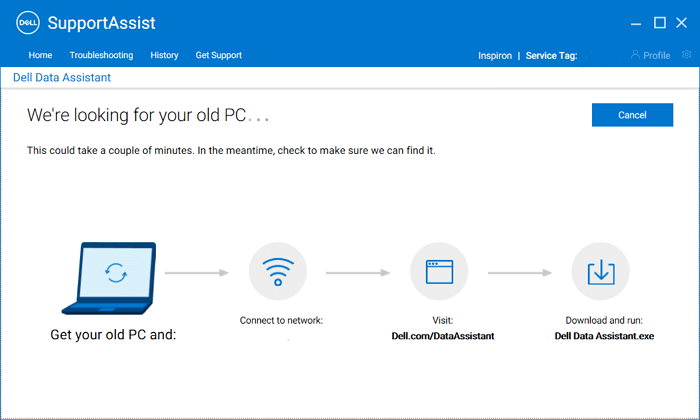
Passaggio 3. Installare ed eseguire Dell Data Assistant sul vecchio PC
1. Scaricare e installare Dell Data Assistant da www.dell.com/DataAssistant sul vecchio PC.
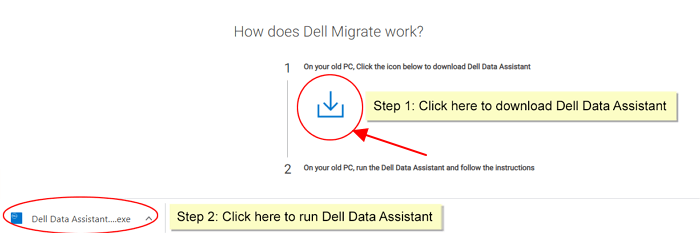
2. Quindi, eseguire Dell Data Assistant sul vecchio PC.
3. Fare clic su "Trust Network" per consentire la migrazione del processo Dell Migrate tramite la connessione di rete locale.
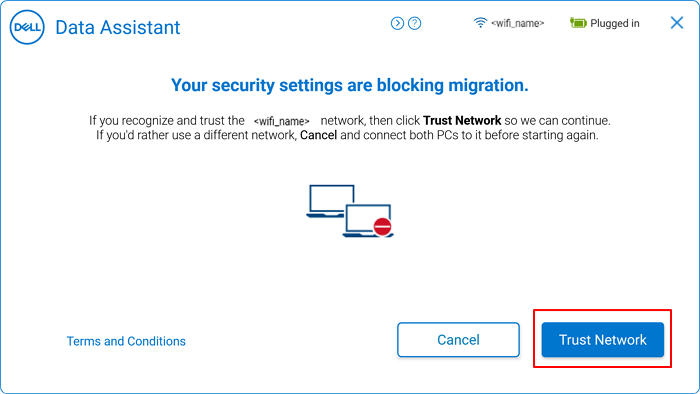
4. Fare clic su "Iniziamo".
Passaggio 4. Collegare i computer Dell vecchi e nuovi
1. Seguire le linee guida sullo schermo per collegare i due computer Dell.
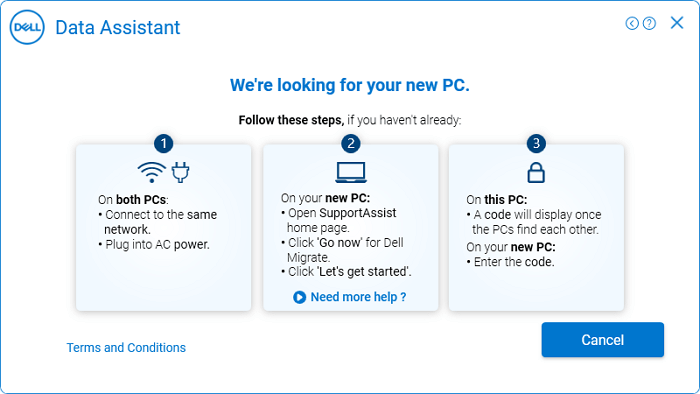
2. Trovare il codice di verifica sul vecchio PC e digitalo sul nuovo PC.
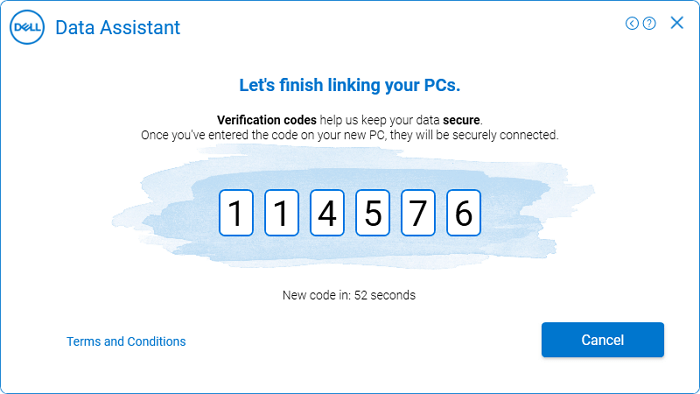
3. Al termine della verifica, fare clic su "Continua".
Attendre che lo strumento cerchi file e impostazioni sul vecchio PC e sul nuovo PC. Una volta completato, puoi passare al passaggio successivo per trasferire i file dal vecchio PC Dell al nuovo computer.
Passo 5. Trasferire file dal vecchio Dell al nuovo PC
1. Fare clic su "Sposta tutto per me" o "Fammi scegliere cosa spostare".
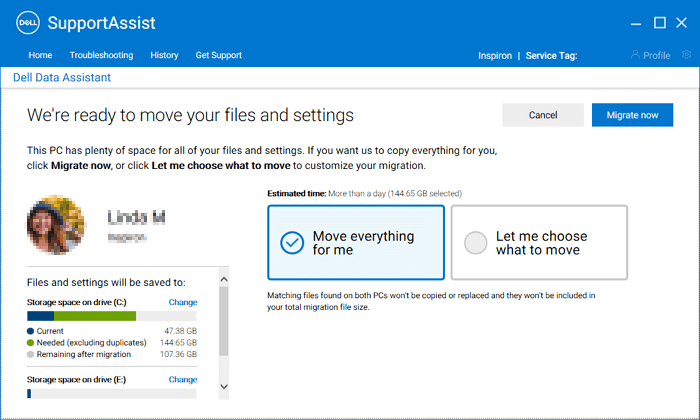
2. Configurare cosa spostare sul tuo nuovo computer. Fare clic su "Migra ora" per iniziare a spostare i dati sul tuo nuovo PC.
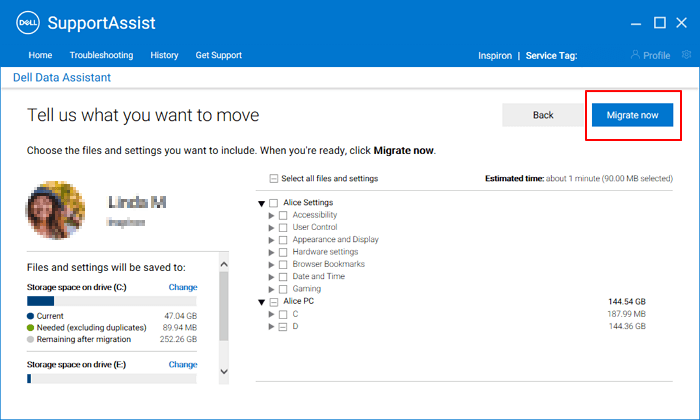
3. Al termine del processo, fare clic su "Fine" per completare il trasferimento.
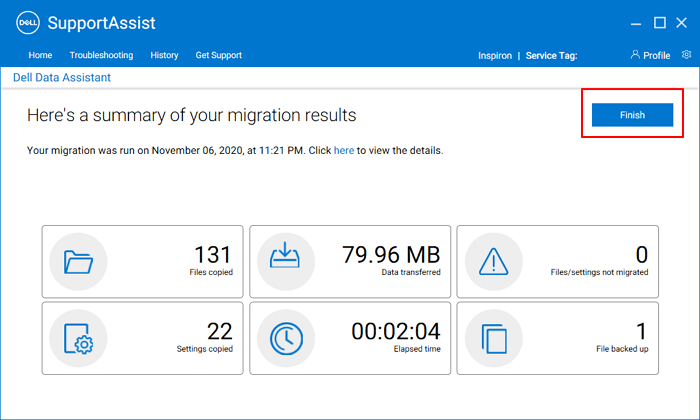
Sebbene abbiamo semplificato la procedura di migrazione in 5 passaggi, l'operazione complessiva è in qualche modo complessa per i principianti. Quindi, se hai bisogno di un metodo più semplice che aiuti a migrare tutto, inclusi dati, impostazioni e persino applicazioni, dal tuo vecchio computer Windows a un altro nuovo PC, puoi fidarti di un'alternativa Dell Migrate: EaseUS Todo PCTrans è presentato di seguito.
Alternativa a Dell Migrate: come trasferire tutto tra PC e laptop
EaseUS Todo PCTrans è un software di migrazione file simile a Dell Migrate ma più di uno strumento di servizio per il trasferimento delle impostazioni del computer Windows e del contenuto del browser. Fa più di questo.
Scopri cosa puoi fare con EaseUS Todo PCTrans:
- Trasferimento da PC a PC: migra file, cartelle, dati utente, account e impostazioni e persino applicazioni installate da un vecchio PC a un nuovo PC.
- Migrazione locale dell'app: trasferisci le applicazioni, i giochi e altri grandi software installati sull'unità C dall'unità C a un'altra unità non di sistema o anche a un'unità esterna senza problemi di avvio.
- Pulizia del sistema: cancella i file spazzatura e sposta i file di grandi dimensioni dall'unità C di sistema.
- Backup dei dati: crea un backup dell'immagine di file, cartelle, giochi e applicazioni di grandi dimensioni su un'unità esterna.
- Recupera i dati dal disco del PC morto: scansiona e recupera dati, programmi, ecc. da un'unità del computer morta.
- Trova i codici prodotto: scansiona e trova i codici prodotto Windows, Office, Adobe e altri codici prodotto software a pagamento installati.
Secondo questo elenco, è ovvio che EaseUS Todo PCTrans fa più di Dell Migrate nell'assistere gli utenti Windows nell'aggiornamento dei computer e nel trasferimento dei contenuti del PC. Non funziona solo sui computer Dell, tutte le marche di utenti di computer Windows possono fidarsi e fare affidamento su questo software per ricevere aiuto.
Vale la pena provare? Certo, ed ecco in che modo EaseUS Todo PCTrans aiuta nel trasferimento di file tra il vecchio e il nuovo computer:
Passo 1. Avvia EaseUS Todo PCTrans su entrambi i computer. Clicca su "Da PC a PC" sulla schermata principale per continuare.

Passo 2. Seleziona il punto di partenza e quello di avvio per questo trasferimento.
"Nuovo" - Spostare i dati dal vecchio computer al nuovo in mano;
"Vecchio" - Spostare i dati dal vecchio computer in mano ad un altro nuovo.

Passo 3. Connetti i due PC alla stessa LAN inserendo la password o il codice di verifica. Clicca poi su "Connetti" per continuare.
(Il codice di verifica è in alto a destra nella schermata principale della modalità "da PC a PC" sul computer da connettere.)

Passo 4. Quindi, seleziona i file da trasferire. Inoltre, puoi personalizzare il percorso di salvataggio dei file trasferiti cliccando sull'icona a forma di penna.

Passo 5. Clicca sul tasto "Trasferisci" per iniziare. Attendi la fine. La durata varia in base alla dimensione dei file.

Alla fine
In questa pagina, abbiamo presentato brevemente cos'è Dell Migrate, quali servizi può fornirti e come utilizzarlo per trasferire file e impostazioni da un computer Dell a un altro computer.
A volte, potresti scoprire che Dell Migrate non può essere d'aiuto quando si tratta di trasferire le applicazioni da un computer a un altro o di modificare le posizioni di installazione dei programmi.
Non importa se Dell Migrate non funziona sul tuo PC. Hai una scelta migliore che è quella di rivolgerti al potente software di trasferimento da PC a PC - EaseUS Todo PCTrans per chiedere aiuto. Sarà sempre pronto ad aiutarti quando avrai bisogno di una soluzione di migrazione da PC a PC.
Articoli Relativi
-
Posso trasferire i miei download Netflix su un altro dispositivo? Sicuro!
![author icon]() Aria/15/09/2025
Aria/15/09/2025 -
Scarica lo strumento di rimozione di Microsoft Office [Novità 2025🔥]
![author icon]() Aria/15/09/2025
Aria/15/09/2025 -
Come posso effettuare il downgrade a Windows 10 senza perdere i programmi 2025
![author icon]() Aria/15/09/2025
Aria/15/09/2025 -
Come trasferire file di grandi dimensioni tra computer sulla stessa rete [6 modi]
![author icon]() Aria/15/09/2025
Aria/15/09/2025