- Scoprire EaseUS
- Chi Siamo
- Recensioni & Premi
- Contatta EaseUS
- Rivenditore
- Affiliato
- Mio Conto
- Sconto Education
Argomenti Relativi
- 01 Download gratuito del software per trasferire dati con tutorial
- 02 LapLink PCMover e le alternative
- 03 Zinstall Easy Transfer e l'alternativa
- 04 Migrazione dati Windows: Windows Easy Transfer e le alternative [Pro & Contro]
- 05 Pro & Contro del software Samsung Data Migration
- 06 Intel Data Migration Software vale la pena provare?
- 07 Dell Migrate vale la pena provare per migrare dati tra PC
- 08 Come utilizzare Lenovo Migration Assistant e le alternative
- 09 Quale software può essere utilizzato per migrare dati su SSD e come usarlo?
- 10 Software di migrazione dati: SanDisk vs Kingston vs PNY [Pro & Contro]
- 11 EaseUS Todo PCTrans vs. Laplink PCmover
- 12 EaseUS Todo PCTrans vs. Zinstall
La tabella elenca i cinque software per migrare dati su SSD e li presenta brevemente. Se desideri conoscere le informazioni specifiche su un software, clicca sul collegamento corrispondente nella tabella per saltare direttamente e leggi il relativo contenuto del software.
| Programmi per migrare dati su SSD | Guida dettagliata |
|---|---|
| EaseUS Todo PCTrans | Passaggio 1. Seleziona la modalità di trasferimento. Scarica e installa EaseUS Todo PCTrans su entrambi i computer... Passaggi completi |
| Samsung Data Migration | Passaggio 1. Collega il tuo nuovo SSD Samsung al tuo computer Windows ed esegui Samsung Data Migration... Passaggi completi |
| PCMover | Passaggio 1. Scarica Laplink PCMover sia sul tuo computer che sul tuo SSD. Collega il tuo SSD al ... Passaggi completi |
| Zinstall WinWin | Passaggio 1. Apri e attiva Zinstall Winwin sul computer di origine. Passaggio 2. Fai clic su "Questo è il mio vecchio computer"... Passaggi completi |
| Windows Easy Transfer | Passaggio 1. Digita "Windows Easy Transfer" nella casella di ricerca e aprilo. Fai clic su "Avanti". Passaggio 2. Scegli il... Passaggi completi |
Esiste un software per migrare dati su SSD?
SSD, o unità a stato solido, è un nuovo tipo di dispositivo di archiviazione che offre molti vantaggi rispetto ai dischi rigidi tradizionali, tra cui velocità più elevate, minor consumo energetico e maggiore durata. Tuttavia, la migrazione dei dati da un disco rigido esistente a un nuovo SSD può essere complessa e richiedere molto tempo. Fortunatamente, c'è un aiuto per il software per migrare dati su SSD.
Il software per migrare dati su SSD è un tipo specializzato di software che aiuta gli utenti a spostare i dati da un dispositivo di archiviazione a un altro. Il software per migrare dati su SSD semplifica questo processo fornendo agli utenti un'interfaccia facile da usare e varie potenti funzionalità. Oltre ad aiutare gli utenti a spostare i propri dati, il software per migrare dati su SSD può anche aiutarli a ottimizzare il nuovo SSD per prestazioni migliori. In quanto tale, è uno strumento essenziale per chiunque stia pensando di passare a un SSD.
Qual è lo strumento migliore per la migrazione dei dati?
Quando si sceglie un software per migrare dati su SSD, è importante considerare le proprie esigenze e obiettivi. Sono disponibili molti tipi diversi di software, quindi è importante selezionare quello che meglio si adatta alle proprie esigenze. Ci sono alcune cose da tenere a mente quando si sceglie un software per migrare dati su SSD.
- Innanzitutto, assicurati che il software sia compatibile con il sistema operativo del tuo computer.
- In secondo luogo, controlla se il software supporta il tipo di SSD che stai utilizzando.
- Terzo, cerca un programma facile da usare.
Una volta trovato il giusto software per migrare dati su SSD, la migrazione dei dati è solitamente semplice. Tuttavia, è sempre una buona idea creare un backup dei dati prima di iniziare qualsiasi processo di migrazione, nel caso qualcosa vada storto. Con gli strumenti e le precauzioni giusti, la migrazione a un'unità SSD può essere un modo rapido e indolore per migliorare la tua esperienza di elaborazione.
Alcuni dei migliori programmi software per la migrazione dei dati SSD includono EaseUS Todo PCTrans, Samsung Data Migration, PCmover, Zinstall WinWin e Windows Easy Transfer.
EaseUS Todo PCTrans
EaseUS Todo PCTrans fornisce il modo più semplice per trasferire tutti i tuoi dati, file, programmi e impostazioni sul nuovo PC. Ti farà risparmiare molto tempo e ridurrà i rispettivi costi di reinstallazione dei programmi e acquisto di nuovi account. Inoltre, la versione pro di EaseUS Todo PCTrans può ripristinare completamente file e programmi da un computer morto non avviabile trasferendo i dati dal vecchio disco rigido al nuovo computer.
Prezzo: versione gratuita / versione Pro ($ 69,95 per un aggiornamento a vita)
Pro:
- Gli utenti possono scaricare la versione di prova prima di acquistarne una pro.
- Consente di recuperare i dati da un computer rotto o guasto.
- Migrazione continua dei dati per PC Windows
Contro:
- La versione gratuita può essere utilizzata solo fino al limite di 500 MB.
- Non può annullare l'ultima migrazione.
Come si usa - EaseUS Todo PCTrans
Passaggio 1. Crea un backup del disco rigido di origine
Avvia EaseUS Todo PCTrans sul tuo computer Windows. Passa alla modalità "Backup e ripristino" e fai clic su "Avvia".
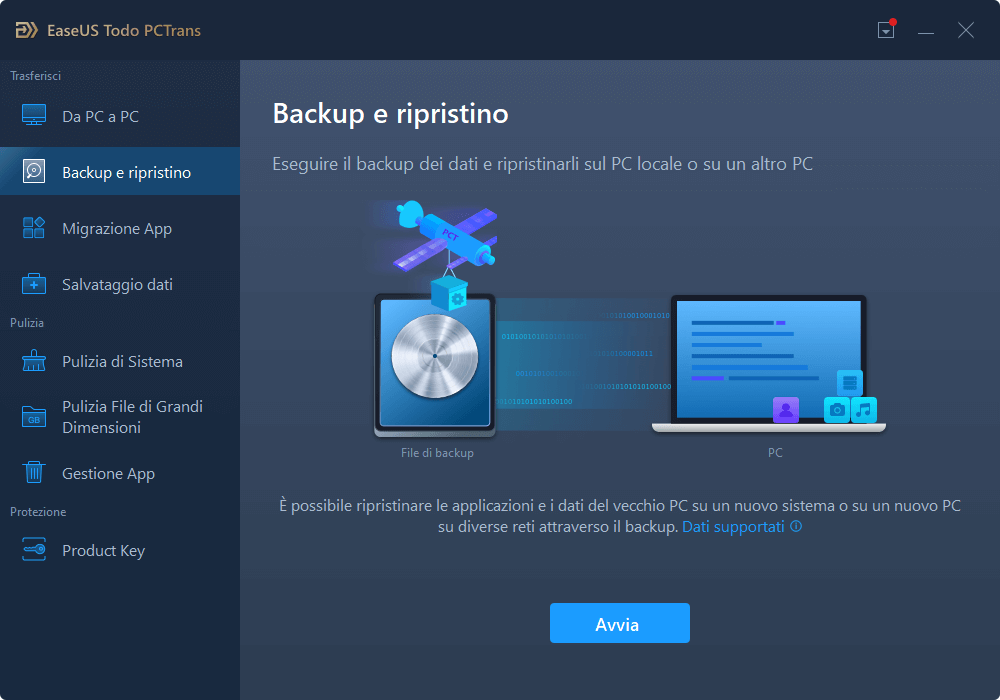
Passa il mouse su "Backup dati" e fai clic su "Avanti". Successivamente, conferma le impostazioni predefinite del nome file e del percorso file oppure puoi personalizzare le impostazioni da solo.
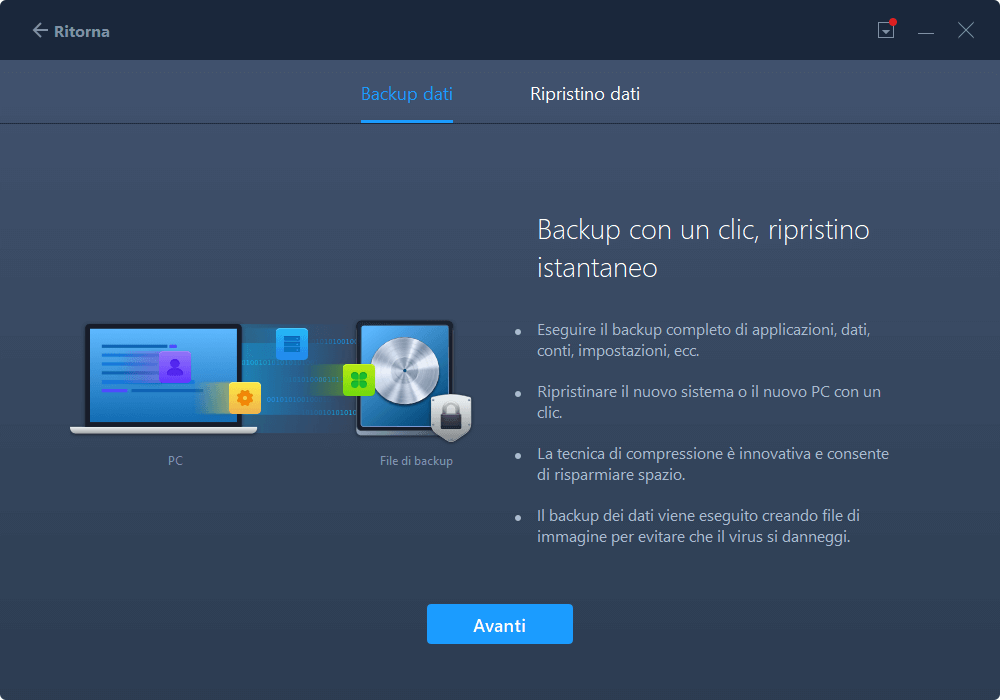
Ora seleziona gli elementi che desideri trasferire sull'altro disco rigido. EaseUS Todo PCTrans consente agli utenti di creare file di backup di più tipi di file, incluse applicazioni, dati personali e account utente. Per trasferire file da un'unità a un'altra, deseleziona "Applicazione" e "Account", passa il mouse su "File" e fai clic su "Modifica".
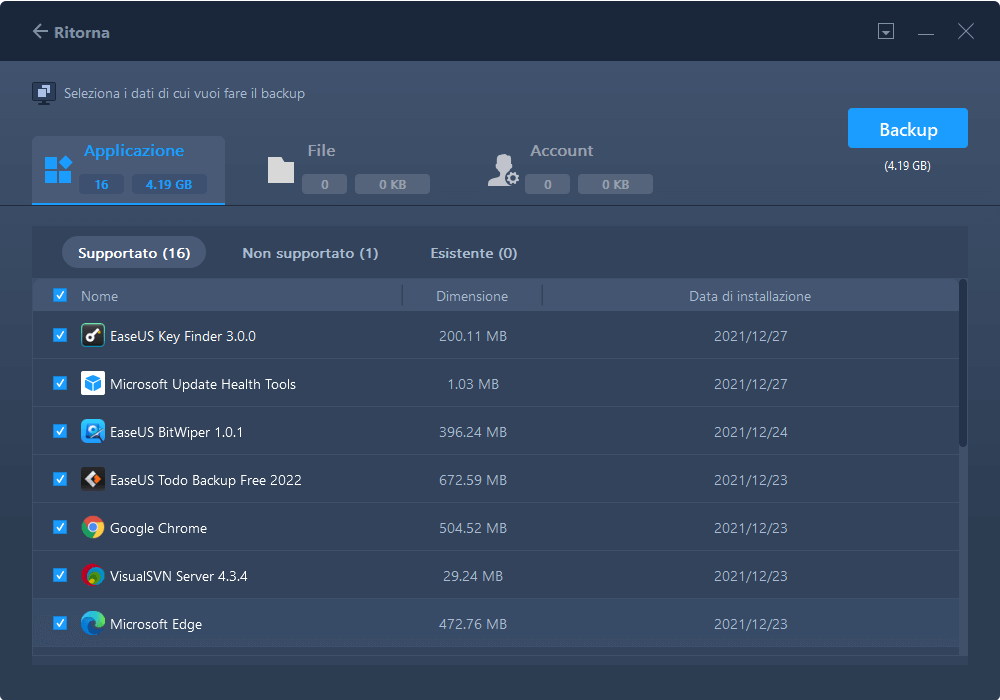
Qui è dove è necessario selezionare i file sull'unità di origine. Espandi l'unità in modo da poter scegliere in modo selettivo i file desiderati. Alla fine, fai clic su "Backup". Attendi il completamento del processo.
Passaggio 2. Ripristina il file sull'unità di destinazione
Avvia EaseUS Todo PCTrans e segui lo stesso percorso per raggiungere la fase di selezione di un metodo di trasferimento. Questa volta scegli "Ripristino dati" e fai clic su "Avanti".
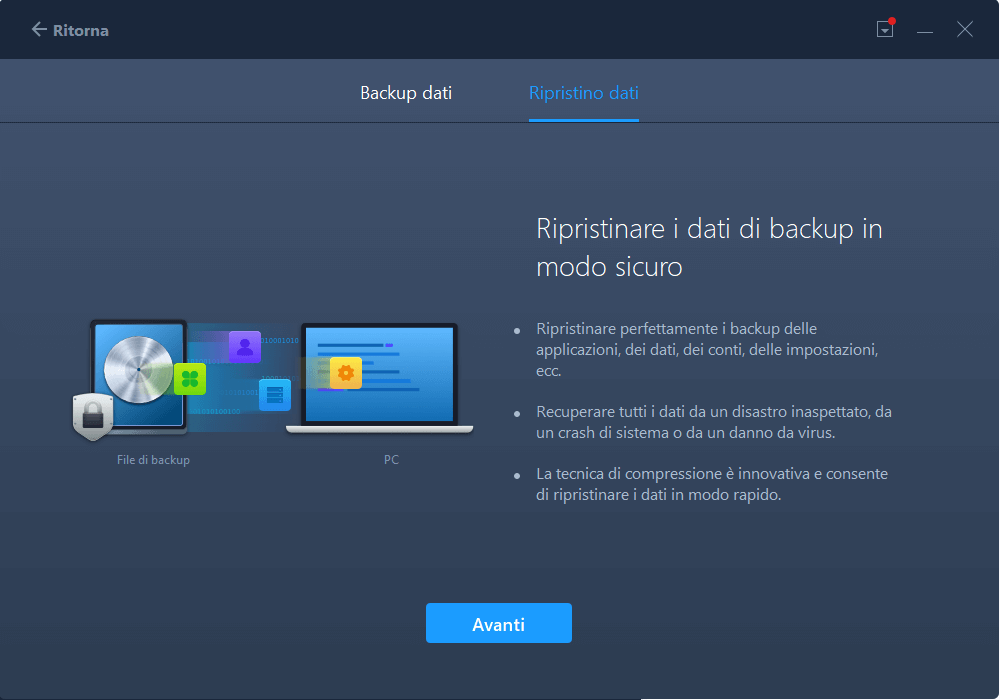
Scegli il file di backup esistente presente sull'interfaccia o vai al percorso esatto del file in cui si trova il file di backup, fai clic su "Ripristina".
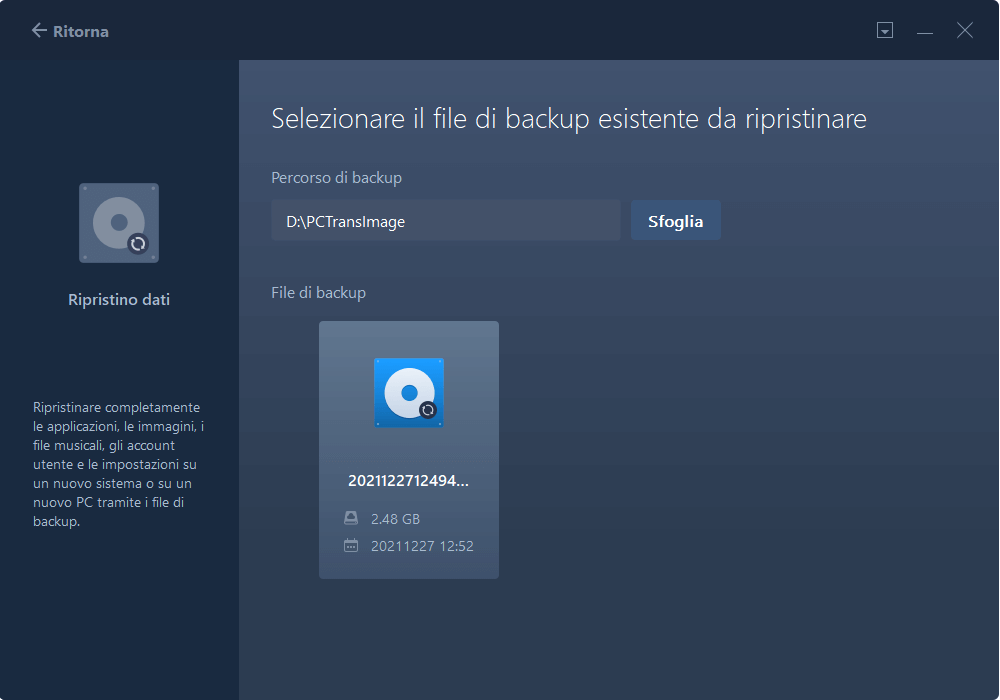
Sei tornato ai "File", fai clic su "Modifica" per entrare. Il file di backup è visualizzabile qui. È necessario fare clic sull'icona della matita per impostare la posizione di destinazione, ovvero l'altro disco rigido, e inviare la modifica. Dopo le impostazioni di base, fai clic su "Fine" e infine su "Ripristina". Attendi pazientemente fino al termine del processo di trasferimento.
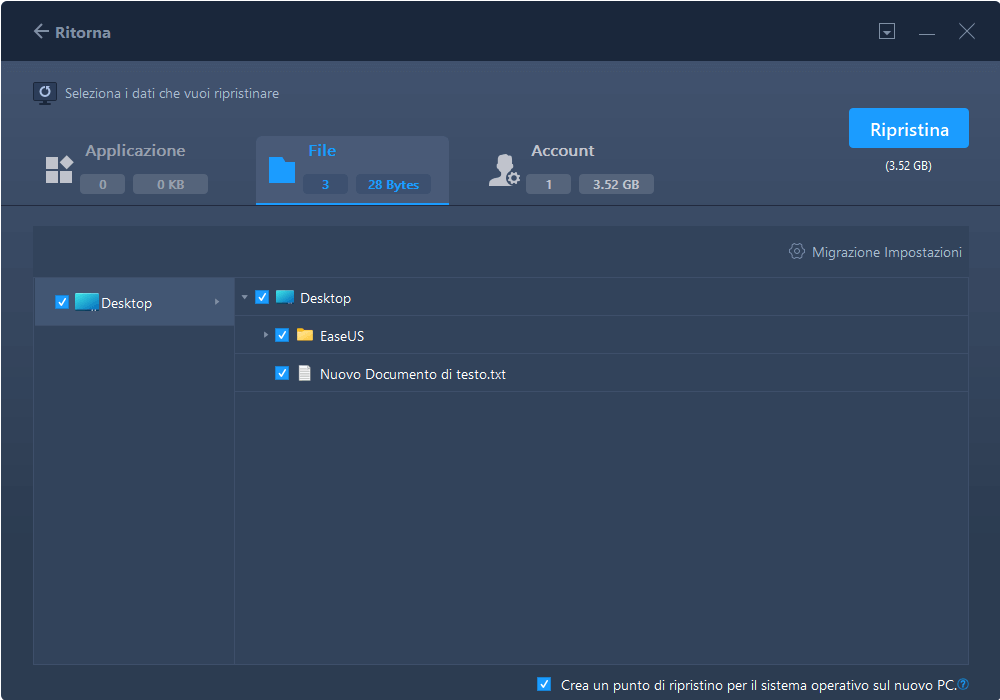
Samsung Data Migration
Il software Samsung Data Migration è progettato per aiutare gli utenti a migrare in modo rapido, semplice e sicuro tutti i propri dati, inclusi il sistema operativo corrente, il software applicativo e i dati utente, dal dispositivo di archiviazione esistente (ad es. HDD) al nuovo SSD Samsung. Il software di migrazione dei dati trasferisce tutti i file e i programmi esistenti da un HDD o SSD esistente a una nuova unità Samsung, come Samsung 850 EVO SSD, Samsung 840 Pro SSD e così via.
Prezzo: gratuito
Pro:
- Facile da installare e utilizzare.
- Stabile e privo di bug.
- Supporta tutti i tipi di SSD Samsung e SSD di altre marche.
- Supporta Windows 11/10/8/7/XP/Vista.
Contro:
- Solo per il sistema Windows.
- Solo per unità SSD Samsung.
Come si usa - Samsung Data Migration
Passaggio 1. Collega il tuo nuovo SSD Samsung al tuo computer Windows ed esegui Samsung Data Migration.
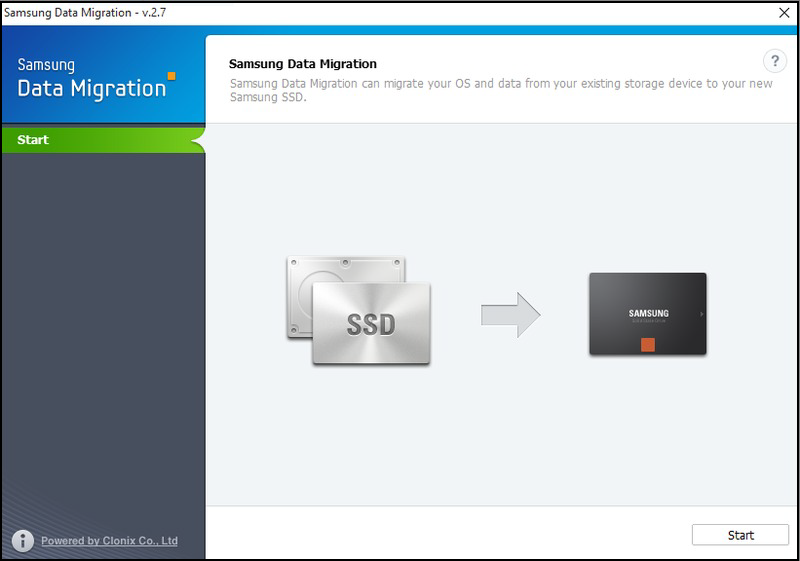
Passaggio 2. Scegli l'unità di avvio che desideri clonare come disco di origine e il nuovo SSD Samsung come disco di destinazione. Fai clic su "Avvia".
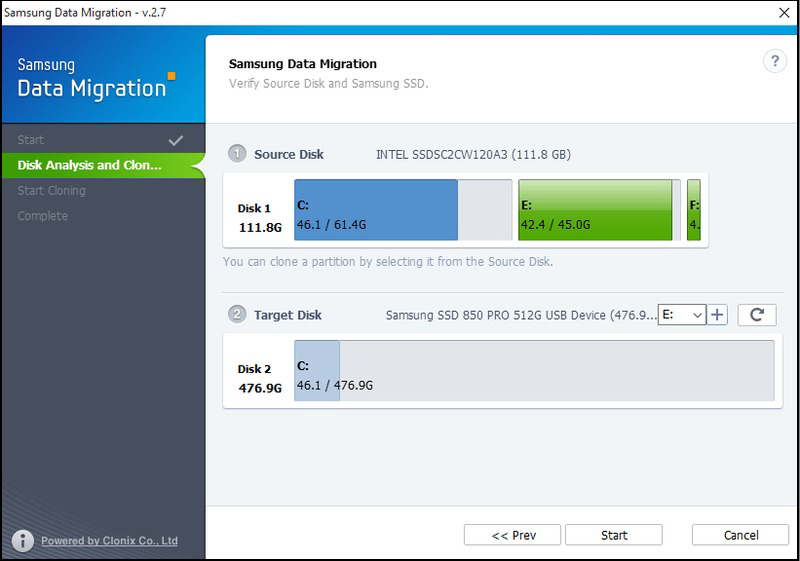
Passaggio 3. Una finestra di avviso pop-up ti ricorderà che tutti i dati sul disco di destinazione verranno cancellati in modo permanente. Puoi scegliere di eseguire il backup del disco prima della clonazione. Inoltre, dovresti chiudere tutti i file in esecuzione prima della clonazione. Fai clic su "Sì" per continuare questo processo.
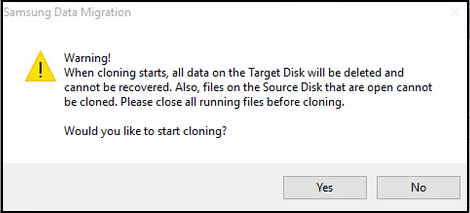
Passaggio 4. Dopo il completamento, riceverai un messaggio: "I dati sul disco di origine sono stati clonati sul tuo SSD clonato Samsung".
Nota bene: La clonazione di Samsung Data Migration potrebbe non riuscire a causa di problemi quali "Samsung Data Migration, spazio insufficiente" o "Samsung Data Migration non funzionante".
PCMover
PCmover è l'unico software che trasferisce, ripristina e aggiorna automaticamente tutti i file, le cartelle, le impostazioni, i profili utente e persino le applicazioni selezionati da un vecchio PC a un nuovo PC o sistema operativo, incluso Windows 10. E poiché la maggior parte delle applicazioni migrate sono installate pronto all'uso sul nuovo PC, di solito non è necessario trovare vecchi CD, programmi scaricati in precedenza, numeri di serie o codici di licenza. Scopri quale versione è giusta per te di seguito.
Prezzo:
| Express | Home | Professional | Windows Upgrade Assistant | Image & Drive Assistant |
|---|---|---|---|---|
| $ 29,95 | $ 39,95 | $ 59,95 | $ 29,95 | $ 39,95 |
Pro:
- Facile da usare
- Trasferisci tutti i dati personalizzati del tuo computer da un vecchio PC a uno nuovo.
- Assistenza di trasferimento gratuita 24 ore su 24, 7 giorni su 7
Contro:
- Non può essere trasferito a un sistema operativo precedente.
- Non sposta programmi antivirus o anti-spyware.
- Non è facile da capire se non si ha molta dimestichezza con l'inglese. Può anche essere complicato per alcuni utenti.
Come si usa - PCMover
Passaggio 1. Scarica Laplink PCMover sia sul tuo computer che sul tuo SSD. Collega il tuo SSD al computer.
Passaggio 2. Esegui PCMover sul tuo computer e SSD.
Passaggio 3. Scegli una rete di trasferimento da trasferire.
Passaggio 4. Fai clic su "Analizza PC" e scegli ciò che desideri trasferire. Il completamento potrebbe richiedere del tempo.
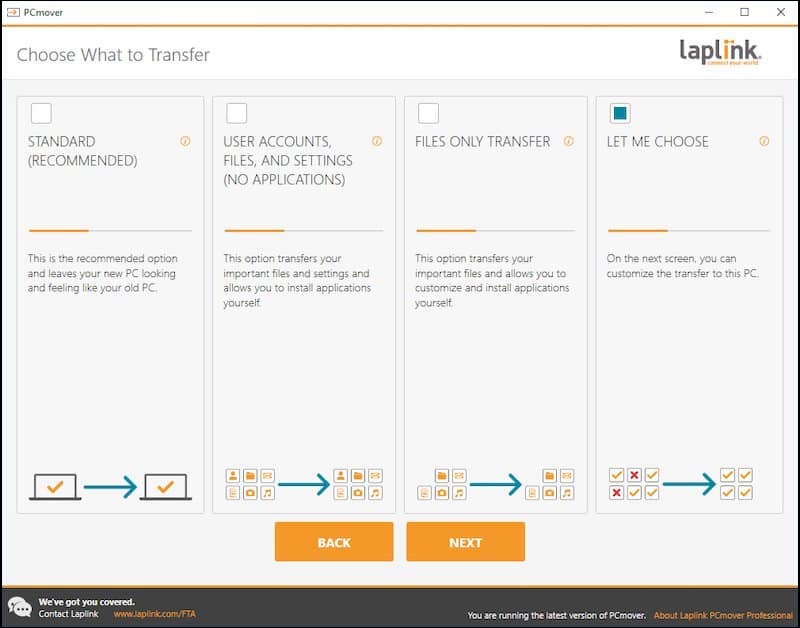
Zinstall WinWin
Zinstall WinWin copia tutto sul tuo nuovo computer e lo fa sembrare proprio come quello vecchio. Può trasferire tutti i tuoi file sul computer: programmi, documenti, musica, immagini, preferiti, e-mail, account, password, profili e impostazioni.
Prezzo: $ 129
Pro:
- può trasferire in modalità wireless.
- Funziona con qualsiasi Windows (incluso Windows 11) e con qualsiasi computer.
- Trasferisce tutto, non solo i file.
Contro
- Non è in grado di rilevare il vecchio computer o quello nuovo.
- Windows richiede l'approvazione della sicurezza ogni volta che Zinstall sta per essere eseguito.
Come si usa - Zinstall Winwin
Passaggio 1. Apri e attiva Zinstall Winwin sul computer di origine.
Passaggio 2. Fai clic su "Questo è il mio vecchio computer".
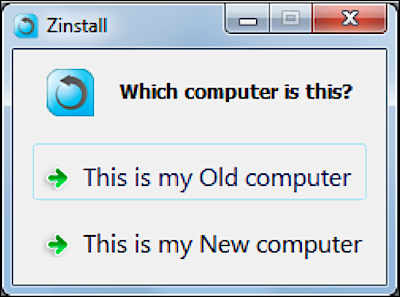
Passaggio 3. Collega il vecchio computer e il nuovo computer. Puoi scegliere un cavo di rete o ethernet.
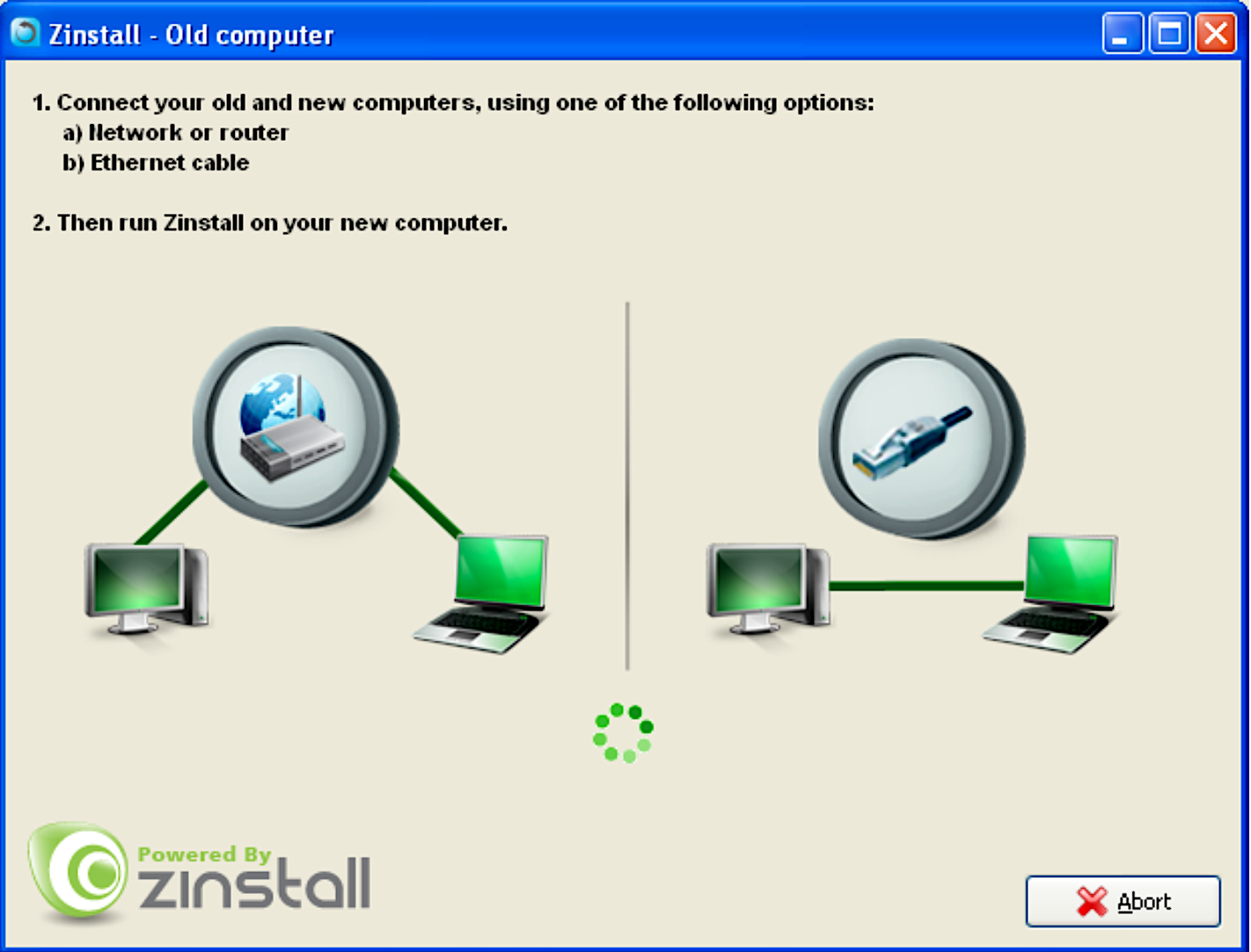
Passaggio 4. Apri e attiva Zinstall Winwin sul tuo nuovo computer.
Passaggio 5. Fai clic su "Questo è il mio nuovo computer".
Passaggio 6. Collega correttamente i computer di origine e di destinazione. Puoi collegarli alla stessa rete o utilizzare un cavo Ethernet.
Nota bene: Zinstall WinWin supporta la migrazione wireless tramite WiFi. Tuttavia, le connessioni wireless aumentano notevolmente i tempi di trasferimento e possono connettersi spontaneamente. Si consiglia vivamente di utilizzare una connessione cablata quando possibile.
Passaggio 7. Fai clic su "Vai" per avviare la migrazione. Puoi anche fare clic su "Avanzate" per configurare le opzioni di migrazione avanzate.
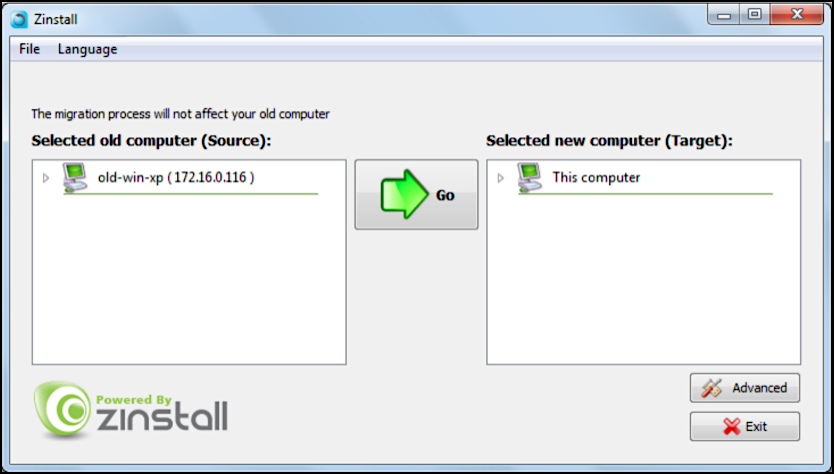
Passaggio 8. Non è richiesta alcuna azione da parte dell'utente durante il processo di migrazione. Il completamento potrebbe richiedere un po' di tempo.
Strumento di migrazione integrato in Windows - Windows Easy Transfer
Windows Easy Transfer è un programma di trasferimento file specializzato sviluppato da Microsoft che consente agli utenti del sistema operativo Windows di trasferire dati personali.
Tuttavia, Windows Easy Transfer non è ora disponibile in Windows 11/10. Quindi, se desideri migrare i dati SSD su un'altra unità, puoi scegliere gli strumenti menzionati in precedenza.
Prezzo: gratuito
Pro:
- Di facile accesso.
- Strumento di migrazione integrato di Windows
Contro:
- Non disponibile su Windows 11/10
- Nessun trasferimento dati al 100%.
Come si usa - Windows Easy Transfer
Passaggio 1. Digita "Windows Easy Transfer" nella casella di ricerca e aprilo. Fai clic su "Avanti".
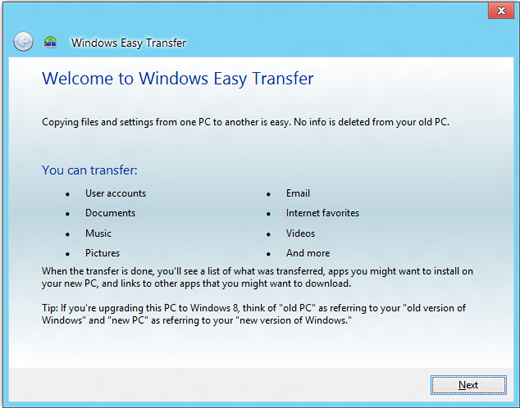
Passaggio 2. Scegli gli elementi di trasferimento che desideri spostare sul tuo nuovo computer.
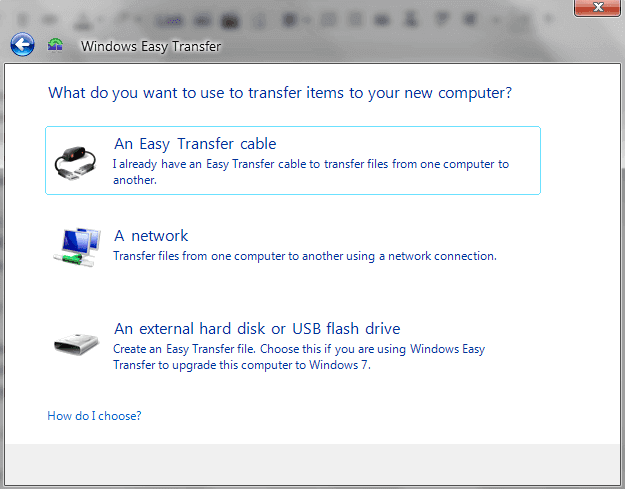
Passaggio 3. Conferma se il computer di destinazione è nuovo o precedente. Successivamente si creerà una chiave Windows Easy Transfer, che verrà confermata sul computer di destinazione Windows Easy Transfer.
Conclusioni
Questo articolo introduce 5 strumenti per migrare dati su SSD disponibili oggi. Entra nei dettagli su ciò che ogni programma offre e su come può avvantaggiare gli utenti che desiderano aggiornare il proprio spazio di archiviazione. Copre anche alcuni potenziali aspetti negativi di questo software. In definitiva, la decisione di utilizzare quale software dipende dalle esigenze individuali dell'utente.
Consigliamo EaseUS Todo PCTrans, un software professionale per la migrazione dei dati SSD. Questo software è progettato per funzionare con tutti i tipi di SSD, compresi quelli dei principali marchi come Samsung, Kingston e SanDisk. Gli utenti possono trasferire tutti i loro dati su un nuovo SSD con pochi clic. Nel complesso, EaseUS Todo PCTrans è una scelta eccellente per chiunque cerchi una soluzione per trasferire dati da HDD a SSD affidabile e facile da usare.
Articoli Relativi
-
Dell Migrate vale la pena provare per migrare dati tra PC? Come usarlo [2025 Nuovo]
![author icon]() Elsa/15/09/2025
Elsa/15/09/2025 -
Come Installare Microsoft Office su Disco Rigido Esterno e Avviarlo dal Disco
![author icon]() Anna/15/09/2025
Anna/15/09/2025 -
Come Trasferire Tutti i Dati a Nuovo Laptop
![author icon]() Elsa/15/09/2025
Elsa/15/09/2025 -
Dovrei comprimere la mia unità per risparmiare spazio su disco | Risposta rapida
![author icon]() Aria/15/09/2025
Aria/15/09/2025