- Scoprire EaseUS
- Chi Siamo
- Recensioni & Premi
- Contatta EaseUS
- Rivenditore
- Affiliato
- Mio Conto
- Sconto Education
Sommario della Pagina
Recensioni e Premi
| Soluzioni Efficaci | Risoluzione dei problemi step by step |
|---|---|
| Modificare posizione OneDrive |
1. Utilizza OneDrive mover: Avvia EaseUS Todo PCTrans > Scegli "Migrazione app"...Guida completa 2. Metodo manuale: clicca col tasto destro sull'icona della barra delle applicazioni OneDrive...Guida completa |
| Spostare OneDrive su un altro PC | Avvia EaseUS Todo PCTrans > Scegli "da PC a PC"...Guida completa |
OneDrive è uno dei servizi di cloud storage più popolari e usati dagli utenti. Consente di sincronizzare e spostare i dati su dispositivi Windows 10, Android, OS X e iOS dal disco locale a un disco rigido esterno. Allo stesso modo, anche la cartella di OneDrive e tutti i suoi contenuti possono essere spostati su un'altra unità. Di seguito ecco due metodi semplici ed intuitivi per modificare la posizione della cartella di OneDrive.
1. Come modificare la posizione di OneDrive
Se la memoria sul disco rigido è piena di applicazioni e di file e hai bisogno di spostare i tuoi programmi su un disco rigido esterno per liberare un po' di memoria, questo software fa al caso tuo.
OneDrive Mover
Se vuoi modificare la posizione della tua cartella OneDrive, usa il nuovo software di trasferimento EaseUS Todo PCTrans: potrai trasferire la cartella di Onedrive e tutte le tue app di gioco come Apex Legends, WOW e Leagues of Legends su un'altra unità senza difficoltà.
Scarica ora EaseUS Todo PCTransfer e avvialo subito spostare la tua cartella OneDrive su un'altra unità.
Passo 1. Avvia EaseUS Todo PCTrans e seleziona la modalità di trasferimento
Nella schermata principale di EaseUS Todo PCTrans, clicca su "Migrazione App" > "Avvia" per continuare.
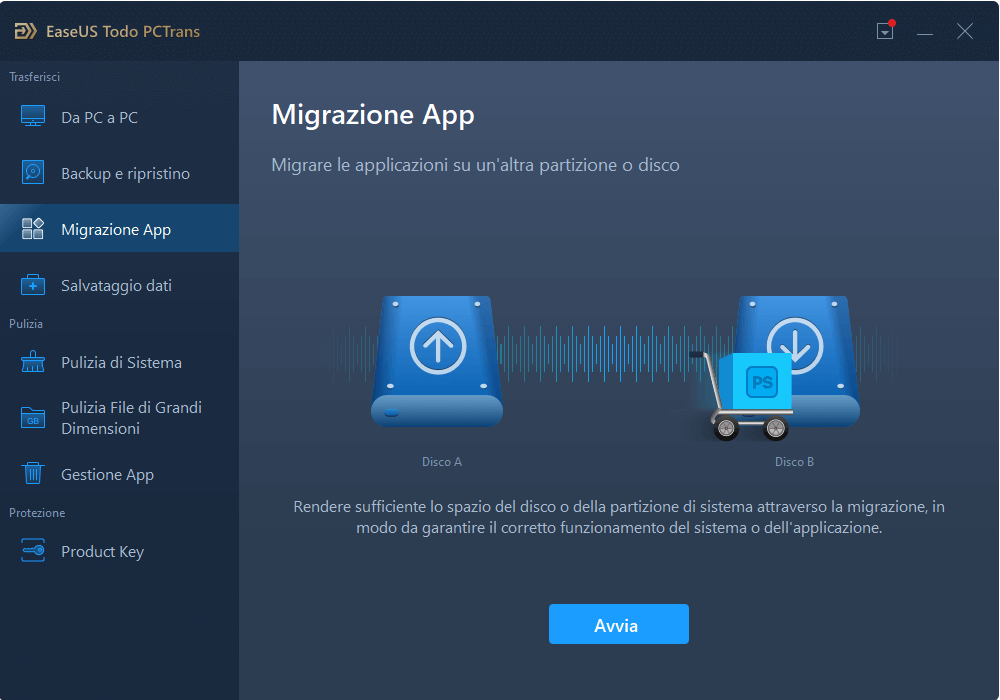
Passo 2. Seleziona applicazioni da trasferire e il percorso di destinazione
1. Seleziona la partizione d'origine dove sono installate le applicazioni e spunta i programmi segnalati con " Sì " che desideri spostare.
2. Fai clic sull'icona a forma di triangolo per scegliere un'altra unità come la destinazione.
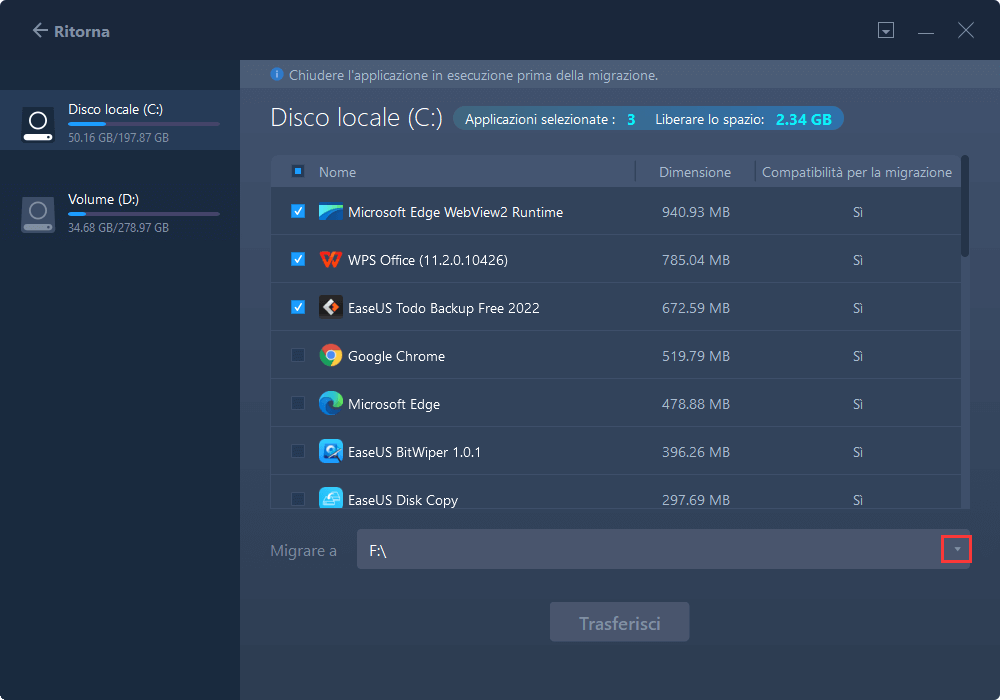
Passo 3. Inizia il trasferimento di app/programmi/software selezionati
Clicca su "Trasferisci" per iniziare il trasferimento e attendi la fine.
Al termine del processo, riavvia il tuo PC e apri le app spostate di nuovo.
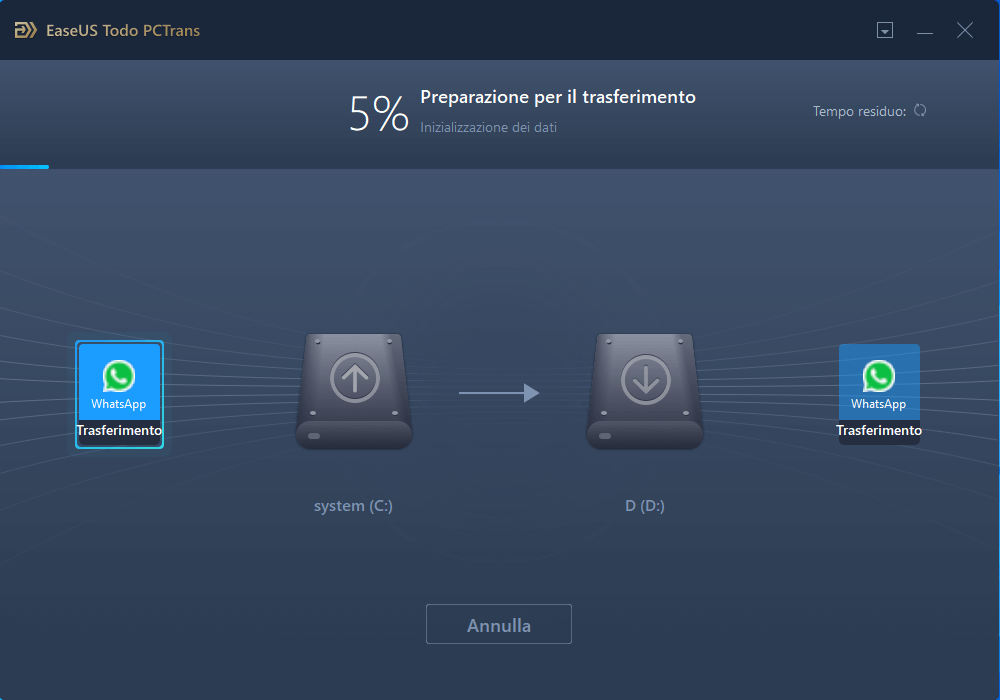
Come spostare la cartella OneDrive su un'altra unità (metodo manuale)
Ecco i passaggi per modificare la posizione della cartella OneDrive su Windows 10:
- Consigli
- Dove trovare la cartella OneDrive: di defalut, i file vengono archiviati in una cartella di livello superiore dell'account.
Come modificare l'account OneDrive: clicca con il tasto destro del mouse su OneDrive > Scollega OneDrive > Riavvialo e accedi con l'altro account
Step 1: Clicca col tasto destro del mouse sull'icona della barra delle applicazioni OneDrive e seleziona "Impostazioni". Clicca su "Scollega da questo PC" sotto la voce Account. Se si apre la schermata di login, ignorala.
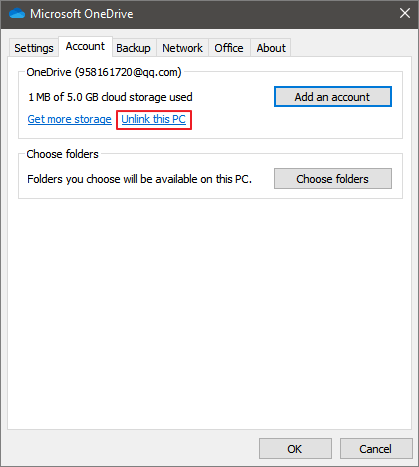
Step 2: Vai alla cartella OneDrive. Probabilmente si trova direttamente nella cartella cartella C:/Users/ [il tuo nome utente].
Step 3: Clicca su "Sposta su" nella scheda Home. Quindi seleziona "Scegli posizione". Seleziona la nuova posizione e clicca su "Sposta".
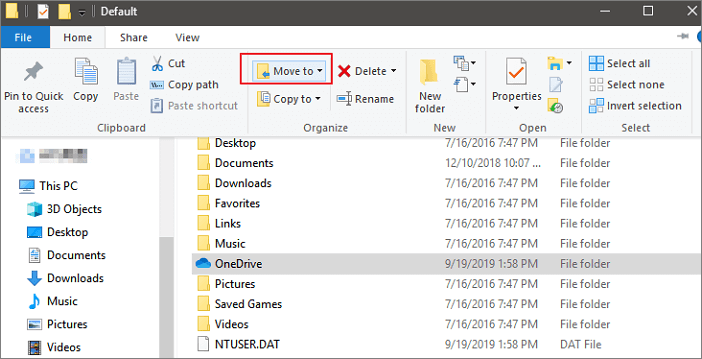
Step 4: Inserisci il tuo indirizzo email nella finestra OneDrive.
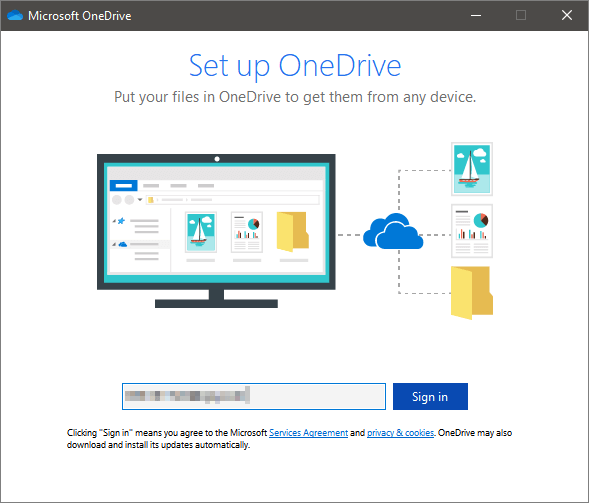
Step 5: Dopo aver fatto l'accesso, clicca su "Cambia posizione".
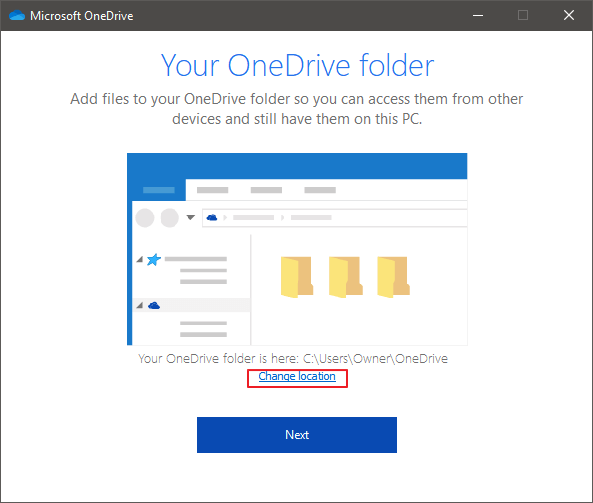
Step 6: Seleziona la posizione in cui è stata spostata la cartella OneDrive, poi seleziona la cartella OneDrive e clicca su "Seleziona cartella". Clicca su "Utilizza questa posizione", quindi clicca su "Avanti".
Step 7: Seleziona le cartelle che vuoi sincronizzare nella cartella OneDrive e clicca su "Avanti". Poi clicca su "Apri la mia cartella OneDrive". Vedrai la cartella OneDrive è ora nella nuova posizione che avevi scelto.
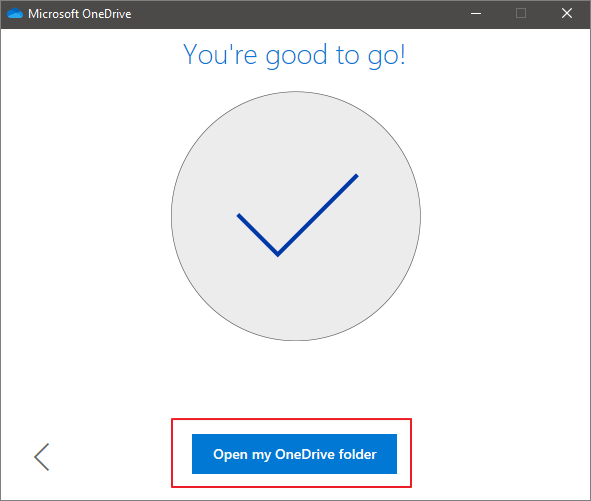
2. Come spostare OneDrive su un nuovo computer
Se non hai voglia di riscaricare tutti i tuoi programmi sul nuovo PC, puoi trasferire direttamente la cartella di OneDrive sul nuovo PC. Di seguito, ti mostreremo come spostare la cartella OneDrive da un PC ad un altro senza difficoltà. Per farlo, sarà necessario utilizzare EaseUs Todo PCTrans. Questo software ti aiuterà a trasferire tutti i tuoi programmi da un computer all'altro.
EaseUs Todo PCTrans migra in modo sicuro i tuoi file, cartelle, programmi e account esistenti su un nuovo computer. Scarica e installa il software di trasferimento PC sul tuo PC. Segui i passaggi qui sotto per vedere come spostare OneDrive su un altro PC.
Passo 1. Avvia EaseUS Todo PCTrans su entrambi i computer
PC d'origine - Clicca su "Da PC a PC" sulla schermata principale per continuare.

Passo 2. Seleziona il punto di partenza e quello di avvio per questo trasferimento
"Nuovo" - Spostare i dati dal vecchio computer al nuovo in mano;
"Vecchio" - Spostare i dati dal vecchio computer in mano ad un altro nuovo.

Passo 3. Collega due computer
Connetti i due PC alla stessa LAN inserendo la password o il codice di verifica. Clicca poi su "Connetti" per continuare.
(Il codice di verifica è in alto a destra nella schermata principale della modalità "da PC a PC" sul computer da connettere.)
* Se non trovi il PC di destinazione nella lista di sinistra, puoi anche fare clic su "Connetti manualmente" per collegare al PC in modo manuale inserendo l'indirizzo IP o il nome del dispositivo.

Passo 4. Seleziona le applicazioni/software/programmi da trasferire
1. Puoi scegliere tutto che desideri trasferire dal computer corrente al PC di destinazione.
2. Quindi clicca su "Trasferisci" per iniziare il trasferimento.
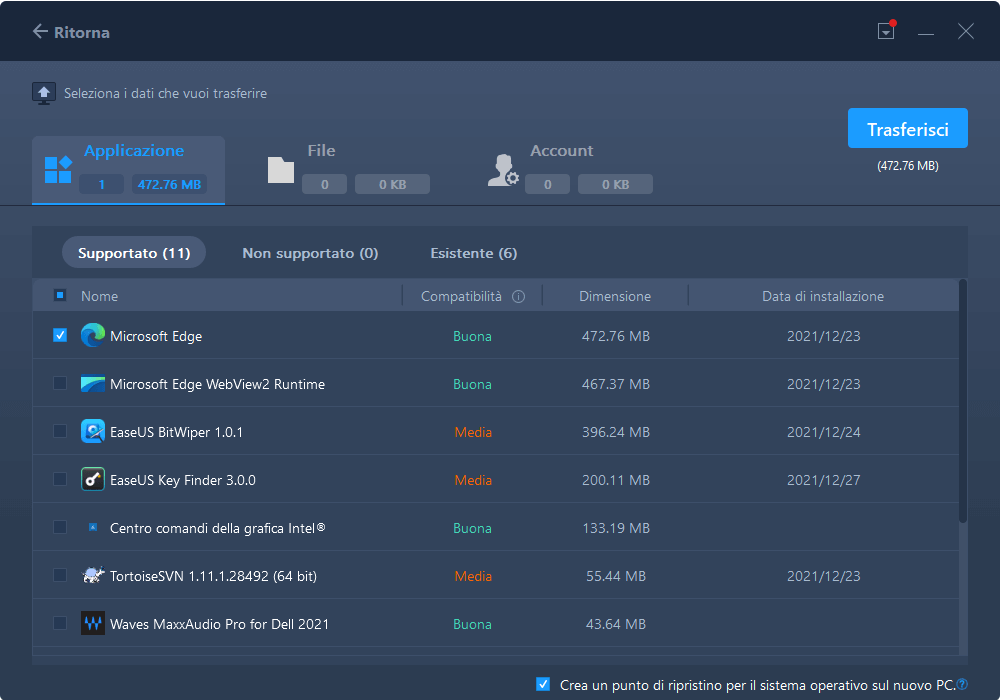
Scopri Autore
Pubblicato da Aria
Aria è una fan della tecnologia. È un onore essere in grado di fornire soluzioni per i tuoi problemi con il computer, come il backup dei file, la gestione delle partizioni e problemi più complessi.
Recensioni e Premi
-
EaseUS Todo PCTrans Free è una soluzione software utile e affidabile creata per facilitare le operazioni di migrazione dei computer, sia da una macchina ad altra o da una versione precedente del sistema operativo a una più recente.
Scopri di più -
EaseUS Todo PCTrans è un programma creata da EaseUS con cui ti consentono di gestire i tuoi backup e recuperare i tuoi dischi rigidi non funzionanti. Sebbene non sia uno strumento ufficiale, EaseUS ha la reputazione di essere molto bravo con il suo software e codice.
Scopri di più
-
Offre la possibilità di spostare intero account utente dal vecchio computer, il che significa che tutto viene migrato rapidamente. Manterrai comunque la tua installazione di Windows (e i driver rilevanti per il tuo nuovo PC), ma otterrai anche tutte le tue app, impostazioni, preferenze, immagini, documenti e altri dati importanti.
Scopri di più
Articoli Relativi
-
Come trasferire App Adobe ad un altro disco senza reinstallazione
![author icon]() Elsa/15/09/2025
Elsa/15/09/2025 -
Trasferire Programma da Disco C a D in Windows 11/10
![author icon]() Elsa/15/09/2025
Elsa/15/09/2025 -
I 7 migliori programmi di disinstallazione software per Windows 11/10 [a pagamento e gratuiti]
![author icon]() Aria/15/09/2025
Aria/15/09/2025 -
Come Trasferire File da PC a PC Tramite Wifi
![author icon]() Elsa/15/09/2025
Elsa/15/09/2025