- Scoprire EaseUS
- Chi Siamo
- Recensioni & Premi
- Contatta EaseUS
- Rivenditore
- Affiliato
- Mio Conto
- Sconto Education
Sommario della Pagina
Recensioni e Premi
Navigazione Rapida
Come faccio per trasferire file da un account a un altro su Windows 11/10?
"Ho appena cambiato le impostazioni sul computer di modo che possano utilizzarlo più utenti. Il problema però è che il nuovo utente creato non possiede alcun file di quelli presenti sul precedente account. Come faccio per trasferirli?"
Ormai è una cosa comune vedere familiari e colleghi condividere lo stesso computer o laptop. Per proteggere la privacy di ogni membro, è bene creare il proprio account personale. L'utente B può ottenere l'accesso ai file e ai programmi dell'utente A solamente con la sua password o col suo permesso.
Comunque, le cose potrebbero variare. Ad esempio, per sistemare un profilo utente danneggiato, uno dei metodi più suggeriti è quello di creare un nuovo account. In questo modo gli utenti dovranno fare un passo in più per spostare tutti i file e i programmi necessari dal vecchio account sul nuovo. Ma come?
Due metodi per trasferire dati da un account all'altro su Windows 11/10
Metodo 1. Copia e incolla i dati tra gli utenti
Il metodo più semplice per condividere file tra utenti su Windows 10/11. Puoi effettuare il log in con un account da amministratore, e poi copiare i file su un altro account.
Passo 1. Apri Esplora File e vai su C:\Utenti.
Passo 2. Copia i file e seleziona la cartella in cui incollare il tutto.
Per trasferire dati da un account all'altro devi utilizzare un account da amministratore, altrimenti il metodo copia e incolla non funzionerà. Cosa fare dunque se non dovesse funzionare? Utilizza il metodo 2.
Metodo 2. Utilizza il Pannello di Controllo
Passo 1. Scrivi Pannello di Controllo nella barra delle ricerche.
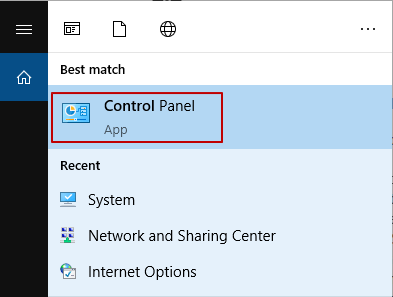
Passo 2. Seleziona Sistema nell'interfaccia.
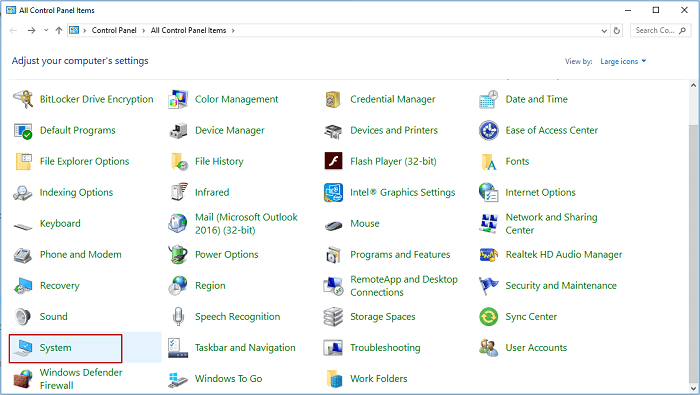
Passo 3. Clicca su Impostazioni avanzate di sistema.
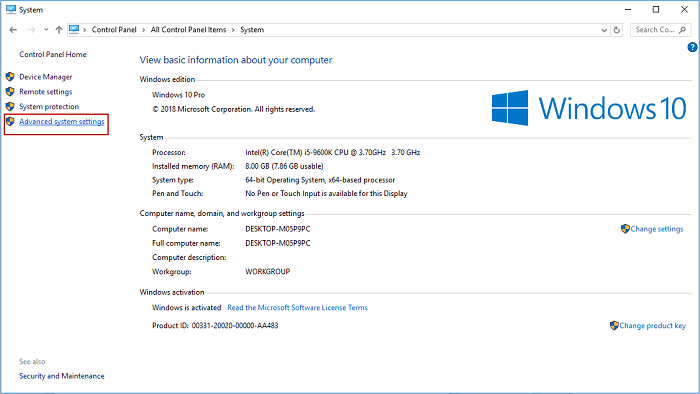
Passo 4. Seleziona Impostazioni sotto Profili Utente.
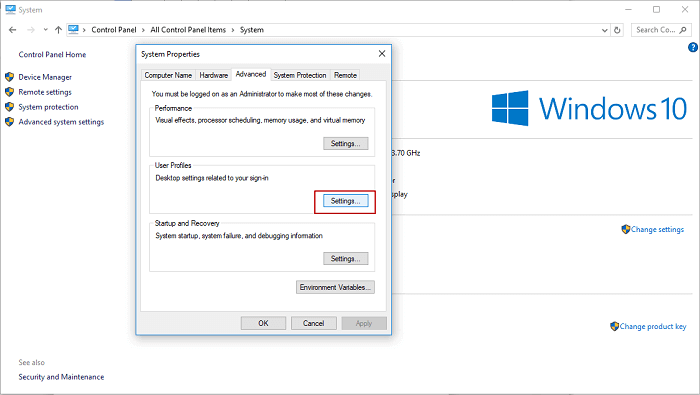
Passo 5. Seleziona il profilo da copiare, poi clicca su Copia in.
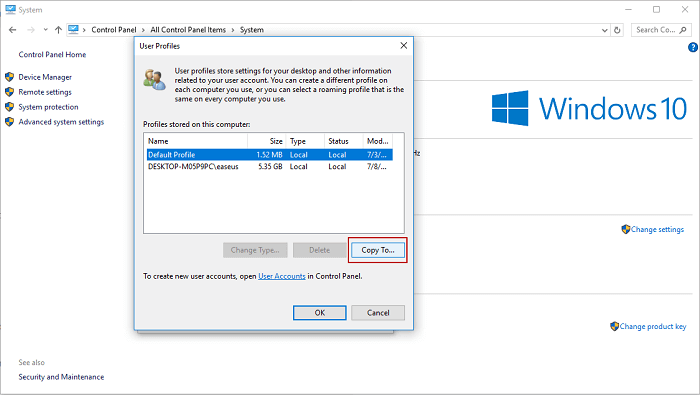
Passo 6. Seleziona Sfoglia o inserisci il nome della cartella, poi clicca su OK.
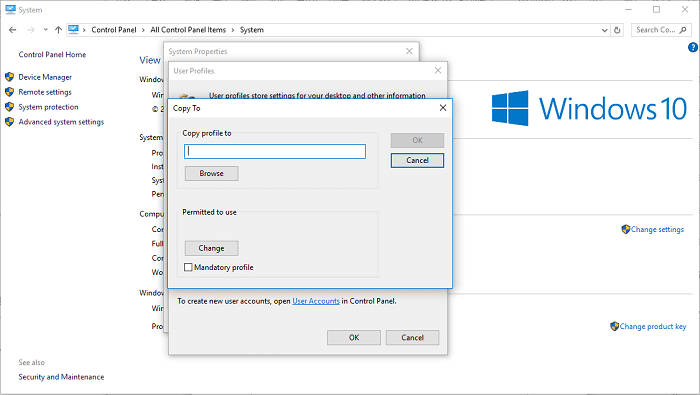
Ora tutti i dati copiati dall'account del primo utente potranno essere utilizzati sull'altro account.
Questi due metodi, copia e incolla e pannello di controllo, riguardano il trasferimento di file tra account sullo stesso computer. Se invece hai comprato un nuovo PC o desideri semplicemente trasferire i dati su un account che si trova su un altro computer, ti consigliamo un software semplice per trasferire file su Windows per spostare account, file e programmi.
Software per il trasferimento dei dati degli account su Windows 10/11
Probabilmente avrai pensato a Windows Easy Transfer per farlo. Ma questo software non è più presente su Windows 10/11. Dunque, vorremmo suggerirti un altro software che si chiama EaseUS Todo PCTrans.
- EaseUS Todo PCTrans -
Strumento di Trasferimento Dati Affidabile per Windows 11
- Trasferire file, applicazioni, impostazioni dal vecchio SO a Windows 11..
- Recuperare Product Key per Windows, Office, Adobe apps con un clic.
- Pulire il disco C ed ottimizzare le prestazioni di Windows 11.
- Recuperare i dati da Windows 11 in crash.
Vantaggi
Eccoti qui una lista di motivi per i quali consigliamo questo software:
- Supporta il trasferimento di file e applicazioni tra i vari Windows. Ad esempio, da Windows 11 a 11, da 10 a 10, da 7 a 10.
- Supporta il trasferimento sullo stesso computer e tra computer differenti.
- Supporta due modalità di trasferimento: tramite creazione dell'immagine del file o tramite rete.
Guida: Trasferisci dati da un account all'altro tra PC differenti con Windows 10/11
Quando si tratta di trasferire account, inclusi file personali e programmi, è meglio utilizzare la modalità da PC a PC di EaseUS Todo PCTrans. Utilizzando questo software per lo spostamento dei dati, puoi portare a termine il lavoro in maniera eccelsa.
Passo 1. Installa e avvia EaseUS Todo PCTrans su entrambi i dispositivi. Sul primo PC, seleziona "da PC a PC" per continuare.

Passo 2. Seleziona il punto di partenza e quello di avvio per questo trasferimento.
"Nuovo" - Spostare i dati dal vecchio computer al nuovo in mano;
"Vecchio" - Spostare i dati dal vecchio computer in mano ad un altro nuovo.

Passo 3. Assicurati che entrambi i PC siano connessi alla stessa rete. Connettiti all'altro PC tramite indirizzo IP o aggiungendolo manualmente. Inserisci la password oppure il codice di verifica e clicca poi su "Connetti" per continuare.
(Il codice di verifica è in alto a destra nella schermata principale della modalità "da PC a PC" sul computer da connettere.)

Passo 4. Inserisci nome utente e password del computer sorgente, seleziona Impostazioni e Account dell'utente, dati e altre impostazioni da trasferire. Clicca su "Trasferisci" per iniziare il processo.
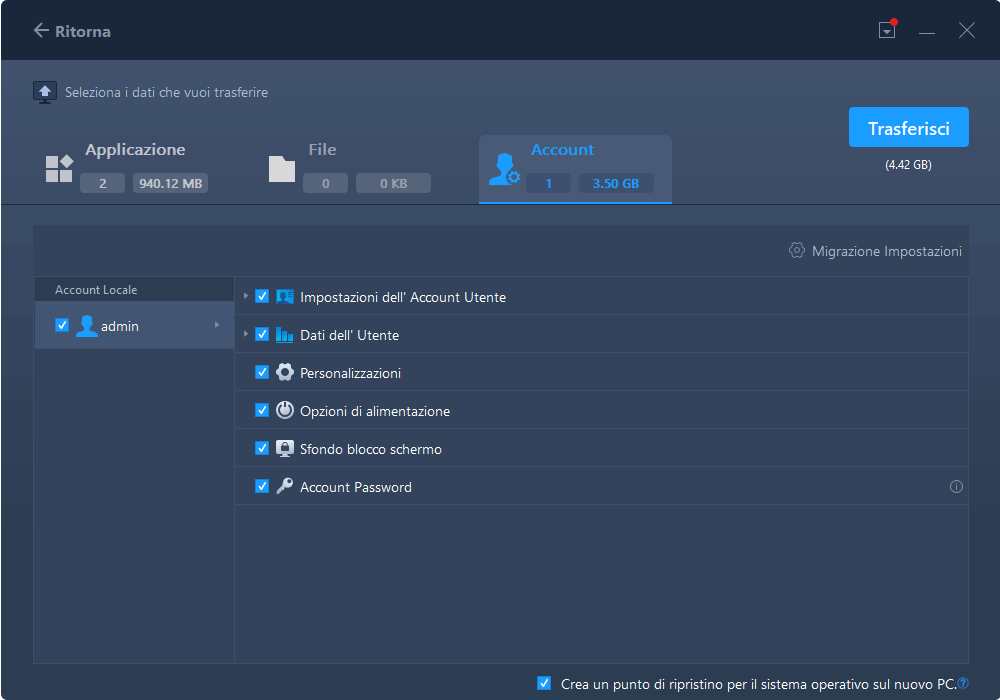
Passo 5. Attendi il completamento del trasferimento. La durata varia in base alla dimensione dei dati.

Ecco come fare per utilizzare EaseUS Todo PCTrans per trasferire dati da un account all'altro su tutti i Windows. Provalo per trasferire i dati sia sullo stesso computer che tra computer differenti.
Scopri Autore
Pubblicato da Anna
Anna è una delle principali editrici di EaseUS e ha creato diversi post su dispositivi digitali come PC, telefoni cellulari, tablet, Mac, ecc. Ama imparare, risolvere e condividere.
Recensioni e Premi
-
EaseUS Todo PCTrans Free è una soluzione software utile e affidabile creata per facilitare le operazioni di migrazione dei computer, sia da una macchina ad altra o da una versione precedente del sistema operativo a una più recente.
Scopri di più -
EaseUS Todo PCTrans è un programma creata da EaseUS con cui ti consentono di gestire i tuoi backup e recuperare i tuoi dischi rigidi non funzionanti. Sebbene non sia uno strumento ufficiale, EaseUS ha la reputazione di essere molto bravo con il suo software e codice.
Scopri di più
-
Offre la possibilità di spostare intero account utente dal vecchio computer, il che significa che tutto viene migrato rapidamente. Manterrai comunque la tua installazione di Windows (e i driver rilevanti per il tuo nuovo PC), ma otterrai anche tutte le tue app, impostazioni, preferenze, immagini, documenti e altri dati importanti.
Scopri di più
Articoli Relativi
-
Wi-Fi Direct e Trasferimento file Windows 10/11
![author icon]() Elsa/15/09/2025
Elsa/15/09/2025 -
Programmi per migrare dati su SanDisk/Kingston/PNY [Pro e contro]
![author icon]() Anna/15/09/2025
Anna/15/09/2025 -
Software gratuito di trasferimento file per Windows 10 consigliato [Scelta dei principianti]
![author icon]() Aria/15/09/2025
Aria/15/09/2025 -
Come installare le app Adobe su un disco rigido esterno [passo passo]
![author icon]() Aria/15/09/2025
Aria/15/09/2025