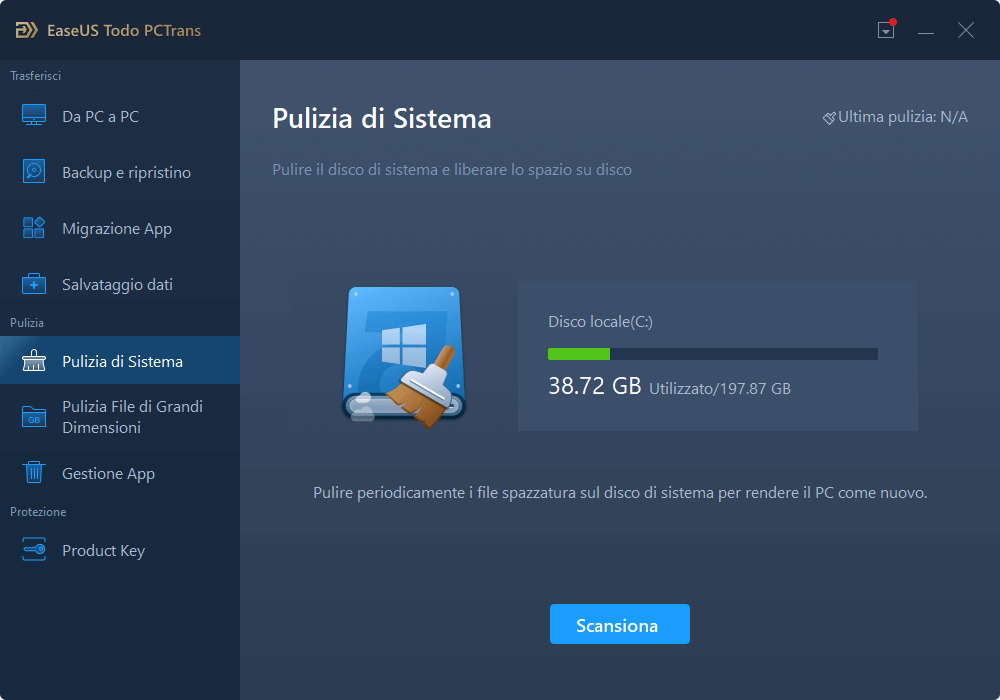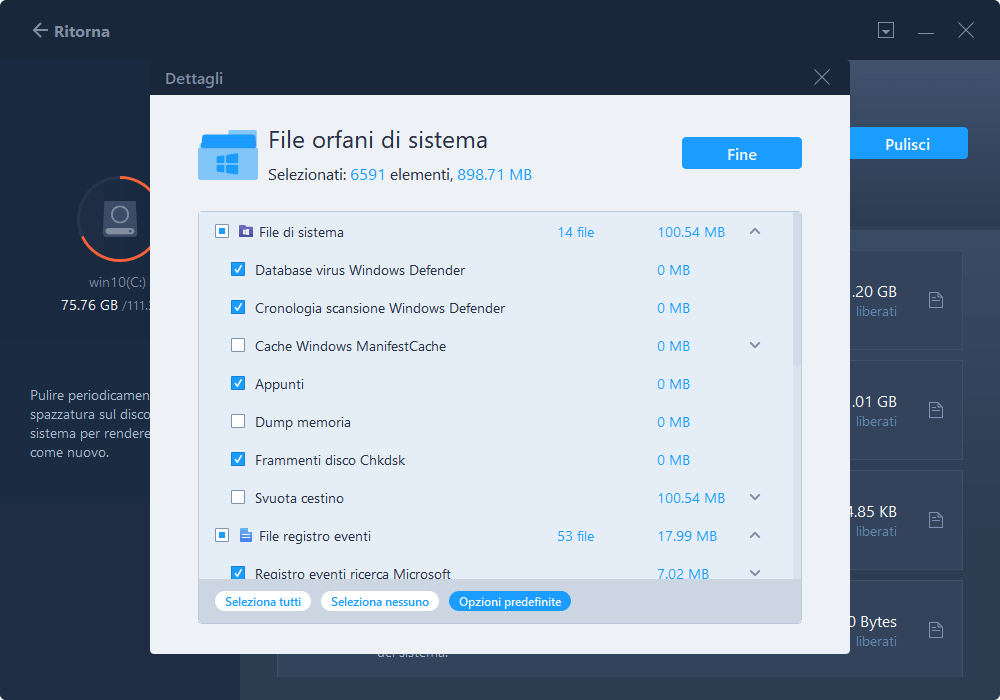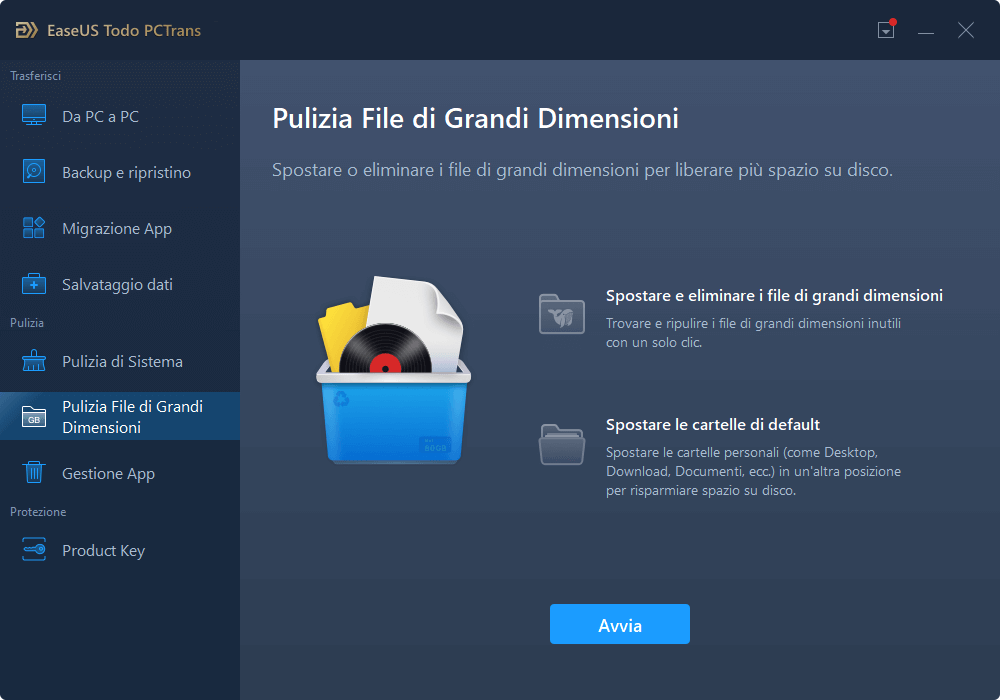- Scoprire EaseUS
- Chi Siamo
- Recensioni & Premi
- Contatta EaseUS
- Rivenditore
- Affiliato
- Mio Conto
- Sconto Education
Sommario della Pagina
Recensioni e Premi
Quali file spazzatura possono essere eliminati senza esitazione
Prima di iniziare il processo di pulizia, è necessario conoscere quali file è possibile cancellare. Bisogna sapere se cosa buttare per avere lo spazio libero. In seguito sono presenti i tipi di file che posso essere cancellati:
- I file in Cestino
- File temporanei
- File di programmi, file di log e altri
- File spazzatura di sistema operativo
- File di grandi dimensioni
Sebbene sappiate già quali file possono essere eliminati, per evitare la cancellazione accidentale dei file di sistema, si raccomanda di eseguire un backup del sistema in anticipo. Oppure si può attivare la funzione di ripristino del sistema. Poi, si possono seguire le modalità efficaci per eliminare i file spazzatura e liberare lo spazio.
Metodo 1. Svuotare il Cestino
Il cestino è il luogo dove vanno i file eliminati. Quando si elimina un file, di solito va nel cestino. Infatti, il file occupa ancora spazio dell'unità. Quindi, è possibili rimuovere questi file dal PC. A proposito, se desideri annullare la cancellazione, è anche facile recuperare i file persi dal Cestino.
Passo 1. Cliccare con il tasto destro del mouse sull'icona del cestino che si trova sul desktop e selezionare Svuota cestino.
Passo 2. Selezionare Sì per confermare che si desidera eliminare definitivamente i file.
Metodo 2. Eliminare automaticamente i file temporanei in Windows 10
Windows ha sempre file temporanei e altri file spazzatura che occupano lo spazio. È possibile seguire le impostazioni riportate di seguito per farlo in modo automatico.
Passo 1. Aprire Impostazioni, navigare a Sistema > Archiviazione.
Passo 2. Nella sezione Sensore memoria, attivare la funzione spostando il cursore in posizione attivo.
Passo 3. Cliccare sul link Cambia il modo in cui viene liberato spazio. Nella finestrino, verificare se il sensore memoria sia stato attivato.
Passo 4. Sotto la voce File temporanei, attivare l'opzione Elimina i file temporanei non usati dalle app e altre opzioni desiderate. In questo modo Windows 10 cancellerà automaticamente i file temporanei.
Metodo 3. Utilizzare la pulizia disco per pulire i file
I file di programma, i thumbnails e i file di log sono i file che sono lasciati dopo aver installato le relativa app. Questi file sono inutili in quando non fanno altro che occupare lo spazio sul disco rigido. È possibile rimuoverli senza alcuna esitazione. È possibile utilizzare la Pulizia disco per rimuovere questi file. Inoltre, questo strumento integrato di Windows può eliminare i file temporanei, i file di sistema, ecc.
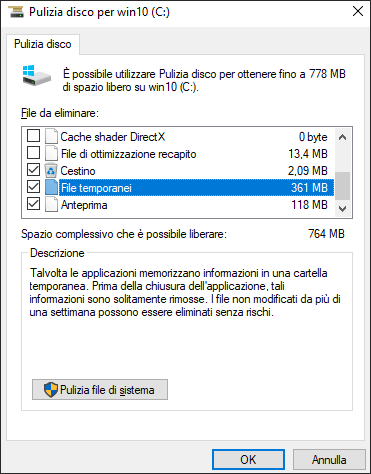
Passo 1. Nella casella di ricerca, digitare pulizia disco e selezionarla dall'elenco dei risultati.
Passo 2. Selezionare l'unità da pulire.
Passo 3. Selezionare la casella accanto al tipo di file da eliminare. Per impostazione predefinita, sono selezionati Programmi scaricati, File temporanei Internet ed Anteprima. Assicurarsi di deselezionare queste caselle se non si desidera eliminare quei file.
Metodo 4. Gestire i file spazzature del sistema (gratis)
Un file di sistema è uno dei file con l’attributo di sistema nascosto ma attivo. È un file da cui Windows dipende per funzionare correttamente. In generale, è meglio non toccare i file del sistema. L’eliminazione, lo spostamento, la ridenominazione o la modifica di questi file potrebbe causare il malfunzionamento del sistema. Ma a volte è necessario eliminare questi file, in questo momento, uno strumento di pulizia professionale vi farebbe un grande favore. EaseUS Todo PCTrans ha sviluppato una nuova funziona chiamata Pulizia di sistema, è possibile pulire periodicamente i file spazzatura del sistema per rendere il PC in ottima condizione.
Passo 1. Avviare EaseUS Todo PCTrans su computer, fare clic su Pulizia di Sistema e cliccare sul pulsante Scansiona per continuare.
Passo 2. Attendere la fine della scansione, verranno elencati i file spazzatura, selezionare i file indesiderati e fare attenzione a non eliminare erroneamente i file che influiscono il funzionamento normale del computer o del software.
Passo 3. Cliccare il pulsante Pulisci e confermare l'operazione di pulizia. Questa funziona può essere utilizzata periodicamente per liberare spazio su disco.
Metodo 5. Pulizia File di Grandi Dimensioni
Se si scopre che lo spazio sul disco rigido è occupato da molti file di grandi dimensioni, EaseUS Todo PCTrans è uno strumento ideale per la pulizia di Windows 10. Ha una funzione chiamata Pulizia File di Grandi Dimensioni che scansionerà e troverà tutti i file di grandi dimensioni sulle partizioni. È possibile utilizzarlo per trovare, localizzare e rimuovere i grandi file in Windows 10/8/7.
Passo 1. Avviare EaseUS Todo PCTrans su computer, fare un clic su Pulizia File di Grandi Dimensioni > scegliere la partizione da analizzare > fare clic sul pulsante Scansiona per continuare.
Passo 2. Al completamento della scansione, verranno elencati i file di dimensioni superiori a 20M. Selezionare i file indesiderati secondo alle proprie esigenze. Fare attenzione a non eliminare erroneamente i file che influiscono sul funzionamento.
Passo 3. Cliccare il pulsante Elimina e confermare l'operazione. È possibile utilizzare questo strumento per rimuovere i file inutili che occupano tatto spazio su disco.
Questi sono i 5 metodi migliori per pulire i file spazzatura in Windows e rendere il PC più veloce.
Consigli aggiuntivi per gestire i file di grandi dimensioni
Oltre a eliminare i file di grandi dimensioni, potete anche fare le seguenti cose per gestire i grandi file:
1. Spostare i file all'unità cloud
Se il disco rigido non ha abbastanza spazio, perché non spostare i file su un’unità cloud? La versione gratis di OneDrive consente di memorizzare fino a 5GB di file, mentre è sempre possibile aggiornare ad una versione a pagamento per ottenere più spazio.
2. Spostare i grandi file ad un'unità esterna
È anche una buona scelta spostando i grandi file su un disco rigido esterno. Se alcuni programmi occupano troppo spazio, si possono anche trasferire le applicazione sul disco esterno.
3. Cambiare la posizione di videogioco
I videogiochi di Steam o Origin potrebbero occupare molto spazio, se l’unità C è pieno, si possono considerare di cambiare la posizione dei giochi ad un altro drive.
Conclusione
Usare un PC lento è un’esperienza frustrante. Speriamo che i consigli fornito lo rendano il problema più semplice da risolvere. Alcuni di questi consigli, ad esempio la cancellazione file di sistema o la svuota del cestino possono anche esporre altri problemi non previsto. Fate attenzione, prima di cancellarli.
Scopri Autore
Pubblicato da Lucas
Lucas piace scrivere articoli tecnici. Fa parte del team EaseUS per 2 anni. I suoi testi sono sul recupero dati, il partizionamento del disco, l'ottimizzazione dello spazio dati, il backup dei dati e Mac OS.
Recensioni e Premi
-
EaseUS Todo PCTrans Free è una soluzione software utile e affidabile creata per facilitare le operazioni di migrazione dei computer, sia da una macchina ad altra o da una versione precedente del sistema operativo a una più recente.
Scopri di più -
EaseUS Todo PCTrans è un programma creata da EaseUS con cui ti consentono di gestire i tuoi backup e recuperare i tuoi dischi rigidi non funzionanti. Sebbene non sia uno strumento ufficiale, EaseUS ha la reputazione di essere molto bravo con il suo software e codice.
Scopri di più
-
Offre la possibilità di spostare intero account utente dal vecchio computer, il che significa che tutto viene migrato rapidamente. Manterrai comunque la tua installazione di Windows (e i driver rilevanti per il tuo nuovo PC), ma otterrai anche tutte le tue app, impostazioni, preferenze, immagini, documenti e altri dati importanti.
Scopri di più
Articoli Relativi
-
Trasferire Office da un vecchio computer su uno nuovo
![author icon]() Aria/15/09/2025
Aria/15/09/2025 -
Come trasferire file da Dropbox a iCloud | Guida completa
![author icon]() Aria/15/09/2025
Aria/15/09/2025 -
Risolto: App e funzionalità spostate in grigio su Windows 10💡
![author icon]() Aria/15/09/2025
Aria/15/09/2025 -
Come Mantenere Microsoft Office Dopo il Ripristino Del Sistema
![author icon]() Aria/15/09/2025
Aria/15/09/2025