- Scoprire EaseUS
- Chi Siamo
- Recensioni & Premi
- Contatta EaseUS
- Rivenditore
- Affiliato
- Mio Conto
- Sconto Education
Sommario della Pagina
Recensioni e Premi
| Soluzioni realizzabili | Risoluzione dei problemi passo dopo passo |
|---|---|
| #1. Trasferisci foto da Google Foto alla Galleria sul cellulare |
1) Trasferimento su iPhone... Passaggi completi 2) Trasferimento su Android... Passaggi completi |
| #2. Trasferisci foto da Google Drive alla Galleria sul computer | Passaggio 1: apri Google Drive sul tuo computer; Passaggio 2: vai su "Recenti", "Il mio disco" o qualsiasi cartella... Passaggi completi |
| Suggerimento extra: condividi le foto tra 2 PC/unità | Passaggio 1. Apri EaseUS Todo PCTrans su entrambi i computer. Scegli "Da PC a PC" per andare al passaggio successivo... Passaggi completi |
Stai cercando di trasferire foto da Google Foto alla tua galleria? Scopriamo come.
Google Foto ha superato 1 miliardo di utenti quasi tre anni fa. Da allora, è lecito ritenere che abbia continuato ad aggiungere più utenti. Tuttavia, a differenza di molte altre app, Google Foto non è limitata solo ad Android. Ha tanti utenti su Android quanti ne ha su iOS (iPhone e iPad).
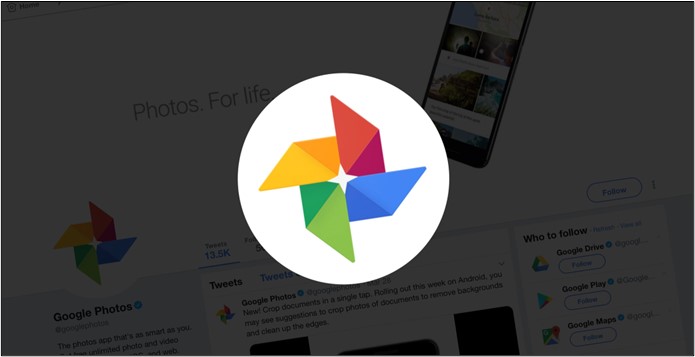
Ma un problema comune, o meglio un processo problematico in cui si imbattono gli utenti di Foto, è il trasferimento delle foto sui propri dispositivi, ovvero in una galleria fotografica. Quindi, come trasferire le foto da Google Foto alla galleria? È risolvibile? Oppure puoi farlo senza problemi? Scopriamolo.
Perché potresti voler trasferire le tue foto
Google Foto è l'app principale per la galleria sui telefoni Android e lo è da parecchio tempo. Imparare come trasferire foto da Google Foto a una galleria richiede di comprendere una cosa importante.
L'unica caratteristica notevole si chiama backup automatico. Naturalmente puoi modificarlo e modificarlo come preferisci.
Tuttavia, l'accesso costante allo spazio di archiviazione nel cloud mette gli animi a proprio agio, sapendo che i propri file sono al sicuro. Ma, allo stesso tempo, questo significa anche che potresti avere problemi ad accedere alle tue foto se sei online. Quindi, ecco alcuni motivi per cui potresti voler trasferire le tue foto:
- Per proteggerli offline
- Per accedervi senza Internet
- Per copiarli su un altro dispositivo, ad esempio un computer o un altro telefono
- Per creare spazio su Google Drive
Al giorno d'oggi, i telefoni scattano foto di almeno 1 MB circa. Pertanto, se aggiungi più di 1000 foto di tanto in tanto al tuo Google Drive, sicuramente occuperai il tuo spazio di archiviazione online. Pertanto, forse la maggioranza oggi rimuove o trasferisce foto da Google Foto per risparmiare spazio.
#1. Trasferisci foto da Google Foto alla Galleria sul cellulare
Imparare come trasferire foto da Google Foto a una galleria su Android è un processo semplice. Perché le foto che potresti aver salvato nel tuo Drive includono immagini che invii o ricevi su WhatsApp e quelle che scatti dalla tua fotocamera.
Ma visto che è facile, parliamo prima del caso difficile o insolito: trasferire foto da Google Foto su iPhone.
1) Trasferimento di foto da Google Foto su un iPhone
Passaggio 1: apri Google Drive sul tuo dispositivo iOS, ovvero iPad o iPhone.
Passaggio 2: vai alla sezione in cui sono archiviate le foto, ovvero "Il mio disco" o "Recenti". Tieni premuto e scegli le immagini che desideri scaricare o salvare nella galleria
Passaggio 3: fare clic sul menu a discesa in alto a sinistra.
Passaggio 4: seleziona "Salva sul dispositivo".

Passaggio 5: l'app Foto procederà a salvare le immagini nella galleria/rullino fotografico del tuo iPhone.
2) Trasferimento di foto da Google Foto su Android
Ora che sappiamo come trasferire foto su iPhone, parliamo di Android. Ecco come puoi farlo comodamente:
Passaggio 1: apri Google Drive.
Passaggio 2: vai su "Recenti" se desideri salvare le immagini caricate di recente. Oppure fai clic su "Il mio Drive" per esplorare cartelle e file.
Passaggio 3: seleziona e tieni premuta una foto, quindi scegline più. Oppure scegli l'immagine che desideri salvare nella galleria e aprila.
Passaggio 4: vai al menu a discesa e seleziona "Scarica".
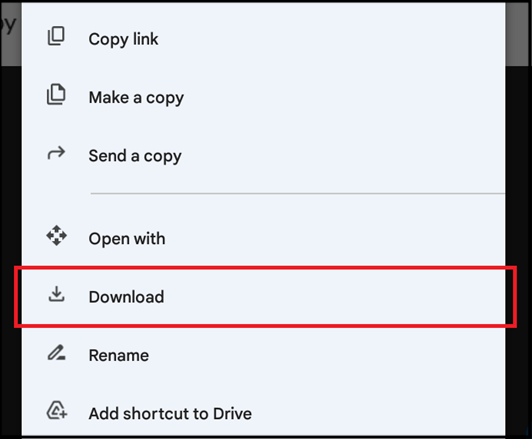
Passaggio 5 : se scegli più file, puoi anche selezionare "Scarica" nel menu a discesa. E salverà i file nella tua galleria.
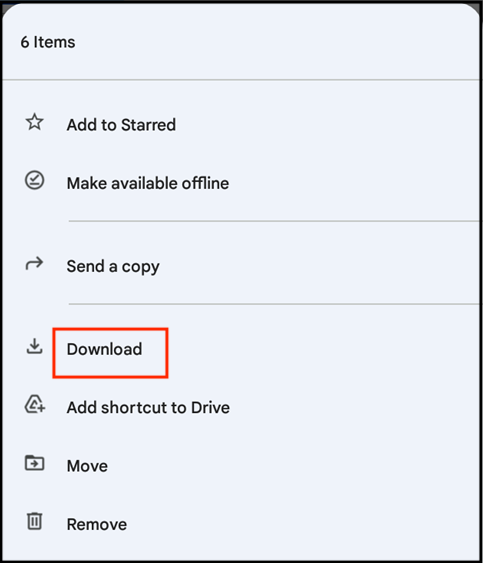
La cosa da capire qui è che i file possono essere scaricati in più numeri su Android e iPhone. Dipende da quante immagini desideri scaricare. In alternativa, puoi spostare tutte le tue foto in una cartella specifica su Google Drive/Foto.
Una volta terminato, puoi utilizzare lo stesso processo visto qui e scaricare l'intera cartella sul tuo computer. Ciò farà risparmiare molto tempo e scaricherà molte foto contemporaneamente.
#2. Sposta le foto da Google Drive alla Galleria sul computer
Un'altra opzione quando impari a trasferire foto da Google Foto alla galleria è scaricare le immagini sul tuo computer. E poi, una volta che sono nella tua memoria, puoi connettere il tuo telefono e trasferirli.
Questo processo è più rapido, più semplice e molto più conveniente. Ecco come puoi farlo:
Passaggio 1: apri Google Drive sul tuo computer.
Passaggio 2: vai su "Recenti", "Il mio disco" o qualsiasi cartella in cui hai salvato le foto.
Passaggio 3: seleziona i file che desideri scaricare. Fare clic su "Scarica".
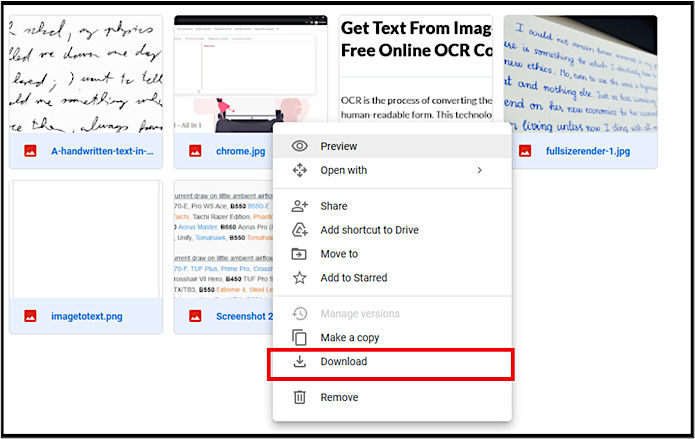
Google scaricherà i tuoi file sotto forma di cartella ZIP. Quindi, ora che i file sono sul tuo computer, è imperativo inserirli in un'unica cartella. Molto probabilmente, i file si troveranno nella cartella di download principale del tuo computer. Quindi, vai su "Questo PC> Scarica".
Passaggio 4: ora prendi il telefono e un cavo USB. Collega il telefono al PC.
Passaggio 5: sul telefono, seleziona "Trasferisci file" quando richiesto.
Passaggio 6: vai alla memoria del tuo telefono.
Passaggio 7: copia la cartella con le immagini e incollala nel telefono.
In questo modo puoi copiare e incollare facilmente le tue foto sul telefono. Farlo da un computer è molto più comodo e veloce. Inoltre, puoi visualizzare in anteprima le tue foto e scegliere solo quelle che desideri salvare sul tuo telefono.
Suggerimento extra: vuoi condividere foto tra 2 PC/unità?
E se ci fosse un modo per salvarti da tutta questa seccatura? Capire come trasferire le foto da Google Foto alla galleria potrebbe averti reso un po' scettico riguardo alla creazione di un backup. Ma non preoccuparti. EaseUS Todo PCTrans può aiutarti a renderlo più semplice.
Passaggio 1. Apri EaseUS Todo PCTrans su entrambi i computer. Scegli "Da PC a PC" per andare al passaggio successivo.
Passaggio 2. Assicurati di aver scelto la giusta direzione di trasferimento.
"Nuovo": sposta i dati dal vecchio computer al nuovo computer attuale.
"Vecchio": sposta i dati dal vecchio computer attuale al nuovo computer remoto.

Passaggio 3. Connetti due PC tramite la rete inserendo la password o il codice di verifica del PC di destinazione. Inoltre, assicurati di aver scelto la giusta direzione di trasferimento e fai clic su "Connetti" per continuare.
Il codice di verifica si trova in alto a destra nella schermata principale "Da PC a PC" sul computer di destinazione.

Passo 4. Quindi, scegli "File" per selezionare i file da trasferire. Seleziona i file specifici che desideri. Inoltre, puoi fare clic sull'icona Modifica per personalizzare il percorso di archiviazione per i dati trasferiti.

Passaggio 5. Ora fai clic su "Trasferisci" per iniziare a trasferire file da PC a PC. La dimensione del file determina il tempo di trasferimento. Aspetta pazientemente.

Gli usi comuni dello strumento includono:
- Sposta i programmi installati su un'altra unità Windows 11 .
- Invia file e foto da un PC all'altro.
- Trasferimento dal cloud al PC.
Questo software di trasferimento dati di terze parti può aiutarti a condividere foto da un computer a un altro. Puoi usarlo per creare backup da utilizzare su più dispositivi e condividere facilmente foto su più dispositivi senza ulteriori problemi.
Pensieri finali
Questi sono alcuni dei modi più validi per trasferire foto da Drive alla galleria del tuo iPhone o telefono Android. Pertanto, scegli l'opzione più adatta a te. Quindi, prova EaseUS Todo PCTrans per creare backup ed evitare problemi futuri.
Scopri Autore
Pubblicato da Aria
Aria è una fan della tecnologia. È un onore essere in grado di fornire soluzioni per i tuoi problemi con il computer, come il backup dei file, la gestione delle partizioni e problemi più complessi.
Recensioni e Premi
-
EaseUS Todo PCTrans Free è una soluzione software utile e affidabile creata per facilitare le operazioni di migrazione dei computer, sia da una macchina ad altra o da una versione precedente del sistema operativo a una più recente.
Scopri di più -
EaseUS Todo PCTrans è un programma creata da EaseUS con cui ti consentono di gestire i tuoi backup e recuperare i tuoi dischi rigidi non funzionanti. Sebbene non sia uno strumento ufficiale, EaseUS ha la reputazione di essere molto bravo con il suo software e codice.
Scopri di più
-
Offre la possibilità di spostare intero account utente dal vecchio computer, il che significa che tutto viene migrato rapidamente. Manterrai comunque la tua installazione di Windows (e i driver rilevanti per il tuo nuovo PC), ma otterrai anche tutte le tue app, impostazioni, preferenze, immagini, documenti e altri dati importanti.
Scopri di più
Articoli Relativi
-
Come spostare la cartella dei Download su un altro disco su Windows 10/11
![author icon]() Anna/15/09/2025
Anna/15/09/2025 -
Come trasferire file da un laptop all'altro [8 suggerimenti efficienti]
![author icon]() Anna/15/09/2025
Anna/15/09/2025 -
Come spostare Adobe Premiere su un'altra unità [soluzioni efficienti]
![author icon]() Aria/15/09/2025
Aria/15/09/2025 -
Risolto il problema "Impossibile disinstallare il programma" in Windows Server 2012/2016/2019
![author icon]() Aria/15/09/2025
Aria/15/09/2025